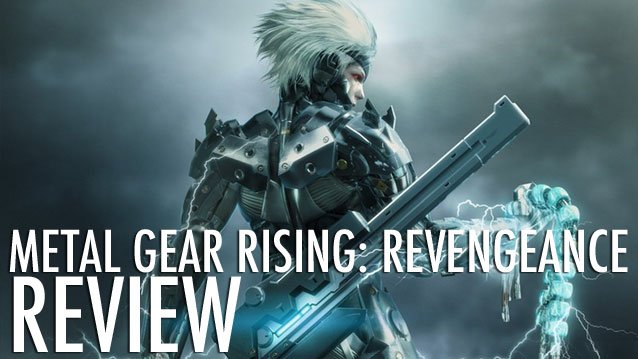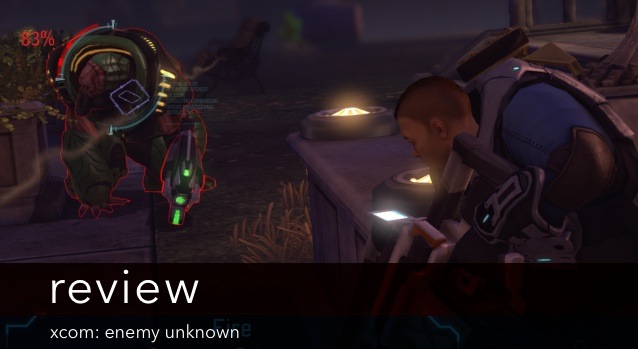Microsoft Office 2016 is currently being rolled out to Office 365 subscribers worldwide. We have previously shown you how to upgrade to Microsoft Office 2016. We warned you that you would not be able to downgrade, but fortunately, we were wrong.
Here we show you what steps to take if you would prefer to stay with Microsoft Office 2013 and how you can downgrade after all.
You’re an Office 365 subscriber and you have not upgraded to Microsoft Office 2016, yet. If you are still running Microsoft Office 2013 and would like to keep it that way, here is how you can prevent the upgrade.
This option will use on any Windows machine running Office. To open the registry, press the keyboard shortcut Windows key + R, enter regedit into the Run menu, press Enter, and confirm with Yes.
Now navigate to the following location:
HKEY_LOCAL_MACHINE\SOFTWARE\Policies\Microsoft\office\15.0\common\officeupdate
Here, open Edit > New… > DWORD (32-bit) Value, name it enableautomaticupgrade, and set Value data to 0.
Alternatively, download an easy fix from Microsoft that will implement this registry change and restart your computer for it to come into effect.
This option is available to Office 365 ProPlus & Business customers. On a machine that is joined to a domain, you can use Group Policy templates to prevent Microsoft Office 2013 from upgrading to Office 2016.
Within the Group Policy Editor, navigate to Computer Configuration > Administrative Templates > Microsoft Office 2013 (Machine) > Updates. Open Enable Automatic Upgrade, set it to Disabled, and click Apply.
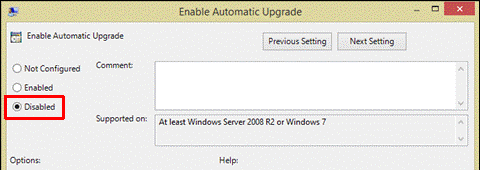
In case you cannot find this entry, the Office 2013 Administrative Template can be downloaded from Microsoft.
Be sure to restart your computer when you’re done.
Before you can downgrade from Microsoft Office 2016 to 2013, you have to remove the entire program from your machine. You can do so from the Control Panel. For a clean uninstall, we recommend using the Microsoft Fix it tool.
To download the Microsoft Office 2016 uninstaller, click this Fix it link (direct download from Microsoft). Then open the file, click Next to let the tool scan your system, select Apply this fix, and follow the on-screen instructions to complete the removal of Microsoft Office 2016.
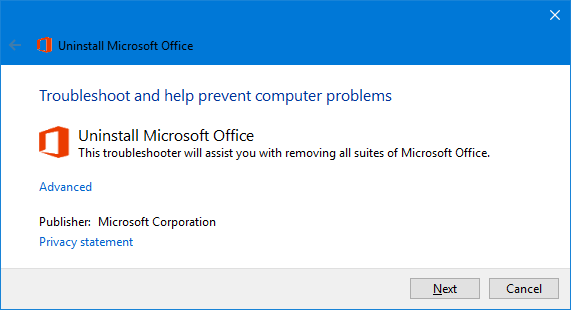
Microsoft has also provided a guide on how to manually uninstall Microsoft Office 2016 or Office 365.
The process for downloading Microsoft Office 2013 depends on your Office 365 subscription.
Browsing the Microsoft forums trying to find a way to downgrade to Microsoft Office 2013, you could get the impression that you’re out of luck. Customer service representatives will refer you to Microsoft’s Answer Desk.
Why?
Because they shy away from mentioning that you can — for a limited time — still download Microsoft Office 2013 from within your Office 365 account. We’ll show you how.
Log into My Office Account, click the red Install button, and go to Language and install options.
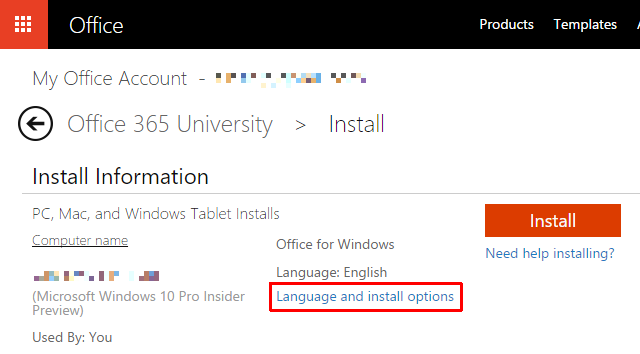
On the next page, select Additional install options at the bottom. On the final page, pick your Language and Version, then click the red Install button to download the installer.
![]()
To install Microsoft Office 2013, run the installer and follow the on-screen instructions. Yes, it was that easy! You’re welcome.
Note that we don’t know for how long this option will be available. Unfortunately, what you’re downloading is an “online installer”, meaning the installation files are downloaded once you trigger the installer. The install from disc option, which previously enabled users to download a standalone installer (i.e. an ISO file), appears to have been removed.
After removing Microsoft Office 2016 from your machine, you can use one of the following URLs, provided by Microsoft, to download your version of Office 2013.
If you would like to download Microsoft Office 2013 in another language, refer to this table and edit the respective link above with the language code of your choice. The example below shows what this looks like for the Spanish version of Microsoft Office 2013 64-bit Business.
https://c2rsetup.officeapps.live.com/c2r/download.aspx?productReleaseID=O365BusinessRetail&platform=X64&language=es-es&version=O15GA&source=O15OLSO365
Alternatively, you may be able to use the Office Deployment Tool, provided your Product ID is supported.
Do remember that you will receive updates for the Office 2013 version of Office 365 ProPlus until September 2016. After September 2016, updates for Office 2013 will be discontinued.
Upgrading can be fast and easy. But if you find out that the new version is no longer compatible with a critical routine or if something else went wrong, it can be a disaster. Even if you only upgraded a little too early and have to sit through some minor bugs, dealing with the consequences is a pain.
Take your time to read up on the new Microsoft Office 2016 version before you decide to upgrade; it’s easier and will take less time than downgrading. Meanwhile, you can hide the Get Office notification.
What makes you want to stay with Microsoft Office 2013 or downgrade from Office 2016? We’d love to hear what bugs you about the new Office suite or which issues you have run into!