

Many of us use PDF files on a daily basis — but the format is capable of much more than most of us realize.
Whether you’re reading and creating PDFs for work, school, or a personal project, you’ll benefit from knowing everything that the format is capable of. It might help streamline your usage and save you time, or give you the necessary knowledge to troubleshoot a problem if your file becomes damaged.
Whatever the specifics, a broader knowledge of the format will help you use PDFs more effectively. Integrate these tips into your work, and you can be confident that you’re getting the best out of your PDFs.
The easiest way to split up a PDF uses a rather unexpected tool — Google Chrome. The browser is likely already installed on your computer, and offers some very handy PDF functionality.
Open your PDF in Chrome by dragging the file onto a browser window. Click the printer icon at the bottom of the screen and make sure that Save as PDF is selected as the destination. Then, use the Pages section to stipulate what to include in the resulting PDF. If you want to split the document into two, simply repeat the process twice using different page numbers.
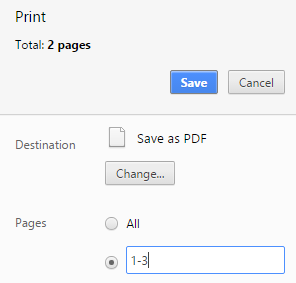
When you’re happy with your page range, simply click Save and choose a sensible place for your document to be stored.
If you’d like to tweak an existing PDF beyond simply splitting it up, you’ll likely need to grab a specialized tool to do so. PDF Split and Merge is a free option that offers plenty of functionality, so it’s well worth installing on your computer.
To merge, open up the application and head to the Merge/Extract tool. Use the Add button to select the PDF files that you’re looking to merge together, using the Page Selection field to specify if there are only certain pages you want to include from an individual document.
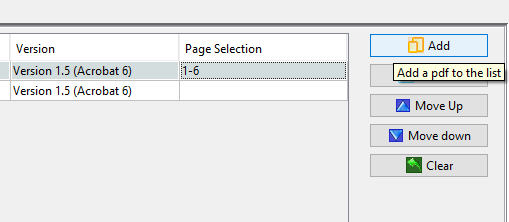
Once everything is in place, use the Destination output file field to select where the resulting file will be saved to and press Run.
PDFs aren’t known for being particularly massive in terms of file size, but a lengthy enough document might become a little unwieldy, especially if you’re looking to share it with others. To combat this, you can use a tool called PDF to DjVu GUI to keep things trim.
This utility works by converting a PDF to a different file type, the little-known DjVu — you’ll need a freely-distributed viewer to open the resulting document. As a result, it’s certainly not for everyone, but it can work wonders if you’re in desperate need of a lighter file. BetaNews has more details on how to utilize the tool if you’re curious.
There are times when you might want to grab the images from a PDF, but the way the format works means that it’s more difficult than you might expect. It’s possible to simply crop screenshots of any content you might want to extract, but there are much more convenient ways to complete the task — especially if you need to extract more than one image.
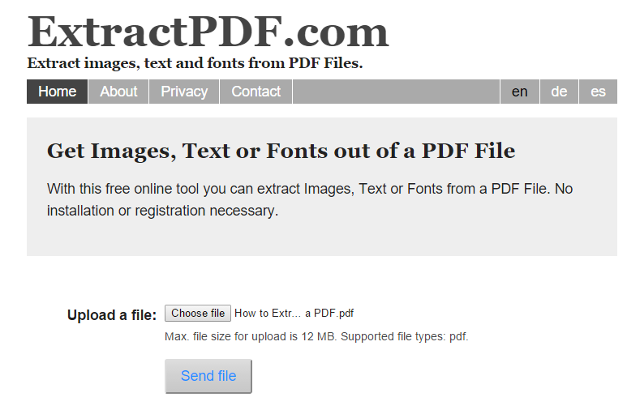
The web-based ExtractPDF service is perhaps the best bet, as it will split the file into its component parts, including images, text, and metadata. However, depending on the sort of document you’re working with, it might not be appropriate to feed it into an online tool. Fortunately, plenty of other options to extract images from a PDF are available.
Whether you’re creating a school report or a pitch for the office, today’s standards for an engaging document are incredibly high. There are countless ways to try and make your output as engaging as possible, but including an interactive element is a sure-fire way of making your audience take notice of what you’re saying.
Using a program like Adobe InDesign, you can add hyperlinks and multimedia content to a PDF to ensure that it’s able to grab attention. Of course, these additions won’t make much of a difference to printed copies — but when viewed on a computer or another electronic device, they’re sure to have an impact.
Part of the appeal of the PDF format is that your document won’t experience any content or layout changes as it’s transferred from one device to another — but there are bound to be times when you need to make some quick changes. If you don’t have the original file to hand, you can use Word Online to make some tweaks, then publish it to PDF once again.
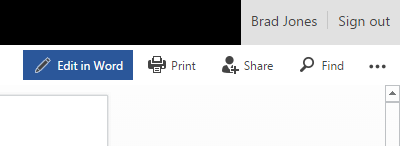
Open your document in Word Online and select Edit in Word from the options at the top of the screen. Make all the necessary edits, then either save it as a PDF, or print it to PDF using your browser.
An important PDF being damaged or corrupted might spell doom if you haven’t backed up your work recently — but all is not lost. You can draw on several different methods that can potentially fix a broken PDF and save you the headache of retracing your steps. The MakeUseOf guide to repairing and recovering PDF files has all the information you need to turn a bad situation around.
Over the past few years, digital signatures have gone from being something of a novelty to a widely used business practice. Various services offer this sort of functionality, but you can sign a PDF with nothing more than Adobe Reader.
To do so, head to the Tools tab of the application and locate the Fill & Sign option, using the dropdown menu to open the desired PDF. You’ll then be able to use the Sign tool to select one of several digital signature styles and sign the document.
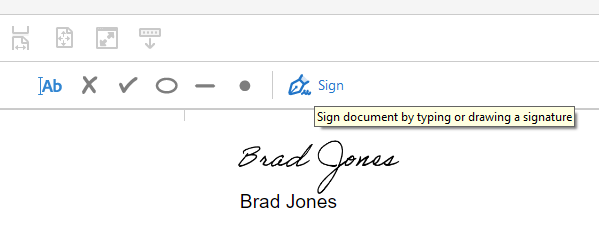
It’s worth noting that you can also use Adobe Reader to request a signature from another user. From the Tools tab, simply select Send for Signature — although you will need to have an active Pro subscription to access this functionality.
Do you have a PDF tip that you’re looking to share with other users? Or a problem that you need some assistance with? Join the conversation in the comments section below.

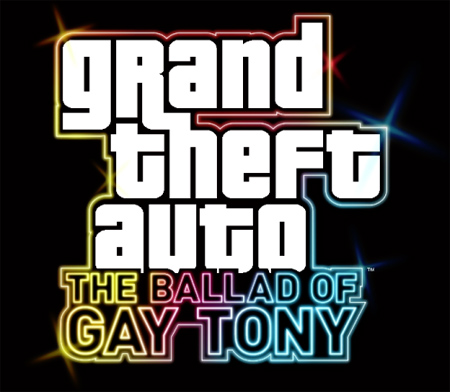
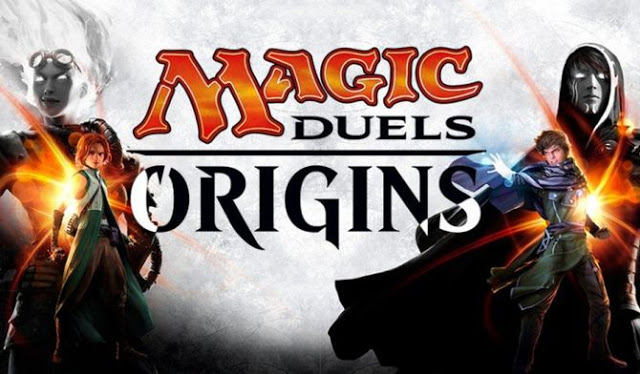

 PES 2016: create cool Bundesliga jerseys / logos with edit mode
PES 2016: create cool Bundesliga jerseys / logos with edit mode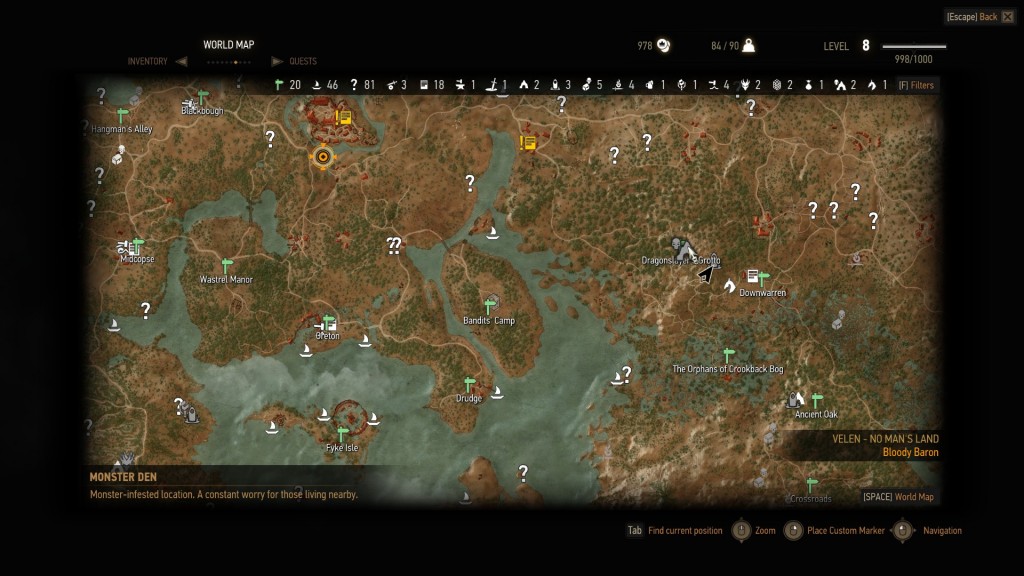 The Witcher 3: How To Get Griffin Armor Set, Location, Diagram And Stats
The Witcher 3: How To Get Griffin Armor Set, Location, Diagram And Stats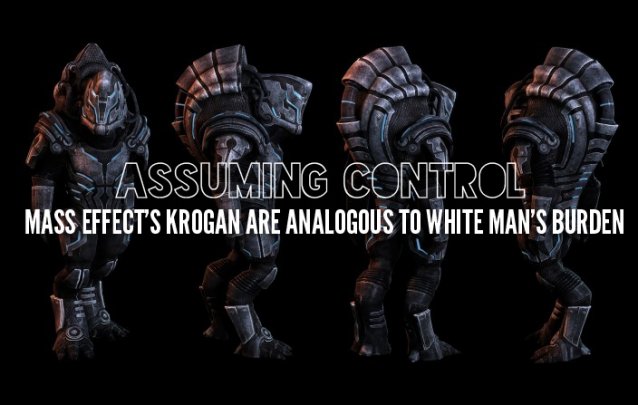 Assuming Control: Mass Effects Krogan are Analogous to White Mans Burden
Assuming Control: Mass Effects Krogan are Analogous to White Mans Burden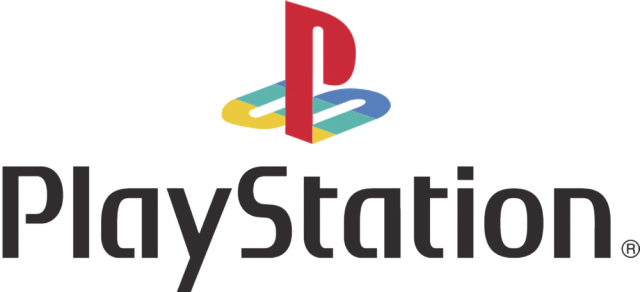 How to download and upload Game saves to PSN Cloud Storage from PS4, PS3 and PS Vita
How to download and upload Game saves to PSN Cloud Storage from PS4, PS3 and PS Vita The Witcher 3 Guide: How to find Places of Power in White Orchard
The Witcher 3 Guide: How to find Places of Power in White Orchard