

If you’re using Ubuntu, your computer is probably running at a pretty good speed, allowing you to do what you need to without having to wait around. However, there are some circumstances when it’s still not fast enough, or you’d like to squeeze out as much performance as possible.
No worries! Here are five things you can do to get Ubuntu running at high speed.
Of course, the first thing we can do is limit which applications start when you boot your computer. This will reduce the amount of time your computer needs to boot, and it frees up RAM that can be used by other applications later on. There are two different places you need to check to disable certain applications from launching at boot. First, open up the Dash and type in “startup”.
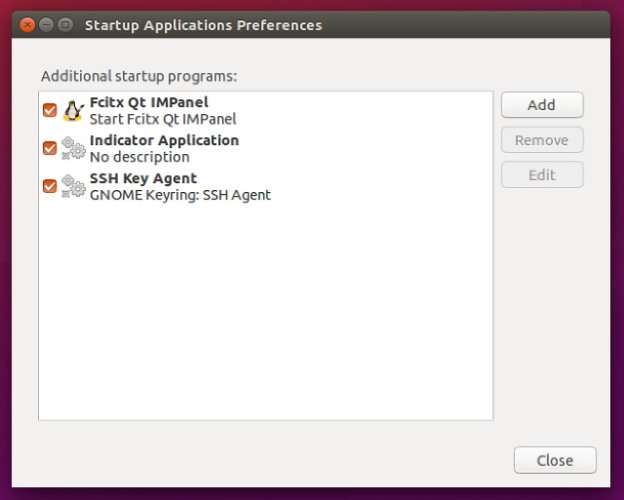
This will give you the Startup Applications utility where you can add/remove/enable/disable entries. If the programs you don’t want to launch at boot are in this list, just disable them here. If you don’t see them, you’ll need to open up each individual application and go through the settings there to find the appropriate control. You can also see videos of the Startup Applications utility in various distributions in our look at how to add items, but it’s easy to see how to disable items too.
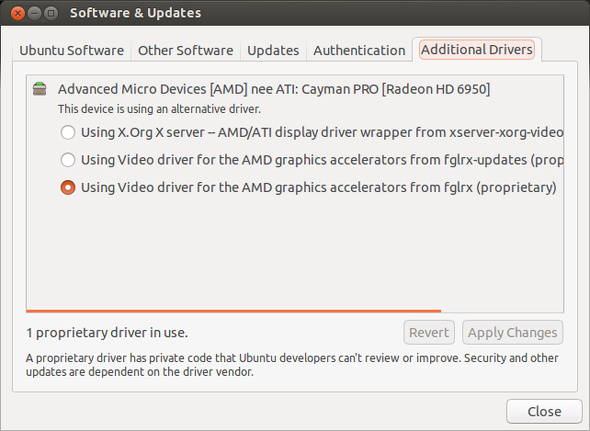
If certain graphics-related tasks such as desktop effects or games are running slow, and you’re using an AMD or Nvidia graphics card, you should try installing the proprietary drivers for those cards. Open the Dash, search for “drivers”, and open the Additional Drivers utility. It will look at the hardware that’s connected to your computer and then offer compatible, proprietary drivers for you to install. You’ll usually see multiple options for both AMD and Nvidia, so you should do the following:
Intel users don’t have to worry about this because Intel’s drivers are automatically open source — there are no better drivers to install. Additionally, this also means that you probably don’t have issues with slow graphics performance (unless your CPU is weak or old).
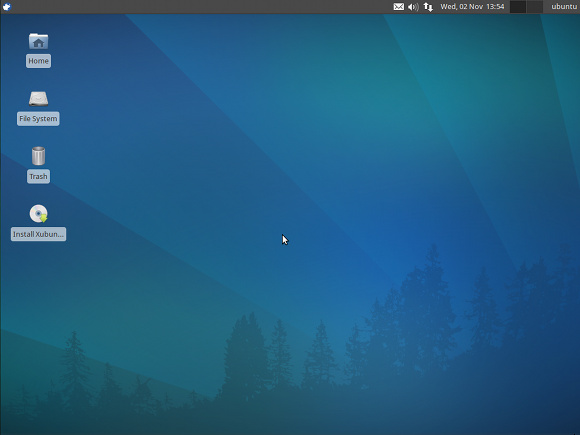
While Ubuntu’s default desktop environment, Unity, isn’t necessarily on the heavy end of the spectrum of Linux desktop environments, there are plenty of others that are a lot lighter and therefore use of less system resources. Lighter options in order of most desktop features to least include: Xfce, LXDE, Openbox, and i3. There are many others out there, but these are among the most popular and should be worth a look if you need ideas.
Another good tip is to reduce the amount of “swappiness” on your system. Swappiness is a value between 0 and 100 that determines how likely the system is to move something from the RAM to the SWAP partition on your hard drive, where 0 is highly unlikely and 100 is highly likely. The SWAP partition is simply extra space that the system can use if the RAM is full, or if something has been sitting in RAM for a long time but isn’t being used. The system also dumps the contents of the RAM into the SWAP partition when you hibernate your system.
If you have an SSD, I usually recommend that you don’t have a SWAP partition at all because it will create a lot of read and write operations that will diminish the SSD’s lifespan. For users with traditional hard drives, a SWAP partition is fine.
But it helps to reduce the swappiness value so that the SWAP partition isn’t used as often; continuous reading and writing to/from the SWAP partition will make the rest of the system wait for it to finish.
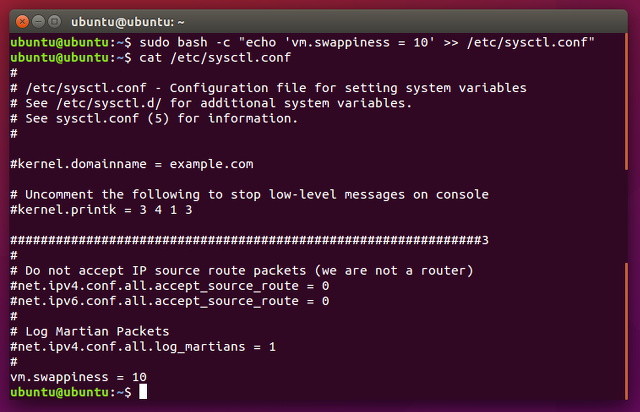
To change this, open the Terminal and run
sudo bash -c "echo 'vm.swappiness = 10' >> /etc/sysctl.conf"
This will add the line vm.swappiness = 10 to the end of the file, which is safe because it’s the only line in the file that isn’t commented out. Normally, vm.swappiness is not defined in the file and is set to a default value. Restart your computer for the change to take effect.
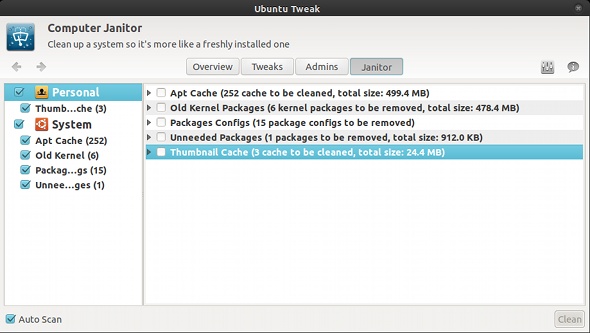
Finally, it may also help to remove some unneeded files from your computer so that your hard drive doesn’t have to take as long to find files you need or to find free space for new files you want to save. The utility I like to use the most to clean junk from Ubuntu is Ubuntu Tweak, as their janitor tool is quite good and won’t accidentally delete something you might actually need after all.
If you want a few more options, there’s also BleachBit which looks in a lot more places for junk removal. But you should only choose the options that you need in BleachBit, otherwise it may remove something you’ll need later.
The above five tips are relatively easy ways in which you can crank up your Ubuntu system’s performance. After trying out all of them, you should be able to realize your computer’s full potential. Out of all of these tips, take a good luck at which desktop environment you want to use, as you’ll see some of the biggest general improvements from there.
In what other ways do you improve your Linux system’s performance? Let us know in the comments!
Image Credits:penguin in hardhat helmet by Asfia via Shutterstock
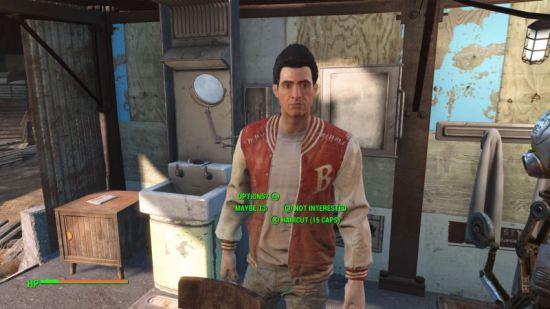


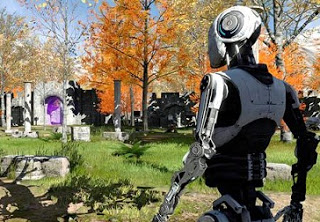
 Sherlock Holmes: Crimes and Punishment Review
Sherlock Holmes: Crimes and Punishment Review Activision-Blizzard Announces eSports Division
Activision-Blizzard Announces eSports Division AMY Walkthrough
AMY Walkthrough The Dark Eye Demonicon Wiki: Everything you need to know about the game .
The Dark Eye Demonicon Wiki: Everything you need to know about the game . Bastion Walkthrough
Bastion Walkthrough