

If you’ve got an Android phone, it’s almost a given that you acquire all your apps from the Google Play Store. But what happens when it stops working? This week, Kannon Yamada looks at how to uninstall and reinstall the Google Play Store when things go wrong.
For some reason, the Google Play Store isn’t updating. I think I need to reinstall it. How would I go about doing that?
The Google Play Store doesn’t always play nice with users. It suffers from a tremendous number of potential issues. Some errors display an error code — but others remain opaque to the user. You can resolve most issues by stopping the app and wiping its cache or data. If users encounter an error code, the routine is often the same, but a few of these require different methods. I’ve included both resources for looking up error codes, as well as some fixes for commonly seen codes that a simple cache wipe won’t resolve.
This article does not cover modified devices (what’s a custom ROM?) — there’s too many variables that prevent proper diagnosis. However, I’ll briefly mention why custom ROMs and rooting cause Google Play failures toward the end of this article.

There’s four different fixes for repairing most Play Store errors. You don’t need to use all of these simultaneously — just try one and see if it fixes the problem. If it doesn’t, try another.
The four fixes are: Stop the app and then wipe the Store’s cache and/or data; switch from a data connection to WiFi; Uninstall and Reinstall the Play Store (requires root privileges); refresh your Google Account.
These fixes cover the majority of Play Store problems. However, I’ve included several errors which these methods won’t resolve (please see the section below titled Other Google Play Store Error Codes and Fixes).
The Google Play Store relies on other processes that runs silently in the background. Whenever you wipe the Google Play Store, it’s also a good idea to do the same with Google Services and Google Framework Services. Optionally, you may also want to wipe data for Download Manager. Once wiped, restart your device and then reattempt the installation or update. This may require that you reenter your login information.
Because this method resolves most issues, I’ll provide a step-by-step rundown:
First, go to Settings. Then navigate to Apps and find the tab for All.

Next, choose Google Play Services and go to FORCE STOP and stop the app. Then choose CLEAR CACHE (or CLEAR DATA, which also wipes the cache, but requires that you re-log into the service).

Here’s a video showing the process:
A lot of apps won’t install if your Internet connection is spotty — which commonly afflicts those using mobile data. To switch from mobile data to WiFi, simply connect to a WiFi network.
For those with root access (what’s Android root?), users can uninstall and reinstall the Google Play Store. You can download a mostly up-to-date copy of the Store, which requires that you use a file manager (like Amaze File Manager).
Refreshing, or removing and re-adding, your Google Account isn’t very hard. Here’s Google’s official instructions (technically, these instructions cover Nexus devices, but they will work for most everyone). WARNING: This will remove your personal data from the device, including messages and other data.
First, head to Settings. Then choose Accounts.
Then select the account that’s experiencing issues. If all accounts suffer from the problem, you will need to remove all the accounts. Choose the menu option, which is represented by three vertical dots, located at the top-right of the screen. Then choose Remove account.

You can then re-add your account from the Accounts menu. You may want to restart your phone after re-adding your account, but that’s not required.
Here’s a video on how to remove your account:
XDA user mohamedrashad compiled a mammoth list of Play Store error codes. There’s about twenty or so common error codes. Most of these require that the user perform the actions listed above (cache wipe, etc…), although a few are exceptions to this rule. The exceptions are:
Oftentimes, rooting or installing a custom ROM can change data contained within Android’s system directory. Some alterations to the system directory can cause the Play Store to stop functioning. A major cause of Play Store failure comes from using a custom recovery (what’s a custom recovery?) to restore the system or data directory. I advise using Titanium Backup, or a similar backup solution, to restore apps with data. It’s worth noting that Helium doesn’t require root access and can also perform app backups.
Don’t get me wrong — there’s a lot of reasons to install a custom ROM. Unfortunately, when things go wrong (and they often do), troubleshooting requires a great deal more experience and effort than on an unmodified device.
The single best resource available is the Android Error Code Fixer, which combines the knowledge of AndroidPIT’s users and editors on resolving Android error codes. The app includes both Android error codes and Google Play Store error codes. It’s designed as a reference utility — users simply input the code and the app displays potential fixes.
On the downside, the Android Error Code Fixer displays full screen ads. While this is a small price to pay for resolving a device-disabling bug, you might prefer an Internet search for your particular error code, if it’s not contained within this article.
If all else fails, you can always try the Amazon App Store or F-Droid (great apps on F-Droid). Both install on pretty much anything and suffer from fewer problems than Google’s Play Store.

Killing Play Store problems isn’t hard anymore. If the default wipe of the Play Store’s cache and data fails, you can always look up your particular error code and solve almost any problem — unless you’ve installed a custom ROM, that is.
We helped this reader. We can help you, too. Got a burning question, or a tech problem you need solved? Just click the button above! And, of course, please leave any feedback or comments in the comments below!


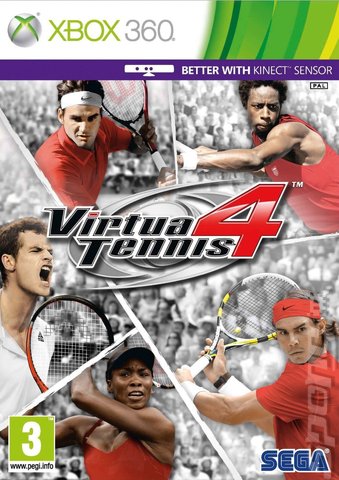

 Velocity 2X PS4 PS Vita Perfect Medal Complete Walkthrough
Velocity 2X PS4 PS Vita Perfect Medal Complete Walkthrough Titanfall Maps: Details and Latest Information
Titanfall Maps: Details and Latest Information CoD: Advanced Warfare Reckoning Exo zombies mode weapons guide
CoD: Advanced Warfare Reckoning Exo zombies mode weapons guide Sleeping Dogs: Nightmare In North Point Walkthrough
Sleeping Dogs: Nightmare In North Point Walkthrough Saints Row: Gat out of Hell Guide - How to Unlock the 7 Deadly Weapons
Saints Row: Gat out of Hell Guide - How to Unlock the 7 Deadly Weapons