

Microsoft gives you superpowers to make anything on Windows disappear. Make use of them!
Recently, we showed you how to hide the Windows login screen and the annoying “Get Office” notification. These are not the only Windows elements that you can send into hiding. With a few tweaks here and there, you can conceal toolbars, icons, buttons, files — pretty much anything that you’d like to keep out of your way. We’ll show you how to do that in this guide.
How to Hide Anything in Windows
Navigation: Desktop – Charms Bar & Switcher – Recycle Bin – Icons & Gadgets | Taskbar – System Tray – Search Box – Task View Icon – Start Button | Start Menu – Start Screen Tiles – Recently Opened & Most Used – Installed Apps in All Programs/Apps | File Explorer – Files & Folders – Recent Places & Recent Files – File Extensions – Assorted Items | Hide Away!
Before we begin, let’s see how to access some important locations and settings that we’ll refer to more than once.
1. The context menu or right-click menu: Right-click any element in Windows to open up its context menu. The contents vary based on the element you have clicked.
2. The Taskbar and Start Menu Properties dialog: Let’s call this one taskbar properties for the sake of clarity. To bring it up, right-click on an empty space on the taskbar and select Properties from the context menu.
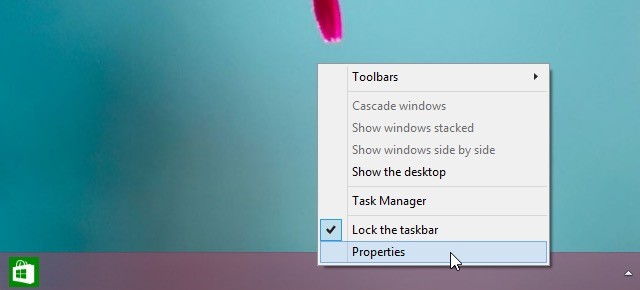
3. The Personalization dialog: Right-click on an empty space on the desktop and click on Personalize in the context menu to bring up this dialog. You can also open it via Control Panel > Appearance and Personalization > Personalize.
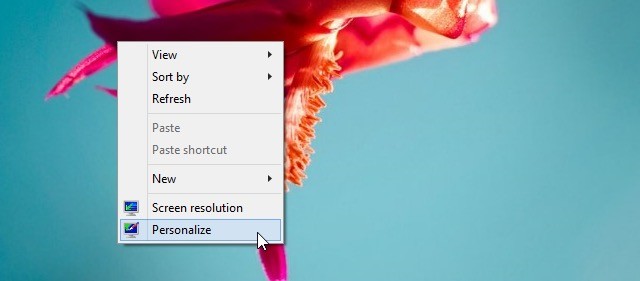
4. The Folder Options dialog: We’ll call this dialog folder options. On Windows 7, you can bring it up via Organize > Folder and search options in File Explorer.
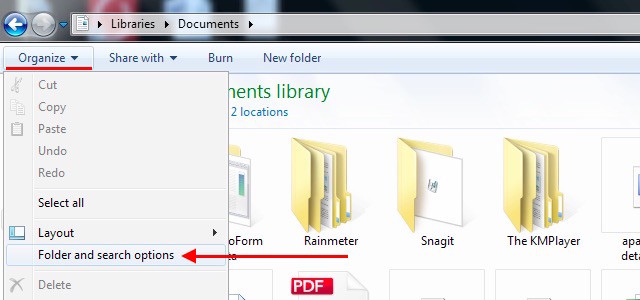
On Windows 8, 8.1, and 10, click on the View tab of File Explorer and then on Options at the far right.
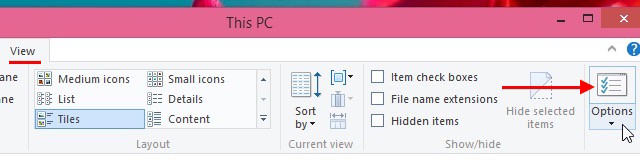
Now let’s move on to the actual work of banishing what you don’t like from your Windows experience. Here’s how you hide elements from various sections of your PC.
In the Edge UI that shipped with Windows 8 came a couple of confusing new features: the Charms bar and the Switcher.
The Charms bar is nothing but an icon-driven menu that pops up when you move the cursor to the top right or bottom right corner of the screen.
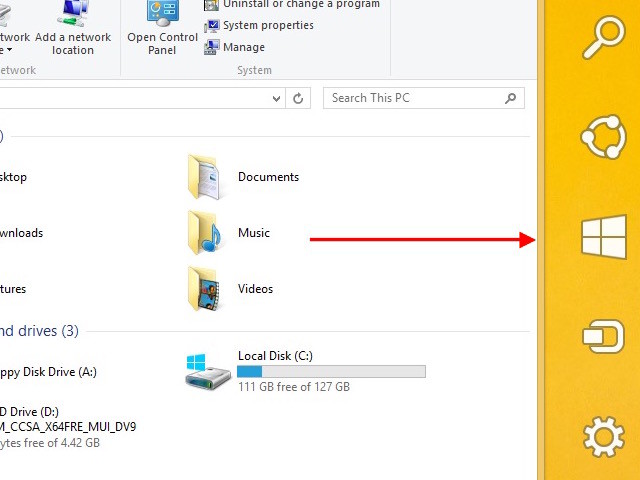
The Switcher allows you to cycle through open applications and switch from the Modern desktop to the classic one by moving the cursor to the top left corner of the screen.
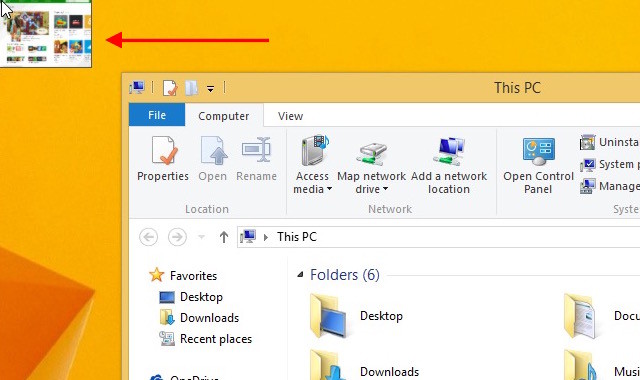
Can you make these two annoying features less so? Sure! Go to the Navigation tab of taskbar properties, uncheck the boxes next to the following options, and click on OK:
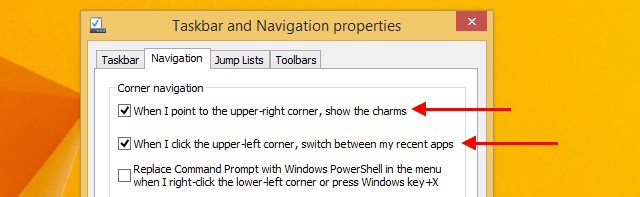
On Windows 8.1, you’ll also find the same options listed under Settings > PC and devices > Corners and edges > Corner navigation.
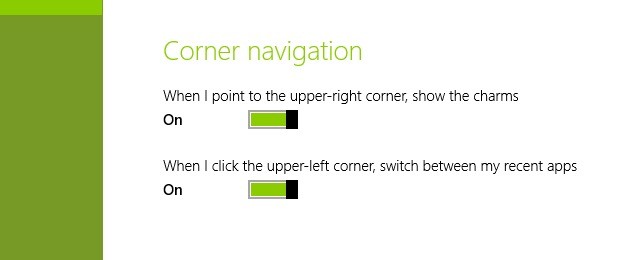
This tweak renders the hot corners for the Charms and Switcher features inactive globally. You can still use these features via keyboard shortcuts: Win + C for the Charms bar and Win + Tab for the Switcher.
If you want an easy way to disable both these features, try a third-party app like Winaero Charms Bar Killer or Start8.
Maybe you have already installed the Classic Shell application to make Windows 8 suck less. In that case, open the program, navigate to the Windows 8 Settings tab, and select the All radio button under Disable active corners.
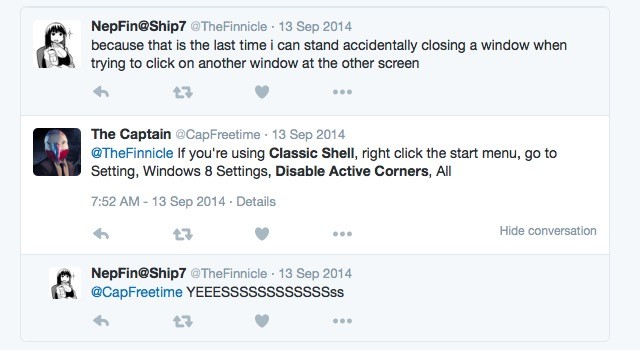
Touchpad users can also try disabling edge swipes via the UI settings provided by the touchpad vendor.
The location of the edge swipe setting varies depending on the brand and model of your PC. You’ll most likely find this feature (or some variation of it) in the Mouse Control Panel or the settings section from where you can tweak touchpad gestures.
In Windows Vista you could just delete the Recycle Bin icon and be done with it. Microsoft decided that you shouldn’t have it so easy, so this is how it works now:
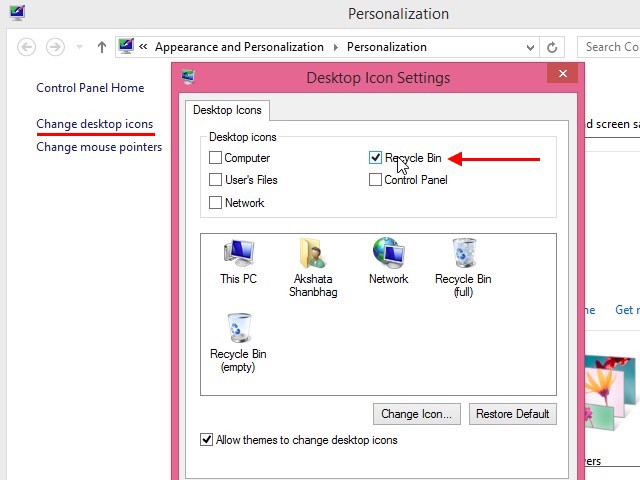
As you can see from the image above, you can also hide or restore other desktop shortcut icons like Computer, Control Panel, and Network from the Desktop Icon Settings dialog.
Desktop shortcuts to files, folders, and programs are easy enough to delete. Select a bunch of them, click on Delete from the context menu, and confirm that you want to proceed with the deletion.
Remember, if you’re deleting a file (or folder) whose icon doesn’t have the tiny arrow symbol that represents a shortcut, you’re deleting the original file and not its shortcut.
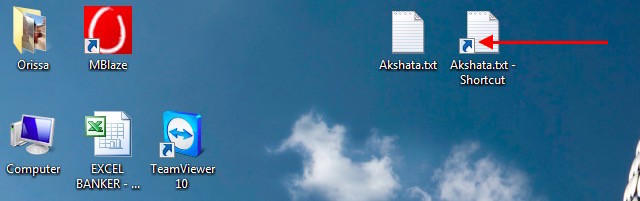
Not what you had in mind? Move that file to a safer location, so that you don’t inadvertently delete it from the desktop. You can still keep it handy as a desktop shortcut using the Send to > Desktop (create shortcut) option from the file’s context menu.
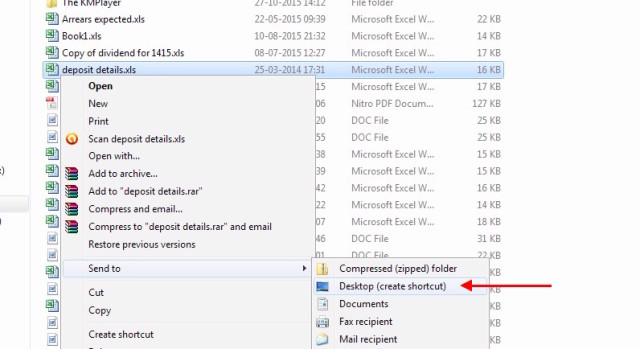
Did you know that you can toggle desktop icons off and on as and when you need them? To do so, right-click on the desktop and under View, click on Show desktop icons.
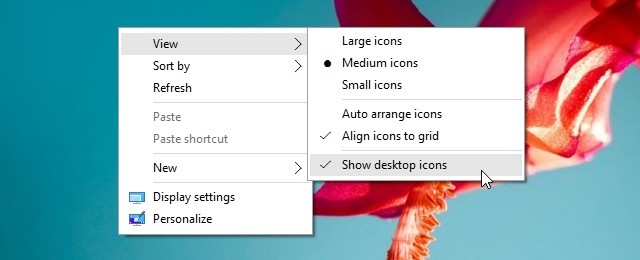
Windows 7 has a few gadgets like a clock, currency converter, and a calendar that you can display in the sidebar via the Gadgets option from the desktop’s context menu.
If you want to hide a gadget that’s visible in the sidebar, click on its Close button at the top right. Poof! It’s gone.
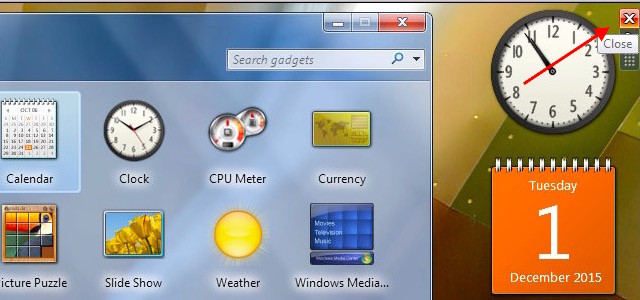
If you don’t use the gadgets feature at all and would like to keep it turned off, first click on Control Panel > Programs > Programs and Features > Turn Windows features on or off to open the Windows Features dialog. There, uncheck the box next to Windows Gadget Platform and click on OK. That’s it!
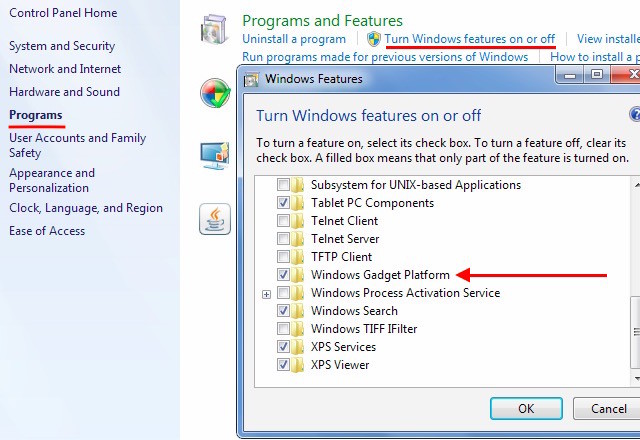
Want more screen space? One way to get it is by setting the Windows taskbar to hide itself when you’re not using it. Open taskbar properties and under the Taskbar tab, check the box for Auto-hide the taskbar. While you’re at it, you might also want to uncheck the box next to Show Windows Store apps on the taskbar to get rid of the taskbar icons for Windows Store apps on Windows 10.
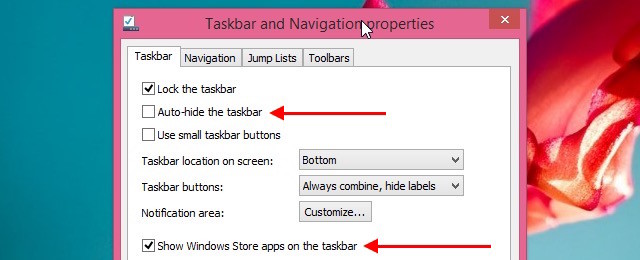
A messy system tray is an eyesore and can be quite the distraction if you don’t control the notifications it is set to show. Don’t worry. You can make those notifications go away and hide the icons behind a discreet popup.
Let’s say you want to hide the Get Windows 10 (GWX) icon and its notifications. To do that in Windows 7 through 8.1, first open up taskbar properties, and under the Taskbar tab, click on the Customize button next to Notification:. This opens the Notification Area Icons section.
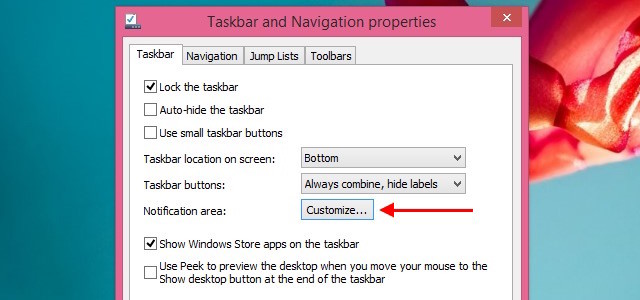
Next, look for GWX in the icon list and select the Hide icon and notifications option from the dropdown next to it. This hides the GWX icon, but you can access it via the tiny arrow next to the system tray. Also, you won’t get notifications for GWX anymore.
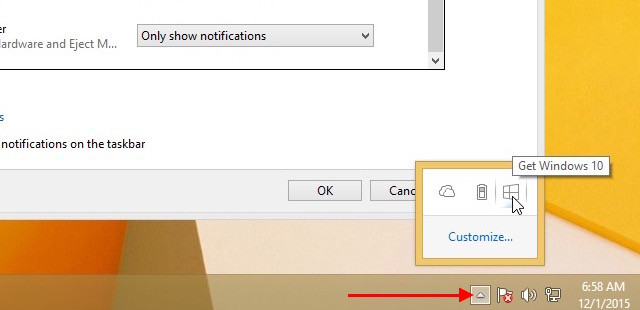
You’ll have to select the Hide icon and notifications option one by one for every icon that you want to hide.
With system icons, you can go one step further and turn them off instead of hiding them behind a popup. For this you’ll have to click on Turn system icons on or off. On the next screen, select the Off option from the dropdown for every icon that you want to hide from the system tray.
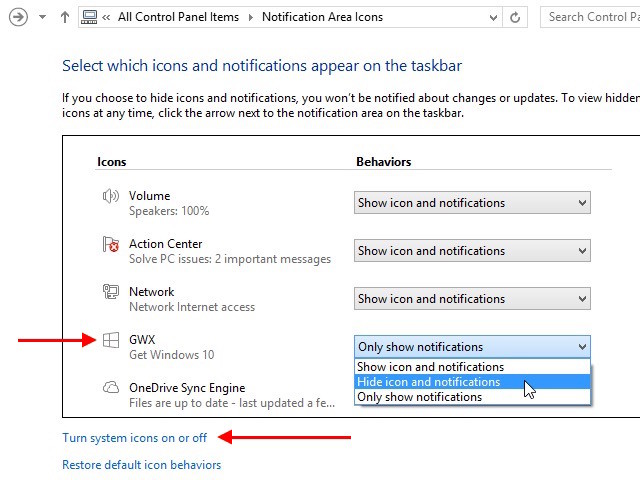
On Windows 10, you’ll find the controls for taskbar icons, notifications, and system icons in a different location: Settings > System > Notification and actions. Don’t let the UI daunt you. It looks different from what you have seen above, but the settings are well labeled and easy to figure out. While you’re fixing the system tray for your convenience, you can take advantage of these other taskbar customization tricks as well. The global search box that comes bundled with the taskbar on Windows 10 is a handy feature that we would recommend keeping. But if you want to hide the search box, open the taskbar’s context menu and click on Search > Show search box to toggle it off. If you decide that you want to use the search feature after all, you don’t have to stick with its huge, unwieldy avatar. Keep it ready to use as a tiny search icon by selecting Search > Show search icon from the taskbar’s context menu. If you have no use for the Task View button that links to a virtual desktop feature for multitasking, hide its taskbar icon and get more space for open apps. All you have to do is click on Show Task View in the taskbar context menu to toggle the icon off. The Modern UI version of the Start menu caused quite a furor when it first made an appearance in Windows 8. Several users were not happy that Microsoft had decided to zap the much-loved Start button and Start menu from Windows 7. The Start button did reappear in Windows 8.1, but not the classic Start menu. Anyway, everyone has now accepted that the Start button and the Start screen are here to stay. Of course, that’s not to say that everyone’s sticking with these defaults. Many users prefer to hide the Start button and restore the old Start menu using third-party apps like StartIsGone or Start8. You can do the same. What took me so long to install classic shell for Windows 8?! Hello Start Menu! — Sailesh Aswath (@sailesh88) November 8, 2015 Before you go ahead and hide the Start screen in favor of the classic Start menu, do explore the context menu hidden behind the Start button. You might discover some useful options there. The Start Menu in its default avatar has various options that you don’t need to access on a regular basis. You might even prefer to keep them accessible as desktop or taskbar shortcuts. In such cases, you can make the Start Menu more compact by getting rid of unused items. To hide Start Menu entries, first navigate to the Start Menu tab of taskbar properties and click on the Customize button there. This brings up the Customize Start Menu dialog where you can hide any Start Menu listing by deselecting the checkbox next to it or selecting the Don’t display this item radio button as appropriate. And here’s how you can hack/hide various Start screen elements in Windows 10. If you find any of the Start screen tiles (on Windows 8 and above) distracting, you can turn it off selecting Unpin from Start from its context menu. Want to keep the tile but don’t want its dynamic update feature? Click on the Turn live tile off option instead. The lists of recently added programs and your most used items (files and programs) can be helpful, but they’re not everybody’s favorites. If you don’t want them displayed, it’s easy to turn them off quickly. On Windows 7, you’ll have to go the Start Menu tab of taskbar properties and uncheck the boxes for: On Windows 8.1, you’ll find these options in the Jump Lists tab of the taskbar properties. If you’re on Windows 10, go to Settings > Personalize > Start and drag the sliders for Show most used apps and Show recently added apps to the left to hide these jumplists. If you just want to stop a specific app from showing up in the Most Used (or Recently Added) list, try this instead. Open that app’s context menu from the Most Used section of the Start screen and click on Don’t show in this list. For any app that you’d like to stop from showing up in the list of installed programs, you can usually specify that preference while you’re installing the program. It often appears as a box that reads Add Start Menu Shortcuts (or some variation of that). Uncheck that box to skip adding the program to the Start screen or the Start Menu. If you have already installed the app, that’s not a problem. On Windows 7, you can select Delete from the right-click menu of a program’s Start Menu entry to delete that shortcut. On Windows 8 and above, navigate to C:\ > ProgramData > Microsoft > Windows > Start Menu > Programs and delete the app’s Start screen entry from there. Beware! Don’t go about deleting anything that you aren’t sure you’ll be able to find again. There’s more than one way to hide a file or folder in Windows. Let’s take a look at some common ones. 1. The default method: This involves opening a file or folder’s Properties dialog from its context menu and checking the box next to Hidden. Make sure that you click on Apply to finalize the change. To reveal all hidden files and folders, open folder options, and under the View tab, check the radio button next to Show hidden files, folders, and drives. 2. The “System files” trick: The folder options setting to reveal hidden folders is no secret, which is why hiding folders the usual way is less effective than you think it is. A better method is to disguise sensitive files is by designating them as system files. You’ll need to go to the command prompt for that. Press Win + R, type cmd in the Run dialog that comes up, and hit Enter. At the command prompt, type: Replace the sample pathname given here with the pathname to the file that you want to disguise as a system file, and hit Enter. Now that file stays hidden even when you show hidden files and folders. You can reveal this file in two ways: 3. Steganography: Steganography is the art of concealing messages in such a way that anyone who isn’t aware of the hidden message won’t even realize that there’s a message hidden, even if it’s in plain sight. Let’s take a look at a popular steganography trick used to hide a text file within a JPEG image. Begin by keeping these two files handy: the text file that you want hide and the JPEG image (say, mask-image.jpg) behind which you want to hide the file. Add these files to a new folder on C: drive and compress that folder into a RAR archive, which we’ll call mask-archive. You’ll need to use a third-party app like WinRAR or 7-Zip for creating the archive. Now, open Command Prompt, type Be sure to replace the sample filenames in the command with the corresponding file names from your computer. Once you press Enter, you’ll find the new image (result-image.jpg) that’s identical to mask-image.jpg, but bigger in size because of the secret text file it includes. There are more ways to hide secret messages in pictures and other files. You bet it’s fun to explore them all! woah i just found out i can hide secret messages in my pictures. #gs3 #ahaha — Devon Wilson (@DevonWilson106) March 17, 2014 4. Encryption Software: Data encryption is a reliable way to protect your sensitive data from prying eyes. It hides information in coded messages that are difficult to decipher unless you have the key to decrypt them. The top choice for encryption on Windows — TrueCrypt — is no longer around, but there are some decent Windows disk encryption alternatives floating on the web. Some of them have limited choices for encryption algorithms. Some others do not have an encryption feature for individual files and folders. You’ll need to explore a few program options to get the features your need. Started using @VeraCrypt_IDRIX, and I'm impressed with the features and speed! Recommend it to anyone looking for free encryption software — B. M. Thomas (@InfoSec_Brian) November 21, 2015 Files that you have opened recently and locations that you visit frequently are accessible via the Recent Places section of the Explorer sidebar i.e. the Navigation pane. If you’re on Windows 10, you’ll find similar data listed under Quick Access in the sidebar. As you continue to use Windows day after day, these sections get cluttered super quick. To stop Quick Access from accumulating data on Windows 10, you need to uncheck the boxes next to the following options in Folder Options > General > Privacy: You’ll also need to click on the Clear button in the same section to clear out the data that Quick Access has gathered so far. On Windows 7, 8, 8.1, have you set recently opened items to stop from showing up in the Start menu as we discussed above (under In the Start Menu)? Then you don’t need further tweaks because that one ensures that the Recent Places section doesn’t gather new data. To hide file extensions, you’ll need to navigate to folder options again. This time, look for the Hide extensions for known file types checkbox and check it. After you click on Apply, filenames in Explorer will show up sans the corresponding extension. On Windows 7, you can hide the menu bar from Organize > Layout and bring it up as and when you need it by pressing the Alt key. The View tab of the File Explorer ribbon in Windows 8 and above allows you to hide/display various Explorer items like the Navigation pane, the Preview pane, and item checkboxes. On Windows 7, you’ll find these settings either in folder options or under Organize > Layout. If you want to hide some of the options available on the Quick Access Toolbar, the quickest way to do that would be by clicking on the arrow to the right of the toolbar icons, and clicking on each item to toggle it off. Get ready to tuck away all those Windows annoyances that have been nagging you. As you dig deeper and deeper into the Windows settings that we have demonstrated above, you’ll stumble across various other little-known options, such as this gem of a feature that’s hidden in plain sight. The items that we have listed here are just some of the surface elements that you can hide in Windows. If you’re willing to risk tackling the Windows registry, there’s a lot more that you can push out of sight — from Control Panel applets to user accounts on the login screen to the Libraries section in File Explorer. And isn’t that the best thing about Windows? That it allows you to tweak every last detail to your liking? We think so. Although we must admit that Microsoft is tightening the reins and locking down more features with every new version of Windows. I have returned victorious from the depths of the Windows registry, with the entrails of an errant device driver and a working system! — FurryBeta (@FurryBeta) November 30, 2015 Are you content leaving all settings as they were when you installed Windows? Or do you like to hide every last icon and feature that annoys you? Tell us how you prefer your Windows installation to be!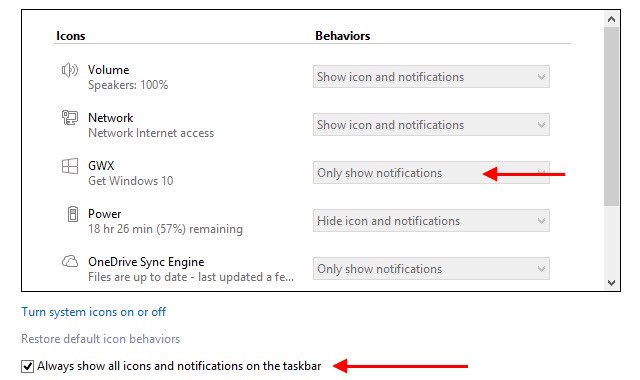
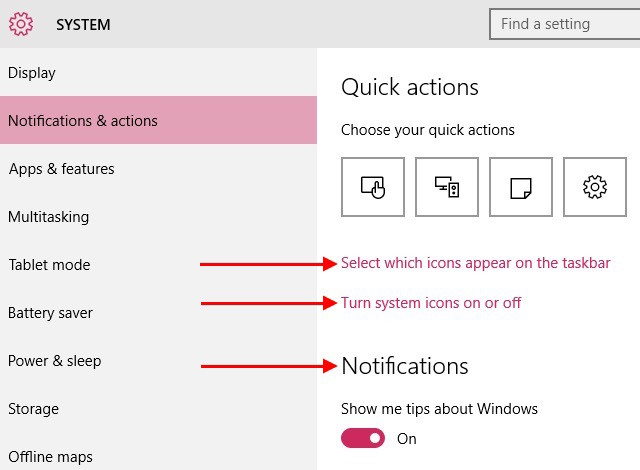
The Search Box
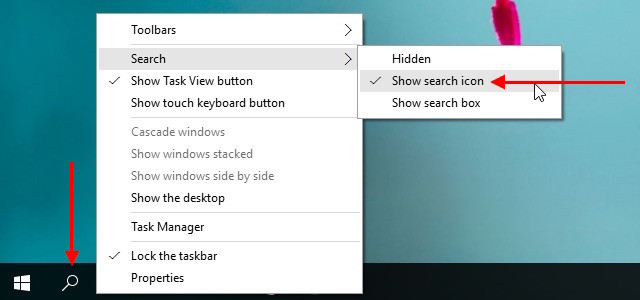
The Task View Icon
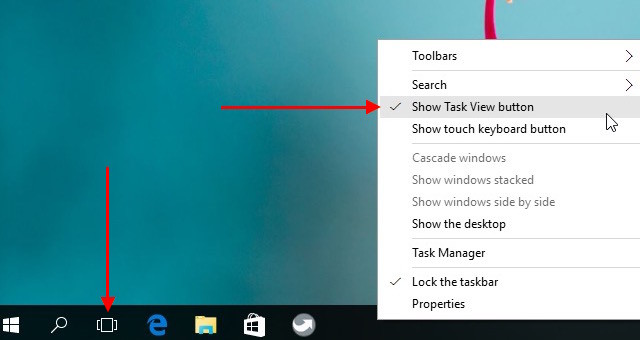
The Start Button
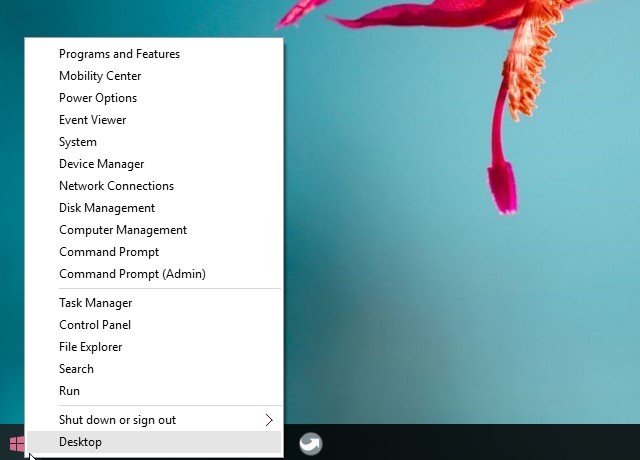
In the Start Menu
System Defaults
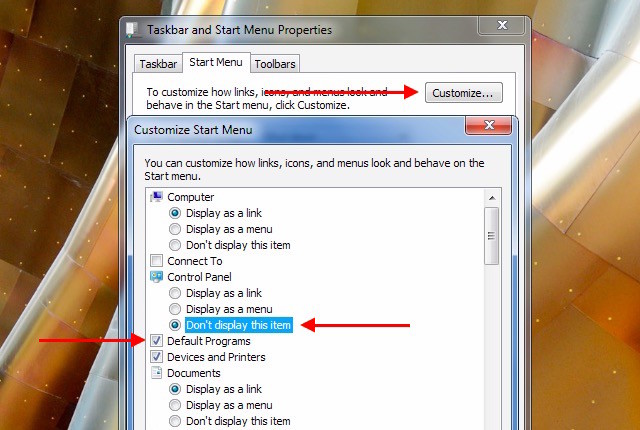
Start Screen Tiles
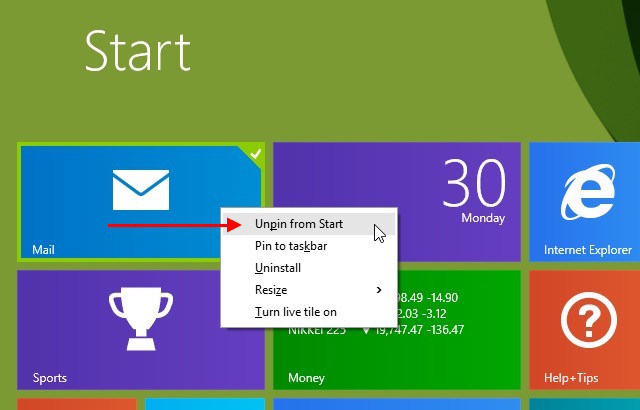
Recently Opened and Most Used Programs/Files
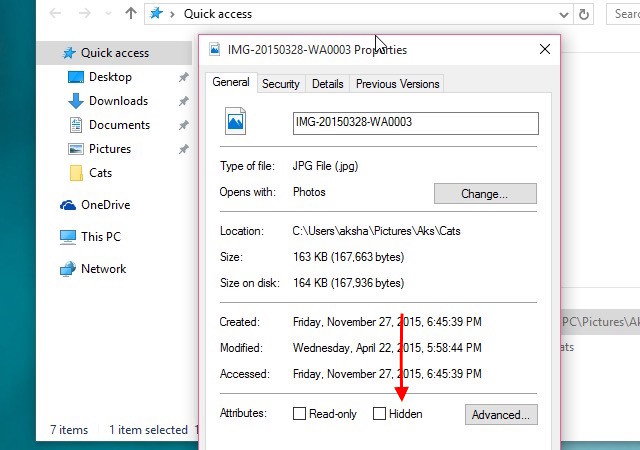
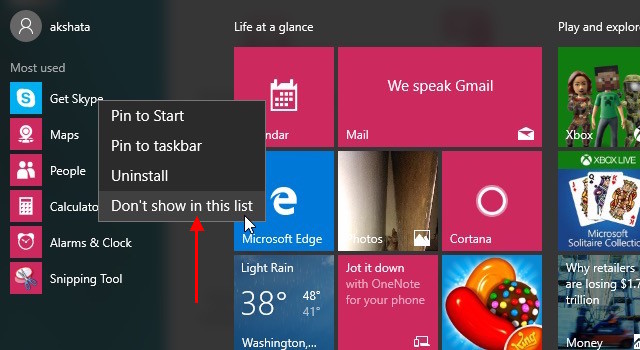
Installed Apps in All Programs/All Apps
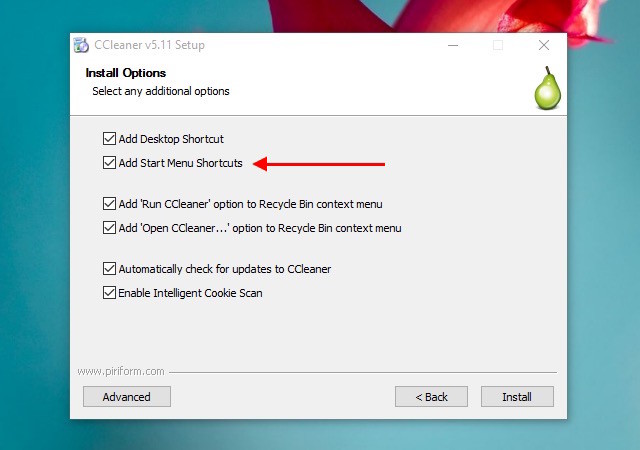
In File Explorer
Files and Folders
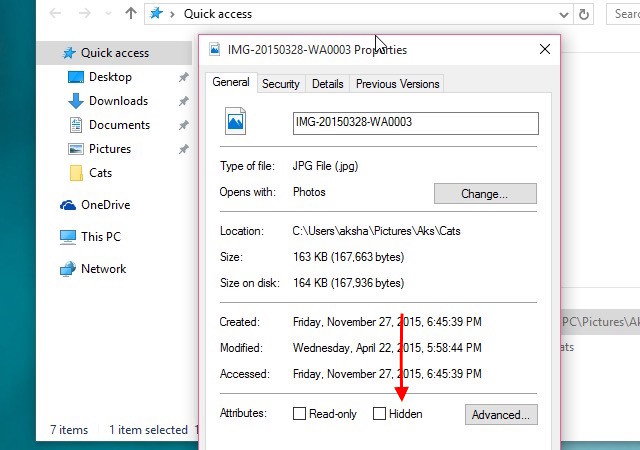
attrib +s +h "C:\...\TopSecretFile"
attrib -s -h "C:\...\TopSecretFile" in the Terminal, or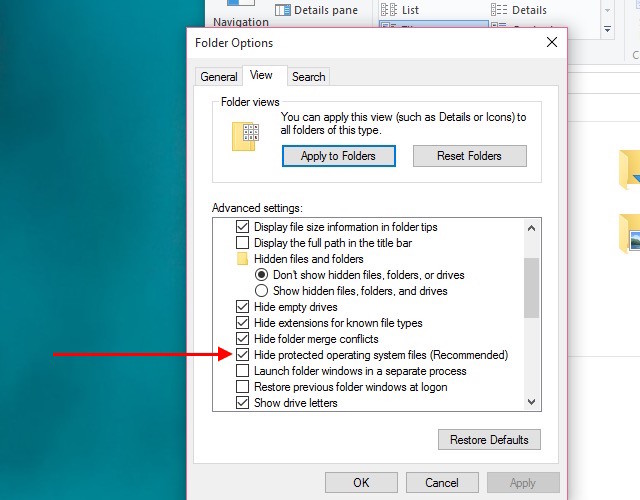
cd \ and and hit Enter to navigate to the root directory (assuming C: is the current drive at the prompt). Next, run this command:copy /b mask-image.jpg+mask-archive.rar result-image.jpg
Recent Places, Recent Files
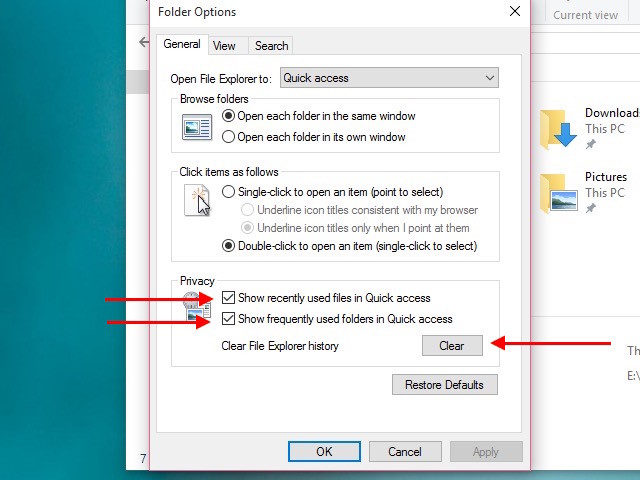
File Extensions
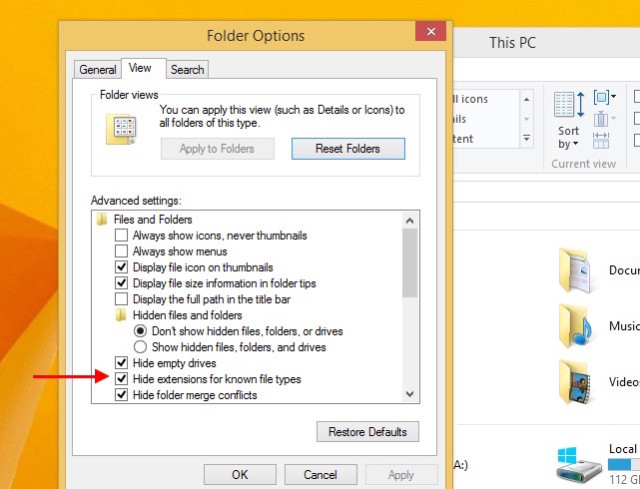
Assorted Items
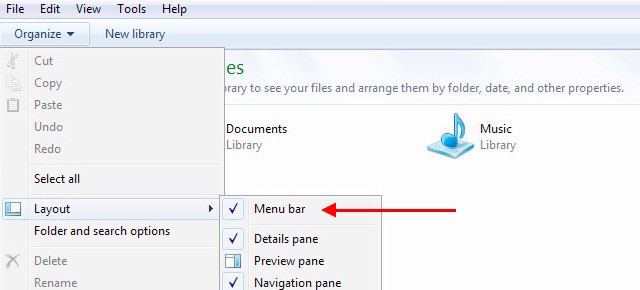
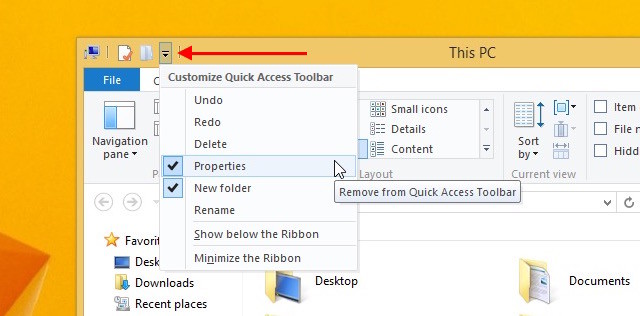
Hide Away!
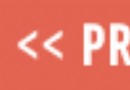
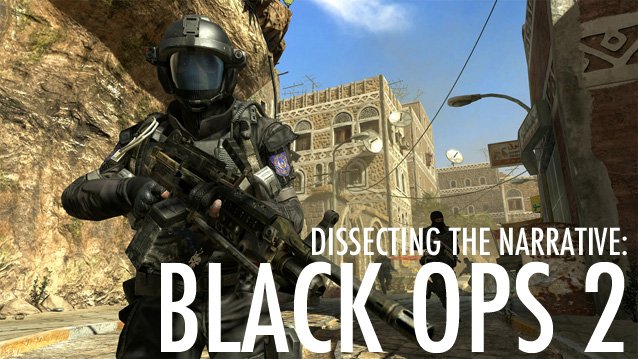

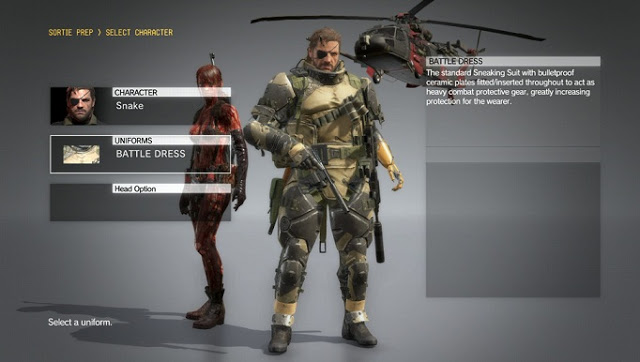
 5 E3 Announcements were looking forward to!
5 E3 Announcements were looking forward to!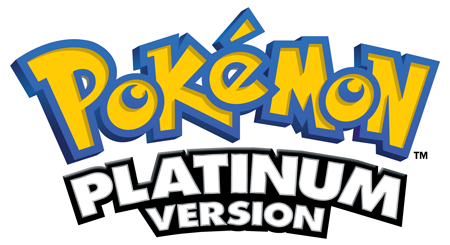 Pokemon Platinum Guide
Pokemon Platinum Guide Jigsaw Killer Escape 2 Walkthrough
Jigsaw Killer Escape 2 Walkthrough Play It Your Way: 4 Sandbox Games That Reign Above the Rest
Play It Your Way: 4 Sandbox Games That Reign Above the Rest PS4: change Console DNS and Fix Connection Errors
PS4: change Console DNS and Fix Connection Errors