

Don’t like entering a key code every time you want to use your phone? That makes sense. It slows you down, but you also don’t want anyone who finds your phone to have access to all of your information. That also makes sense. Your entire life, from email to banking information, is on that device.
If only there was some sort of compromise, right? There is.
An often overlooked Android feature called Smart Lock frees you from entering your passcode under specific circumstances. For example, you could set your phone to not constantly require a passkey when you’re at home, or when you’re in your car.
How does this work? And is it a good idea to use? Let’s lay it out, then tell you how to set it up.
Smart Lock offers a series of rules you can set for your phone about when a passcode isn’t needed to use your phone. There are four main rules you can set, allowing your phone to unlock without a code when:
You can mix and match as many Smart Lock settings as you want — I, for example, have Smart Lock enabled based on location when I’m in my home and based on device connectivity when I’m in my car. This means I don’t usually need to bother with a passcode when I’m at home, or when I’m in my own car. But if you’d prefer to only enable this feature while you’re carrying your device, that will also work.
It’s worth noting that even if a specific rule is set up you’ll still occasionally need to enter your passcode — just every few hours instead of every time you turn on your phone. This means someone who steals your phone wouldn’t have perpetual access to all your information — it would lock eventually. We’ll talk more about security later, but for now let’s get into how you can enable this feature.
To get started head to the Settings app on your Android device. If you’re running Lollipop or later, you should see the Smart Lock option.
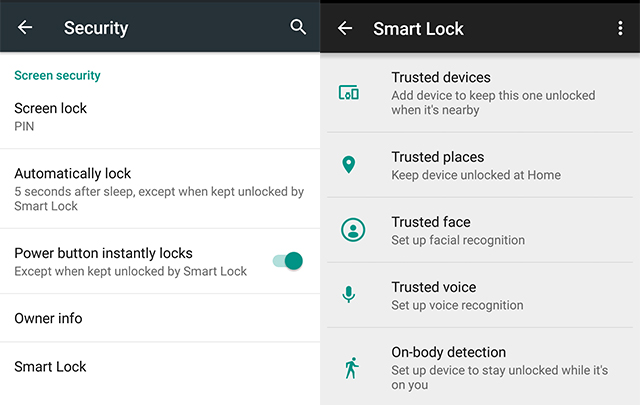
Tap that, and you’ll be presented with the Smart Lock rulesets we talked about earlier. To get started just tap any of these options — let’s start with Trusted Devices.
Make sure your phone is connected to the Trusted Device you’d like to set up, then hit Add Trusted Device. From here, you need only indicate which currently paired device you consider trustworthy.
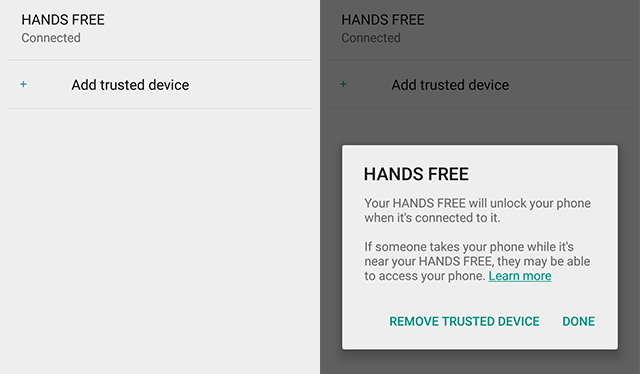
I’ve set up the hands-free capability of my car as trusted, meaning that if I’m in the car with my phone, I won’t need to enter my passcode in order to use my phone.
Each process is similar. Trusted Places, for example, just lets you pick a location using a map. You can use your current location, or browse for other locations. The Trusted Face setting will require you to stare at your phone long enough for it to recognize you.
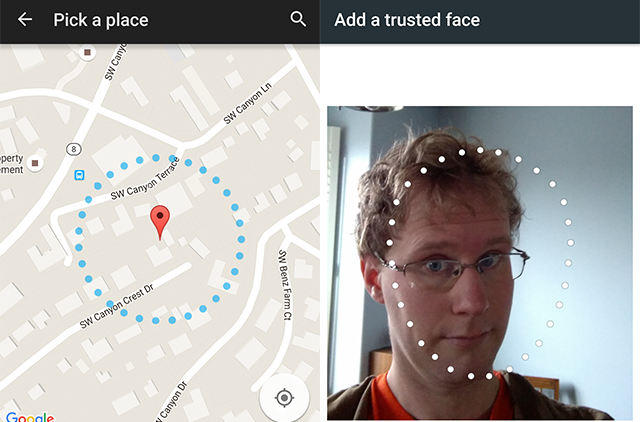
The On-body Detection doesn’t require any configuration: just toggle it on if you want to use it. Do so and your phone will detect when it’s being carried around, using your phone’s accelerometer (the part that detects when you rotate your phone, among other things). Unlock your phone once when you’re on the go, and you won’t need to unlock it again until you stop moving.
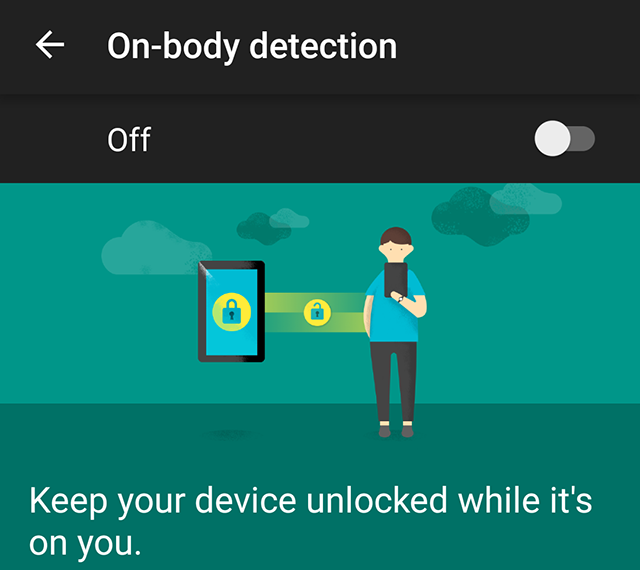
The Trusted Voice setting, meanwhile, plugs into Google Now’s voice recognition. You’ll need to train your phone to recognize your voice, but once you do, you’ll be able to unlock your phone by saying “Okay Google”.
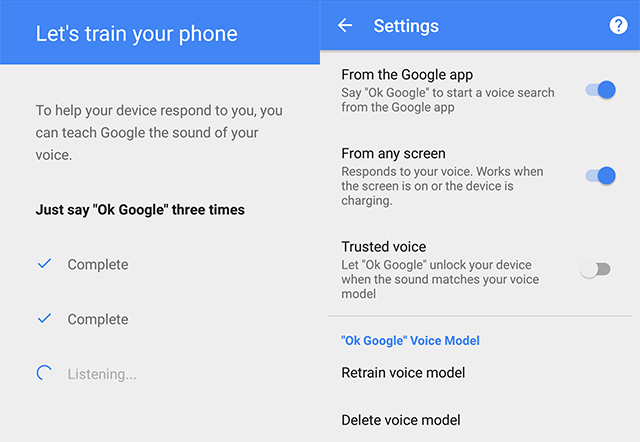
As I said before, you can set up as many of these rules as you like. Just keep in mind the security implications as you do so.
The balance between security and convenience is eternal. Every time you use the same password on multiple sites, you’re sacrificing your security (if someone gets one password, they have all your passwords) for the sake of your convenience (you don’t have to remember or otherwise keep track of hundreds of passwords).
Smart Lock is a compromise, but is it a bad one to make? That depends.
If you’re the sort of person who already leaves their phone locked, enabling Smart Lock will without question introduce new security vulnerabilities. For example, if you enable Smart Lock when paired with a Bluetooth speaker, someone who steals your phone and your speaker will have unfettered access to your phone for at least a little while (however, if you just lost your device, it’s easy to find again). It’s not hard to imagine other ways that Smart Lock could be abused.
On the other hand, if you currently don’t lock your phone because you don’t want to constantly type a PIN, Smart Lock can drastically increase your security. This is because locking your phone, even with Smart Lock enabled, is better than never locking it at all.

Depending on how you set up Smart Lock, it could introduce security vulnerabilities. If you set your home as a trusted place, family or friends could use your device while visiting. If you want to childproof your phone, having it not lock while at home probably won’t help. Facial recognition software can sometimes be fooled using nothing but a photo of your face.
So there are potential problems. But it’s way better to have Smart Lock enabled than it is to have no lock enabled at all, and that’s what makes it a good compromise. The less annoying secure features are, the more likely people are to actually use them.
Everyone needs to work out this balance for themselves. Think through what enabling a specific Smart Lock setting means for your security before turning it on.
I want to know: are you using Smart Lock? What are you using it for? Let’s talk strategy and security in the comments below. I’m really looking forward to it.
Oh, and while I’m thinking of it: if your older Android phone doesn’t work with Smart Lock, Llama is an app that offers similar features. And this isn’t even unique to phones: ControlPlane lets you do something similar on a Mac.




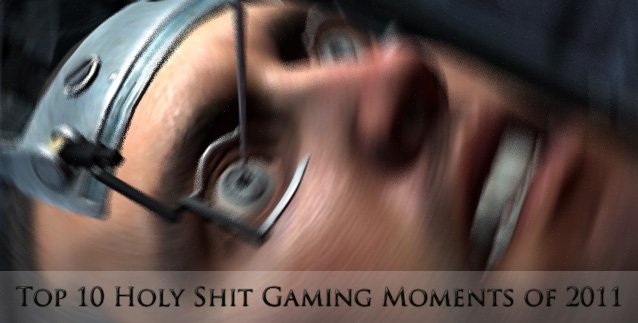 Top 10 Holy Shit Gaming Moments of 2011
Top 10 Holy Shit Gaming Moments of 2011 Hands on with Guild Wars 2: Heart of Thorns (Close Beta)
Hands on with Guild Wars 2: Heart of Thorns (Close Beta)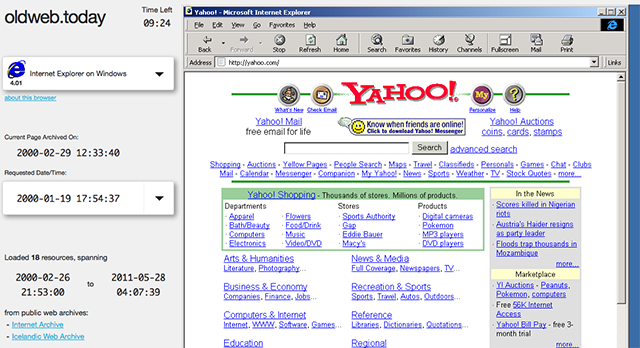 5 Sites to Relive Your Old Computer Right in Your Browser
5 Sites to Relive Your Old Computer Right in Your Browser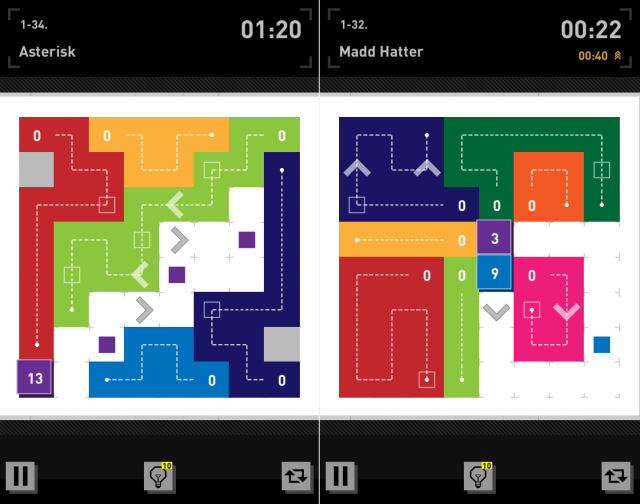 Keep Calm And Play On: Huebrix Is A Serene, Colourful, Brain-Bending Puzzler
Keep Calm And Play On: Huebrix Is A Serene, Colourful, Brain-Bending Puzzler Far Cry 4 Guide: How to Easily Dominate Outposts
Far Cry 4 Guide: How to Easily Dominate Outposts