

The Windows taskbar is extremely customizable, and it’s worth setting up just right so all of your favorite programs are a click away. However, you’re not limited to just desktop software on your taskbar.
Using Chrome or Internet Explorer, you can easily pin any website to your taskbar for one-click access. This is useful if you like having a dedicated “app” for web tools such as video game radio sites — these don’t have software of their own, and it’s nice to keep them outside your normal stack of tabs.
In Chrome, click the three-bar menu in the top right. Under More tools, choose Add to taskbar… and you’ll be able to set a name for the site and choose whether to open it in its own window (which you should if you want to isolate it like an app).
In Internet Explorer, simply grab the favicon any site (the little picture on the far left of the address bar) and drag it down to your taskbar to pin it.
Edge and Firefox unfortunately have a few hurdles.
In Edge, you can only pin sites to the Start Menu. Click the three dots in the top-right of the screen and choose Pin to Start. This will add a Live Tile for the site; you’ll have to use IE if you want it on your taskbar.
In Firefox, you can’t just drag a site to your taskbar. Instead, make a shortcut to Firefox. For 64-bit Windows, the executable is at
“C:\Program Files (x86)\Mozilla Firefox\firefox.exe”
For 32-bit:
“C:\Program Files\Mozilla Firefox\firefox.exe”
Add a space after the Target field and place the URL you want to launch. Then, just drag that new Firefox shortcut to the taskbar. It’s not ideal, but it works — see this thread if you need more help.
What sites do you have pinned to your taskbar? Tell us in the comments!
Image Credit: rvlsoft via Shutterstock.com


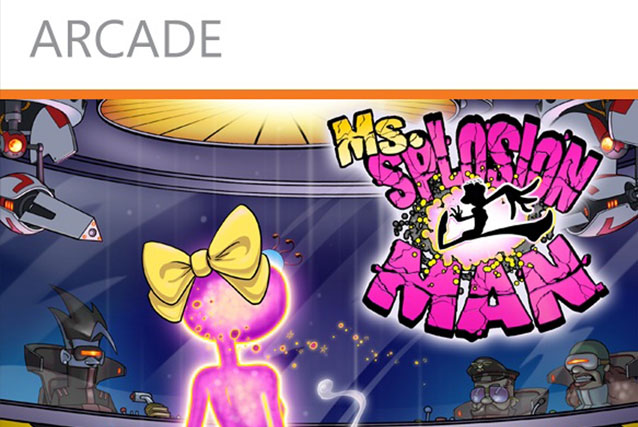

 Call of Duty: Ghosts Review - Good, Bad and Everything In Between
Call of Duty: Ghosts Review - Good, Bad and Everything In Between 8 Calming Chrome Tools for Relaxing Music & Sounds
8 Calming Chrome Tools for Relaxing Music & Sounds 3 Ways to Protect Your SSD and Extend Its Lifespan
3 Ways to Protect Your SSD and Extend Its Lifespan 4 Seemingly Simple Video Games That Are Surprisingly Deep
4 Seemingly Simple Video Games That Are Surprisingly Deep Singularity – PC Walkthrough
Singularity – PC Walkthrough