

If you want to hide your app purchases from iTunes or from the Mac App Store for privacy or any other reason, it’s quite easy to do so.
To Hide Mac app purchases: Open the Mac App Store and click on Purchased in the navigation. Next, right-click on the app that you’d like to keep out of sight, and click on Hide Purchase. You’ll need to do this for every app that you’d like to hide.
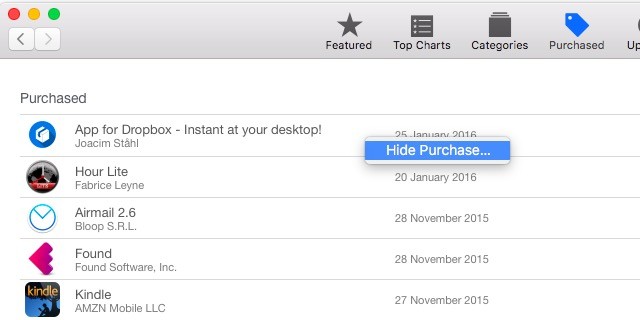
Of course, the above tweak won’t hide the apps from search results, just from the list of purchases from your account. You can reinstall them for free, as long as you haven’t switched to an international App Store.
Also, you can bring the apps back on display individually anytime via Store > View My Account > Hidden Items > Manage.
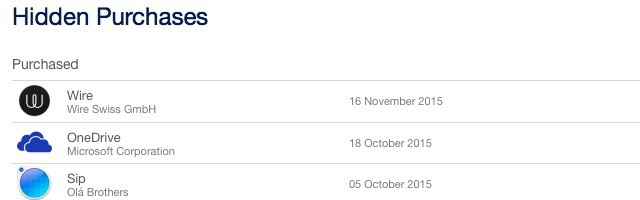
To hide iOS app purchases: Open iTunes on your desktop, click on your profile icon, and go to Purchased > All > Apps. Hover the cursor on any app and you’ll then see an indicator link or icon that you can click to hide the app. To bring it back, go to Account info > iTunes in the cloud > Hidden Purchases > Manage.
Hiding other media that you have purchased from iTunes works similarly, except that you have to navigate to the respective media section to display the list of purchased items.
Also discovering that you can hide iTunes/App Store purchases. 9 years of iPhone purchase history is now a lot cleaner.
— Steven Herod (@sherod) January 17, 2016
You can also hide purchased apps from your iOS device itself via Updates > Purchased in the App Store app. Just select an app, swipe left, and tap the Hide button that appears. Unfortunately, unlike the iTunes method, this one is not always reliable.
Do you regularly clean up your list of app purchases on Mac or iOS? Or are you content to let it be? Tell us in the comments!
Image Credit: Bloomua / Shutterstock.com


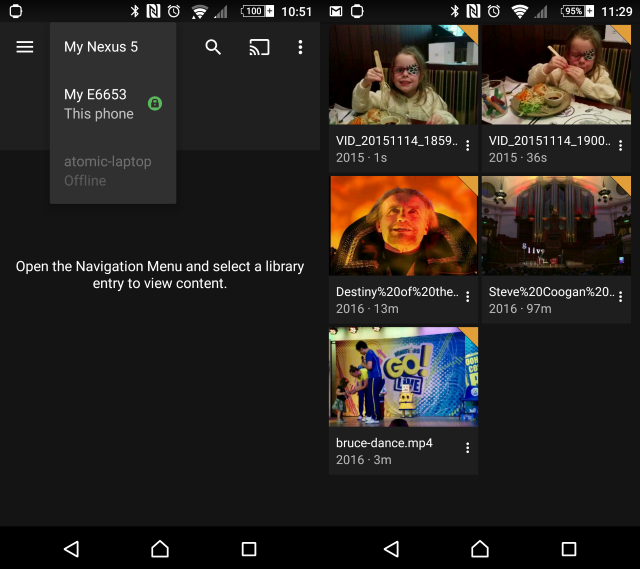

 Heroes of the Storm - most powerful warriors / skills
Heroes of the Storm - most powerful warriors / skills SOCOM 4 Review Round-Up: SOCOM 4 is Lacklustre, Found Wanting
SOCOM 4 Review Round-Up: SOCOM 4 is Lacklustre, Found Wanting Interviews with the Irish Gaming Industry: Brighthead, Bitsmith and Pulse College
Interviews with the Irish Gaming Industry: Brighthead, Bitsmith and Pulse College How to Fix Titanfall Crashes, Graphic Problems and More
How to Fix Titanfall Crashes, Graphic Problems and More Build the Bridge Walkthrough
Build the Bridge Walkthrough