

The original Unreal Tournament, released in 1999 is one of my all-time favorite games. I remember many, many hours of finger-stiffening, carpal tunnel-developing online deathmatches. At that time I truly thought it was the pinnacle of gaming heaven. Amazing graphics, great sound and almost perfectly balanced gameplay, not to mention real human opponents to provide a genuine challenge.

When Unreal Tournament 2003 was released I was anticipating even more online fun and mayhem. Sadly, UT2003 never enjoyed the same level of popularity as the original UT. Some credit the many "Quake-like" changes the game underwent, others couldn't quite put their finger on it. Either way, it just wasn't UT. Fortunately the Unreal Engine which powers the game has been used to great effect in other popular games like Raven Shield and America's Army.
Now Epic Games, Digital Extremes and Atari have worked long and hard to introduce Unreal Tournament 2004. More than just an incremental upgrade from UT2003, it returns Unreal Tournament to its roots. The character models, guns, music and maps all look and play like UT. Bigger, better and with a great new gameplay mode called Onslaught, UT2004 is the real thing.
Following up on my UT2003 Tweak Guide, I've written this guide to provide you with everything you need to know to improve your UT2004 experience. As a compilation of detailed setting descriptions, recommendations, tweaks and links to important resources it guarantees something for every fan of this great game.
Note: This guide refers to the latest version of UT2004 Version 3369 and the 64-Bit Version. Make sure to check back regularly for updates.
Before getting into any game-specific settings and tweaks, this section covers the obligatory system optimization information I include in all my guides. If you've followed this advice recently, you can skip this section.
Many people report problems with this game and in almost all cases these are due to general system issues and not the game itself. With that in mind I strongly urge you to take some time and follow the advice below if you truly want this game, and indeed every other game you own, to run at its fastest and most trouble-free.

The place to start is my free TweakGuides Tweaking Companion. It is the complete system optimization guide for Windows users. Designed for novice and advanced users alike, it is written in plain English to help you genuinely understand all aspects of Windows and your PC. The guide covers every major topic, from the correct installation of Windows and critical drivers and software, through to recommendations for every significant setting and feature, all the major performance and convenience tweaks and customizations, as well as detailed troubleshooting advice. There are also links to a range of reliable free applications for optimizing and maintaining your system, as well as to important resources for finding out even more about Windows and your PC. There are two separate versions: one for Vista and one for XP.
If you've ever wondered what common graphics and display settings like FPS, VSync, Refresh Rate, Antialiasing and Anisotropic Filtering are, and how they really work, then check out my Gamer's Graphics & Display Settings Guide for all the details in an easy to understand format. The guide also gives you a rundown on exactly how a game goes from a being a set of files on your hard drive to a 3D image on your screen, including relevant performance tips.
Finally, if you run an ATI or Nvidia graphics card, I have written two comprehensive guides which you should check out: the ATI Catalyst Tweak Guide and the Nvidia Forceware Tweak Guide. These guides cover absolutely everything about the latest graphics drivers, how to set them up correctly, as well as advanced tweaking, overclocking and benchmarking tips. They're a must-read for configuring your graphics card correctly.
The above information really will serve you well in the long run, not just in this game. If you don't optimize your system and keep everything updated and maintained correctly you will keep running into "mysterious" problems time and time again. Do yourself a favor and when you get a chance spend an afternoon or two optimizing your machine the right way with the guides above.
The next section goes into more detail about specific troubleshooting tips which address common performance issues with the game.

$False$
$False$
$False$
$False$
$False$
Aside from Reduce Mouse Lag, none of the settings below have any impact on performance and are all purely based on personal preference. Hence no performance impact commentary is noted against them.
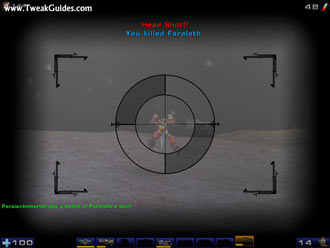
Configure Controls: This section is fairly self-explanatory. Click on the key assignments you want to change in the Key1 column and type in the new key you wish to use. The default control settings are actually very good, so not much should need to be changed.
Speech Binder: This section allows you to assign taunts to specific keys, so you won't have to press several keys to access individual taunts. This can also be done through the User.ini file (See Advanced Tweaking section), but doing it here is much more convenient and is recommended.
Auto Slope: Ticking this option means that whenever your character runs up (or down) a sloped surface, the view will automatically tilt to be level with the surface.
Invert Mouse: Ticking this setting will mean that pushing your mouse forward will make you look down, and pulling your mouse backward will make your character's view tilt upward.
Mouse Smoothing: As the name implies, ticking this setting will mean your mouse movements will result in smoother movement on screen. Ticking this option will not affect your framerate (whereas Reduce Mouse Lag will), so tick it unless it gives you problems.
Reduce Mouse Lag: If you have issues with your mouse "lagging" on screen, then ticking this option will help resolve them. Unfortunately it will also reduce your performance to a fair extent, so if you have no mouse lag problems leave it unticked for an increase in FPS. Most of the time "mouse lag" problems are actually caused by low FPS (and/or extremely high ping) in any case, so look to lowering some of your other settings first and see if that improves your mouse lag. If nothing else works you may have to enable this setting.
Enable Joystick: Fairly obviously, if you have a joystick connected and wish to use it with UT2004, you'll need to tick this option, otherwise leave it unticked.
Mouse Sensitivity (Game): The higher the number, the more sensitive your character's movements will be to mouse movements. This setting only applies to the actual game movements and not moving the mouse around the user interface. There is no "correct" setting - it all depends on your mouse, the surface it's on, your general Windows mouse speed and your personal preference.
Mouse Sensitivity (Menus): Just like the above option, the higher the number, the more quickly your cursor will move in response to a mouse movement in the user interface (menus, settings screens, etc.).
Mouse Smoothing Strength: This setting lets you change the extent to which mouse smoothing occurs on your movements (If Mouse Smoothing is ticked). I experimented with various values but didn't notice any real difference on my optical mouse. If you are experiencing problems with your mouse smoothness, try varying values.
Mouse Accel. Threshold: This value affects the acceleration of your mouse and can increase or decrease mouse precision. The higher the setting, the more movement of the mouse is needed before mouse acceleration kicks in. That means the higher the value, the more accuracy you'll have with the crosshairs, but your mouse will feel slightly slower for smaller movements.
Dodge Double-Click Time: With Dodging enabled (See the Game section above) this setting controls the length of time in seconds during which a double-click of a keyboard movement key is registered as a dodge. That is, with dodging enabled, and at the default setting, if you press A (default move left key) twice within 0.25 seconds then it will register a dodge to the left. Higher values mean more time during which two presses of a key will register as a dodge. I personally recommend a setting of 0.40.
TouchSense Force Feedback: If your mouse supports Force Feedback then you can tick any or all of the four feedback areas to give you more of a "connected feel" to your environment. Using this option shouldn't affect framerate noticeably, and of course if your hardware doesn't support this feature, untick these options.
Weapons
Weapon Priorities: Lists the available weapons in UT2004 in order of priority, from highest through to lowest. The priority list only has an effect on gameplay if you have Switch On Pickup ticked (See above). You can change the weapon priority order by clicking on a weapon name, then selecting either the up arrow to the right of this panel (Raise Priority) or the down arrow (Lower Priority). Rearrange the list until you have your favorite weapons near the top and the weaker/less preferred weapons at the bottom. If you want to set the priority list back to the default priorities when you first ran the game, click the Defaults button on the bottom right of the screen. When you click on each weapon you also get the same weapon description as is in the manual displayed in the box beneath the weapon's picture.
Swap Fire Mode: Highlighting a weapon in the Weapon Priorities list and ticking this option will swap that weapon's Primary and Secondary firing modes. For example, if you highlight the Shock Rifle and tick this option, left-clicking your mouse will now shoot an energy ball, and right-clicking it will shoot the beam (the opposite of the Shock's default).
Classic Model: When highlighting certain weapons in the Weapon Priorities list, you will see the Classic Model option become available on the right of the screen. If selected, you will see a change in the 3D weapon picture to reflect the fact that you will now see these weapons as the "classic" UT2003-style model. This has no impact on the weapon's abilities, only the model which portrays it.
Custom Weapon Crosshair: If selected, this option will allow the use of a separate crosshair style for each different weapon. You can then highlight each weapon and use the settings below to adjust the style, color, opacity (transparentness) and scale (size) of each the crosshair. If this option is unselected, a single crosshair, as specified by these settings, will be used for all weapons your character wields.
HUD
The HUD is the Heads Up Display, the display around the edges of your screen which show your health, ammunition etc.
Hide HUD: Ticking this option completely removes the HUD. The information displayed on the HUD is very important and at least some of it is best left showing. Use the options below to select which parts you wish to show.
Show Enemy Names: This option is ticked by default, so that putting your crosshair on an enemy will show their name beneath the crosshair.
Weapon Bar: Ticking this will show the weapon bar at the bottom of the screen.
Show Weapon Info: Ticking this will show the current weapon you've equipped and how much ammo it has.
Show Personal Info: Ticking this will show your current health and armor.
Show Score: Ticking this will show your ranking or team's score in the current game.
Show Portraits: Ticking this will allow a briefly displayed small portrait of any character who says something important (like an order) during the game in the mid-left of the screen.
Show VoIP Portraits: Same as Show Portraits above, except is triggered by Voice Chat.
No Console Death Messages: As the name implies, turns off the reporting of characters' deaths in the console area.
Max Chat Count: The number you enter in this box determines how many in-game chat messages will be displayed at one time on the screen (maximum 8).
Chat Font Size: The number in this box will determine the size of the font (how big the text will be) for in-game chat messages (maximum 8).
Message Font Size: Similar to Chat Font Size, this number will determine how big the in-game messages (other than chat) will be (maximum 4).
HUD Scaling: Determines how big the HUD items are on the screen, starting at 100% (default size) to a minimum of 50% of default size.
HUD Opacity: Determines how transparent the HUD items are, down to 50% transparent.
Custom HUD Color: If you tick this option, you can choose a unique HUD color.
Configure: The configure button at the bottom left allows you to configure the HUD items specific to the Onslaught and Assault gameplay modes. Click on configure to adjust the various HUD settings for these game modes, such as the size, transparency and viewable items.
Phew! That brings us to the end of all the options available for configuration in the in-game settings. Once you get these adjusted to suit your personal taste and performance vs image quality preferences, go to the next section for some Advanced Tweaking.

$False$
UT2004.ini
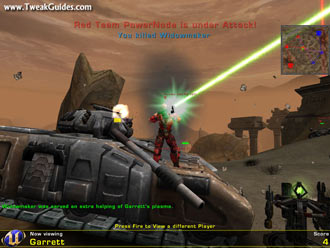
[URL]
LocalMap=NvidiaLogo.ut2
If you don't like the Nvidia Logo showing up as you load UT2004, and you want to skip the intro screen altogether then replace the NvidiaLogo.ut2 entry with NoIntro.ut2. This will speed up your loading time. One thing to note is that if you make this change to skip the entry logo your UT2004 menu music (which is similar to the original UT99 music) changes to the UT2003 menu music.
If you own an ATI Graphics card, you can replace the Nvidia startup logo with this one. Just download the file, and extract the ATILogo.ut2 file to your \UT2004\Maps directory. Then change the LocalMap=Nvidialogo.ut2 entry to LocalMap=ATILogo.ut2 and you will now see an ATI Radeon logo greeting you everytime you load up UT2004.
[Engine.Engine]
RenderDevice=D3DDrv.D3DRenderDevice
By default, UT2004 will run using the Direct3D API. This is the best option for most people, however, you may be able to resolve some problems on particular hardware/software combinations - and maybe get more FPS - by running UT2004 in one of the other available modes: OpenGL, D3D9 (D3D DirectX9), or Pixomatic (Software) mode.
To run in another mode, first place a ';' in front of the first line in this section of the .ini file. That means it should look like this:
;RenderDevice=D3DDrv.D3DRenderDevice
Next, go to the relevant line below it, and remove the ';'. For example, if you want to run in OpenGL mode, remove the ';' in front of the OpenGL line so it looks like this:
RenderDevice=OpenGLDrv.OpenGLRenderDevice
Next time you start UT2004, even though it may not look different, it will be running in this new mode.
Generally speaking, Nvidia cards perform better in OpenGL than in Direct3D, and ATI cards vice versa. On a Radeon 9800 Pro I personally found OpenGL far slower than Direct3D with no visual improvements. In Pixomatic (software) mode, UT2004 looked terrible and ran incredibly slowly. This mode would only be suitable for those with high-end CPUs but low-end graphics cards.
The D3D9 (Direct3D DirectX9) mode was included in the 3204 UT2004 patch, so you can use this mode by using the appropriate line in the section above if you have installed the 3204 patch on your system at some point. However if you've only installed the latest patch, you may not have the D3D9 renderer and hence can't use this mode. Using the D3D9 renderer may result in the occasional tiny glitches (it is an experimental renderer after all), but in my testing I found the performance and image quality on my Radeon 9800 Pro to be similar to that under the default Direct3D mode. If you have a card which is not built around the latest DirectX9 features (i.e. older Radeons, and GeForce4 and below) then you may see a drop in performance and/or problems using the D3D9 mode. Experiment for yourself. Note that I've been informed the D3D9 mode may not work properly with the 3323 patch installed, so be aware of this if you notice animation problems and missing effects.
[Engine.GameEngine]
CacheSizeMegs=32
This value represents the amount of System RAM set aside for caching game information. I recommend a Cache size of 64 for most systems with 512MB of RAM or more. Given UT2004's need for RAM, I don't suggest increasing this value higher than 64. This tweak will not impact on FPS as such, it is designed to reduce loading pauses in-game, and should be used in conjunction with the other tips to do so throughout this guide.
UseSound=True
If you're desperate to improve your framerate, and you don't mind going without any sound whatsoever, change this setting to False and it might help your struggling system improve. Of course it's not recommended at all, but the option is here if you want it.
[WinDrv.WindowsClient]
Brightness=0.700000
Contrast=0.700000
Gamma=0.870000
Although they can (and should) all be adjusted in-game, you can fine tune these setting here.
MinDesiredFrameRate=35.000000
UT2004 will attempt to maintain a framerate approximately equalling this number as a minimum. That is, if your system starts to drop its FPS below this number, perhaps due to the level of detail on the screen or complexity of textures, UT2004 will do what it can to reduce the less noticeable eye-candy to improve FPS again. The higher this number, the more UT2004 will dynamically adjust details and complexity to maintain at least the framerate you indicate in this setting. If you don't want the game to do that (perhaps you have a fast machine), and want the eye-candy to stay at its absolute best, lower this number.
MouseYMultiplier=1.000000
MouseXMultiplier=1.000000
These settings control how "magnified" your mouse movements are. The MouseYMultiplier setting controls your mouse's up and down movements, the MouseXMultiplier setting controls the left and right ones. The larger the number you enter for these, the more exaggerated will be the translation of your physical mouse movements into in-game and in-menu movements on screen. Only change these settings if you cannot improve your mouse responsiveness with the in-game mouse settings.
[ALAudio.ALAudioSubsystem]
CompatibilityMode=False
This option may help people who are having sound problems. Set to True and see if it helps, otherwise leave at the default False for best audio quality.
UsePrecache=True
By default this is set to True, meaning UT2004 will attempt to load all necessary sounds into memory when loading up a map. However as discussed earlier in this guide, this can increase loading times and cause freezes and pauses for people with 512MB or less of RAM. Set this to False if that is the case, and sounds will be loaded "on the fly", perhaps resulting in more, smaller, loading pauses during gameplay.
Channels=32
You can set the number of audio channels used for sound/music in UT2004 manually by editing this number. 32 Channels provides excellent quality audio, however a lower number of channels (such as 16) will improve your overall performance at the cost of audio quality.
AmbientVolume=0.300000
While you can adjust the Effects and Music volumes in-game, and should do so there, this setting allows you to change the ambient sound level (background noises aside from music or character voices/taunts). Higher values for this setting will increase the level of the ambient sounds in the game.
[Engine.DemoRecDriver]
NetServerMaxTickRate=30
LanServerMaxTickRate=30
When using the Demorec command (See Console Commands section below), your demos are capped at 30 FPS. To increase the framerate at which they are recorded, change this setting to a higher value, e.g. 40 or 60. Note the LanServerMaxTickRate value applies only to demos recorded on LAN connections.
UT2004.ini Tweaks are continued on the next page

$False$
UT2004 Console Commands
To bring up the UT2004 console, press the ~ (tilde) key. To close the console press the ~ key again. You can type a range of commands in the console to perform tweaks, change settings or look at information. I have included a full list of console commands below, with a brief description of what each does. Note that many of these commands can be changed using the in-game settings screens and also in the .ini files.

Player / Bot Commands
ADDBOTS [number] - Adds the specified number of bots
BEHINDVIEW 1 - Changes to third person view
BEHINDVIEW 0 - Changes to first person view
DISCONNECT - Disconnect from current server
EXIT - Quits the game
KILLBOTS - Gets rid of all bots
OPEN [IP address] - Connect to a specific server IP
OPEN [mapname] - Opens specified map
QUIT - Quits the game
RECONNECT - Reconnect to the current server
SWITCHLEVEL [mapname] - Switches to the specified level
SWITCHTEAM - Switch your player's team
SUICIDE - Kills yourself
TEAMSAY [text] - Displays your message in team chat
PLAYERSONLY - Freezes \ pauses the bots
SAY [text] - Displays your message in global chat
SETNAME [playername] - Changes your player name
Statistics
MEMSTAT - Displays Windows memory usage
STAT ALL - Shows all stats
STAT AUDIO - Shows audio stats
STAT FPS - Displays your frames per second
STAT GAME - Displays game stats
STAT HARDWARE - Shows hardware stats
STAT NET - Shows network game play stats
STAT NONE - Turns off all stats
STAT RENDER - Displays rendering statistics
Demo Commands
DEMOPLAY [demoname] - Plays the specified demo
DEMOREC [demoname] - Records a demo using the demoname you type
STOPDEMO - Stop recording a demo
Admin Commands
ADMIN SWITCHLEVEL [mapname?game=gametype?mutator=mutator] - Changes the current level to the specified level, game type and mutators
ADMIN [command] - Performs the specified command
ADMINLOGIN [password] - Logs the admininstrator onto the server using the specified password
ADMINLOGOUT - Logs the administrator off the server
ADMIN SET UWeb.Webserver bEnabled True - Enables the remote admin webserver (after level change)
ADMIN SET UWeb.Webserver bEnabled False - Disables the remote admin webserver (after level change)
KICK [playername] - Kicks the specified player from the server
KICKBAN [playername] - Kicks and bans the specified player from the server using their IP address. To unban the player, edit the server.ini or use the web admin interface
Other Commands
BRIGHTNESS [number] - Changes the brightness level to the specified number
CDTRACK [number] - Plays the specified CD track number
CONFIGHASH - Displays configuration info
CONTRAST [number] - Changes the contrast level to the specified number
DEBUG CRASH - Test crashes the game with an error
DEBUG EATMEM - Tests memory allocation until full
DEBUG GPF - Test crashes the game with a general protection fault error
DEBUG RECURSE - Test crashes the game by infinite recursion
DUMPCACHE - Displays the memory gcache contents
EXEC [filename] - Executes a file in the UT2004/system/ directory by default
FLUSH - Flushes all caches and relights
FOV [number] - Changes the field of view to the specified number
GAMMA [number] - Changes the gamma level to the specified number
GETCOLORDEPTHS - Displays the maximum color depth supported by your hardware
GETCURRENTCOLORDEPTHS - Displays your current color depth
GETCURRENTRES - Displays your current resolution
GETCURRENTTICKRATE - Displays your current tick rate
GETMAXTICKRATE - Displays the maximum allowed tick rate
MUSICORDER [number] - Change to a certain track in the song (0=ambient, 1=action, 2=suspense)
NETSPEED [number] - Sets the net speed, default is 10000
OBJ CLASSES - Displays a list of object classes
OBJ GARBAGE - Collects and purges objects no longer in use
OBJ HASH - Displays object hashing statistics
OBJ LINKERS - Displays a list of active linkers
PAUSESOUNDS - Pauses all sounds
PREFERENCES - Opens advanced settings
RELAUNCH - Relaunches the engine
REPORT - Copies a report of the current game to clipboard
SET [class variable value] - Sets a specified class and specified variable with the specified value
SETSENSITIVITY [number] - Sets the mouse sensitivity to the specified number
SETRES [WxHxD] - Sets your screen resolution to the specified width, height, and color depth
SLOMO 1 - Sets the speed of the game back to normal real time speed
SLOMO 2 - Sets speed to double. Increase number to go faster
SLOMO .5 - Sets speed to half. Decrease number to go slower
SOCKETS - Displays a list of sockets in use
TOGGLEFULLSCREEN - Toggles fullscreen mode
TYPE [text] - Displays the specified text on the console
UNPAUSESOUNDS - Un-pauses all sounds
Adrenalin Combos and Special Moves
There are a range of special moves which can be performed by your character under certain circumstances. Some require that you have 100 Adrenalin. Others, like the Dodging moves require that you have the Dodge setting ticked (See In-game Settings section). You can get Adrenalin points through various methods:
Picking up a red and white adrenalin pill: 3 points
A Kill: 2 points
Headshots: 5 points
The first kill during a round (First Blood): 12 points
Killing sprees: 12 points
Adrenalin Combos:
Once your Adrenalin reaches 100 points, you will be allowed to perform one of the following special moves, the effects of which will only last for a while. The following key combinations need to be pressed in rapid succession to activate the Adrenalin effect:
Speed: Forward, Forward, Forward, Forward
Regeneration: Back, Back, Back, Back
Invisibility: Right, Right, Left, Left
Berserk: Forward, Forward, Back, Back
Special Moves:
These can be performed at any time, but require a fair bit of practice and skill to master. Remember, you need to activate the Dodge setting to use the dodge moves.
Double Jump: Jump and then press jump again in the arc of the jump
Dodge: Tap Left, Right, Forward or Back twice quickly
Dodge Jump: Perform a Dodge, and jump just before you lose your air
Wall Dodge: Run alongside a wall, jump and quickly Dodge away from it
Goo Jump: Shoot some goo from the Biorifle, get a shield up using the Shield Gun, jump just when goo explodes (You can also use the shield gun to bounce energy weapons, break your fall and of course block normal weapons.)
Lift Jump: Jump while on a lift to get an extra boost
Death from Above: If you jump from a great height and land on someone you'll cause them damage.
We're fast approaching the conclusion to this guide. The next section covers a few more neat things about UT2004, and wraps the whole show up.

Replacing the UT2004 Loadup Graphic
The UT2004 loadup graphic which starts the moment you run UT2004 is relatively ugly, but can be customized quickly and easily. Just go to your \UT2004\Help directory and make a backup copy of the UT2004Logo.bmp file. You can now replace this with any picture you like, give it the name UT2004Logo.bmp (make sure it's an 8-Bit Bitmap picture though), and it will load instead each time you run UT2004. If you're really lazy like me, you can copy the InstallerLogo.bmp file in the same directory and rename it to UT2004Logo.bmp, giving a smaller, cleaner looking startup logo, and saving 200KB of RAM at the same time!
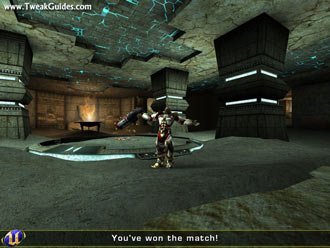
UT2004 Music
All of the UT2004 music is in Vorbis .Ogg format, and can be found under the \UT2004\Music directory. You can use a free music player like WinAmp to listen to these songs. For more details on how to extract and convert .Ogg files to other formats, see my Game Music Extraction Guide.
Benchmarking UT2004
As of the 3204 Patch, UT2004 has gained an official built-in benchmark (like the one UT2003 had). To use the benchmark, go to your \UT2004\System\ directory and run the Benchmark.exe file (double-click on it). You will be put through a series of four benchmarks, with results provided at the end of the run in a small dialog box. These results are also recorded in various sub-directories under your \UT2004\Benchmark\ directory.
Note that if you've only installed one of the more recent UT2004 patches, such as the very latest one, and haven't installed the previous patches (especially the 3204 patch) at some point then the Benchmark program may not be in your \UT2004\System\ directory. Usually, installing the latest patch applies all the changes and updates from all previous patches as well, but in this case Epic has removed the Benchmark file from the latest patches. As a solution you can either uninstall and reinstall UT2004, applying the 3204 patch first, then the latest patch. Alternatively, I recommend you use UMark to benchmark UT2004 as it is much better and doesn't require that you mess around with your existing install of UT2004.
Conclusion
Well after an exhausting 13 pages this guide comes to a close. I know some of you are wondering "Man, couldn't you have cut this thing down a bit?". Well, no, not really. I prefer to give as full a description as possible for each setting and tweak, giving the reader the information they need to make their own performance vs image quality choices. I definitely don't want to tell people to simply "turn this off" or "set that to False". I just don't write guides like that.
Anyway, I hope you found this guide useful. There will always be more tweaks and tips discovered, and more changes to UT2004 due to patches and bonus packs. So please keep coming back to TweakGuides.com for details on the impacts of these changes.
If you have any feedback on this guide please Email Me. Please remember though that I can't provide personal tech support or tweaking advice for time reasons.
Credits and Links
I've compiled this guide based on my knowledge of the Unreal Engine, which I've used in the past to write the original UT2003 Tweak Guide, and my America's Army Tweak Guide . Much of what you see here has been drawn from those earlier guides.
However in researching UT2004 I have learnt a great deal from various posts, articles and tidbits found on the following websites and forums. I urge you to check these sites out if you're a fan of UT2004:
Official UT2004 Website
Official UT2004 Forums
PlanetUnreal
BeyondUnreal
FilePlanet UT2004 Section
Basic UT2004 Tweak Guide
StratosGroup UT2004 Strategy Guide
Finally, I want to extend a big thanks to all the great guys and gals on the Overclockers Australia Forums who have supported my guides, and helped me in starting up my new site.
Until next time, take care!





 Call of Duty: Modern Warfare 3 Cheats, Hints, and Easter Eggs
Call of Duty: Modern Warfare 3 Cheats, Hints, and Easter Eggs Dark Souls 2 PC and the problem of expectation
Dark Souls 2 PC and the problem of expectation Walkthrough Metal Gear Solid 5: The Phantom Pain
Walkthrough Metal Gear Solid 5: The Phantom Pain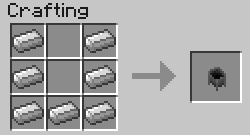 How to make a cauldron in Minecraft for the PC
How to make a cauldron in Minecraft for the PC Dishonored Guide: Gamers Heroes Walkthrough Guide Collection For Dishonored
Dishonored Guide: Gamers Heroes Walkthrough Guide Collection For Dishonored