How to confirm your matchday team
When you click on 'Match Preview', you will see a preview of your upcoming match. The preview has the following information:
Info on the referee, weather and player unavailability
Recent Results for both teams as well as a history of past meetings between the two.
Competition (friendly, league,cup etc)
Venue - Where the game is taking place
Rules - Any special rules or restrictions
Referee - Name of Referee
Weather Forecast - For example, Shower 15c
Click on "Team Selection" to confirm and finalize your matchday team and tactics. Here you can make as many changes as you want before kickoff. See the previous chapter in the tutorial for more information about tactics. Once you are satisfied with the team and tactics, click on "Submit Team"
You will see the lineups for both teams, including the formations.
Click on "Match Analysis" to go to the pre-match analysis. The prematch analysis includes the following info:
What the media predicts the game will be like, who the media thinks will win
Other matches being played on the same day in same league/competition, as well as league table if match is from league
Information on referee and weather that could potentially require last minute tactical changes ahead of kickoff.
How to assign specific instructions to target opposing players
Click on "Opp. Instructions" to make final tactical changes before kickoff, including identifying which opposition players you want your players to target. Since the line-up for the opposing team has been confirmed, you can assign specific instructions to each opposition player. Select an opposition player by clicking on their name in the opposition team list to the left. Once selected, the right hand side will display instructions your team should carry out. These instructions include tight marking, closing down, tackling, show onto foot. You can set these instructions for the player or for the position. If you set it for the position, the instructions will still take place even if player is substituted.
You can also click on "Ask Advice" to have a member of your coaching team assign opposition instructions instead. This option is disabled if there is not sufficient knowledge among the coaching team. An asterisk beside an opposition player's name indicates he has specific instructions set against him.
How to give a pep talk
Click on "Pep Talk" to initiate the pep talks stage. This stage is your last opportunity to talk to your players before kickoff, to give them some instructions and motivation. Your assistant coach will give you some advice, or you can select a different member of your staff to get more opinions.
The first stage of the Pep Talk is the overall pep talk. You address the team as a whole. Any message you give will be aimed at the whole team, and not a specific player. You can delegate the task of giving the pep talk to your assistant coach.
Individual players might react differently to your pep talk, and you can see this in the reactions panel. You can now give those players individual pep talks to motivate them further, give advice, or address their concerns.

How to personalize the match viewing experience
Click on "Play" to go to the game match interface.
Match Timeline - This visually indicates match's key events from kickoff to fulltime, including events such as goals and yellow cards.
Camera - You can change the camera used to watch the match. The selection of camera views include 2D classic, 2D, TV, Main Stand, Elevated, Vertical Scrolling, Zoomed Vertical Scrolling, Behind Goal, Behind Corner, Sideline, and Touchline.
Highlights - You can change the amount of highlights shown.
Full Match - Shows the match from start to finish
Extended - Shows all incidents from the match
Key - Shows only the most notable incidents from the match
Commentary Only - Describes the match to you with text only commentary.
Replays - you can set the match replay settings
"Show" determines the frequence of replays; You can switch them off completely or have them played selectively only for goals or goal action, or all highlights
Camera is the type of camera to use to show the replays. Can be different than main camera.
Replay Speed is how fast the replay is shown.
Match Speed - You can change the match speed by moving the slider from left (Slower) to right (Faster)
Click on "Play" to kick the match off.
How to make tactical changes
Touchline Instructions - You can make on the fly tactical changes based on how the match is going. You can change strategy, as well as a specific instruction such as to retain possession, get ball forward, pass into space, pass to feet, play out of defense, clear ball to flanks, pump ball into box, work ball into box, shoot on sight, hit early crosses, exploit the flanks, exploit the middle, look for overlap, take a breather, play wider, play narrower, push higher up, drop deeper, hassle opponents, get suck in, stay on feet, play even safer, take more risks, run at defense, play through defense
In the half time, you an do a half time pep talk about what happened in the 1st half and what you want for the 2nd half.
Click on the Overview button to make any half time tactical changes. You can change tactics again.
How to make a substitution
If one of your players is injured it will tell you that you need to substitute him. To substitute a player, drag the substitution from the bench to the injured player. You can give the new player a personal pep talk before he goes into the field.
After the match is over, you can give a full time pep talk which is of reactionary nature to the result, either congratulatory or one of frustration, depending on the outcome of the match.
After giving the pep talk, click on "Continue" for post match analysis. This includes what the media thought of the game and the referee's performance, key players, man of the match, and results of other matches in the same league/cup/competition.







 Fire Emblem: Awakening Guide - Challenge: Border Pass Guide - GamersHeroes
Fire Emblem: Awakening Guide - Challenge: Border Pass Guide - GamersHeroes Divinity: Original Sin – Cyseal Books Guide
Divinity: Original Sin – Cyseal Books Guide Watch Dogs: Not The Pizza Guy – meet Jordi, interrogate Fixer boss
Watch Dogs: Not The Pizza Guy – meet Jordi, interrogate Fixer boss . Plays July 12, 2013
. Plays July 12, 2013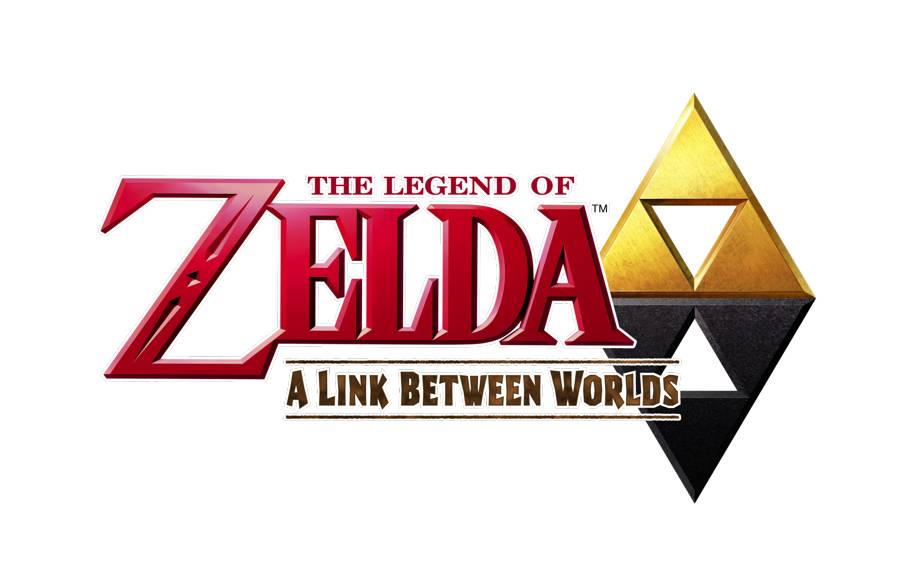 The Legend Of Zelda: A Link Between Worlds Guide: Finding Osfala Guide
The Legend Of Zelda: A Link Between Worlds Guide: Finding Osfala Guide