

War is Hell. Especially when you're fighting in tropical jungle with stinking heat and humidity as your constant companions, and Charlie out to get you at every turn. And if that wasn't enough, you have to worry about that new guy in your team who thinks his M60 has only one setting: spray and pray. Yep, it's 1968, you're in a different kind of war, and the Battlefield this time is Vietnam.
As a game which captures the mood represented above, Battlefield Vietnam does an admirable job. It definitely takes the Battlefield 1942 game mechanics and engine to a new intensity to suit the style of war which was being fought in the cold war era. The graphics are grittier and more realistic, and the special effects have improved quite noticeably. New touches to the tried and true BF1942 style of gameplay are certainly welcome and have proven popular with gamers around the world. The creation of excellent new mods, such as Point of Existence, serve to ensure that BF:V will remain popular by evolving in theme and gameplay to meet your needs.

However all is not rosy in the world of BF:V. Poor Performance is Hell too. Many players complain of bad graphics performance, choppy sound and generally troublesome gameplay even after the latest official patch was recently released. Take heart BF:V'ers - it's always darkest before the dawn. I have listened to you, the readers of TweakGuides.com, and I have responded to your requests by seeing what I can dig up in the way of descriptions, recommendations and tweaks for Battlefield Vietnam.
Ok, so it's a little late in the coming, but here it is: the Battlefield Vietnam Tweak Guide, which contains descriptions of all the in-game settings, troubleshooting tips, and all known working tweaks designed to ensure that you can run BF:V at its best on your machine. Don't expect miracles, there are no magic tweaks which suddenly double your framerate. However if you follow the guide and shore up your system and all your settings as recommended herein you will be able to increase your enjoyment of this great game.

Click to read the guide and begin your tour of duty.
Note: This guide refers to the latest version of Battlefield Vietnam Version 1.21. Make sure to check back regularly for updates.
Before getting into any game-specific settings and tweaks, this section covers the obligatory system optimization information I include in all my guides. If you've followed this advice recently, you can skip this section.
Many people report problems with this game and in almost all cases these are due to general system issues and not the game itself. With that in mind I strongly urge you to take some time and follow the advice below if you truly want this game, and indeed every other game you own, to run at its fastest and most trouble-free.

The place to start is my free TweakGuides Tweaking Companion. It is the complete system optimization guide for Windows users. Designed for novice and advanced users alike, it is written in plain English to help you genuinely understand all aspects of Windows and your PC. The guide covers every major topic, from the correct installation of Windows and critical drivers and software, through to recommendations for every significant setting and feature, all the major performance and convenience tweaks and customizations, as well as detailed troubleshooting advice. There are also links to a range of reliable free applications for optimizing and maintaining your system, as well as to important resources for finding out even more about Windows and your PC. There are two separate versions: one for Vista and one for XP.
If you've ever wondered what common graphics and display settings like FPS, VSync, Refresh Rate, Antialiasing and Anisotropic Filtering are, and how they really work, then check out my Gamer's Graphics & Display Settings Guide for all the details in an easy to understand format. The guide also gives you a rundown on exactly how a game goes from a being a set of files on your hard drive to a 3D image on your screen, including relevant performance tips.
Finally, if you run an ATI or Nvidia graphics card, I have written two comprehensive guides which you should check out: the ATI Catalyst Tweak Guide and the Nvidia Forceware Tweak Guide. These guides cover absolutely everything about the latest graphics drivers, how to set them up correctly, as well as advanced tweaking, overclocking and benchmarking tips. They're a must-read for configuring your graphics card correctly.
The above information really will serve you well in the long run, not just in this game. If you don't optimize your system and keep everything updated and maintained correctly you will keep running into "mysterious" problems time and time again. Do yourself a favor and when you get a chance spend an afternoon or two optimizing your machine the right way with the guides above.
The next section goes into more detail about specific troubleshooting tips which address common performance issues with the game.

This section contains specific troubleshooting tips which address many of the most common problems experienced by Battlefield Vietnam players. Several of the tips below are drawn from my guides mentioned in the Essential Optimization section. This is no coincidence, since many common BF:V problems are not game bugs, but general sub-optimal system conditions which lead to problems. Battlefield Vietnam is quite system intensive and uses some advanced graphics and audio features. This brings out instability and problems on most systems, so I can't stress enough the importance of taking the time to go through the checklist of advice below, as well as the rest of this guide, if you're having a problem with the game.

Official Support: If you have a problem with the game, the first place to visit is the EA Games BF:V Support Site. You should also read the Readme.txt file in your \Program Files\EA Games\Battlefield Vietnam\eReg\ directory. If you can't find the solutions in these above places, or this guide, try a Battlefield Vietnam support forum, like PlanetBattlefield Forums where other players may be able to help you out.
Recommended System Requirements: The minimum system requirements for Battlefield Vietnam are not incredibly steep, however you should definitely try to meet the recommended requirements otherwise no amount of tweaking can make things completely smooth for you. The minimum, recommended and optimal specs for BF:V are in the Readme.txt file in your \Program Files\EA Games\Battlefield Vietnam\eReg\ directory.
Audio Problems: The Battlefield Vietnam engine seems to spend a great deal of effort and power in creating realistic audio. Unfortunately this results in reduced performance for many people. There are several in-game audio settings and tweaks which will improve performance on your machine, however there is also the issue of audio glitches and sound cutouts. The first thing to tell you is that even after a huge amount of tweaking and adjusting settings on a rock-solid system, even I have experienced audio cutouts and (albeit small) audio glitches. So this is something that's entrenched in the game. However there are several tips you should keep in mind to reduce audio problems - along with the tips in the rest of this guide. Firstly in Windows go to Control Panel>Sounds and Audio Devices>Advanced, and make sure your speaker setup is appropriate. Then under the Performance tab, you can try reducing the Hardware Acceleration slider one notch to see if it removes some of your audio problems. If you have an EAX-capable sound card and are using EAX in BF:V, go to your AudioHQ and open the EAX Control Panel. Click the 'All Effects Off' button at the bottom left. Finally, it seems EAX 2 or 3 can cause problems on some audio cards regardless of settings, so reduce your EAX version to EAX 1 for the most basic (but still excellent) 3D Audio effects. However the bottom line is you may still experience audio glitches no matter what you do, as the game engine appears to have some audio bugs still.
PunkBuster Issues: The PunkBuster anti-cheating software is an important component of BF:V's online gameplay. You must enable PunkBuster to play on most servers (See In-Game Settings below), however if you are continually being booted off servers you will have to manually update your PunkBuster version. To do this go to the PunkBuster Battlefield Vietnam Site and follow the instructions.
Virus Scan: Do a full scan of all your files using a virus scanner such as the following excellent (and free) tools: AVG Virus Cleaner for viruses, The Cleaner for trojans, and Ad-aware for spyware. Viruses, trojans and spyware can cause unexplained behavior, general file corruption and system slowdown, and can also (in some cases) steal your CD Key. So it's best to make sure your system isn't infected before moving on to other measures. However make sure to disable any background scanning programs once you're done (See below).
Background Programs: Disable all background applications, especially virus, trojan and spyware scanners and messaging utilities. These applications can and do use up valuable CPU resources, take up precious RAM, cause memory conflicts and crashes to desktop, and lag online play, but most importantly they interfere with read/writes to your hard drive effectively slowing it down and causing more in-game freezes and loading pauses. Full instructions on how to identify your startup programs and services and how to correctly disable unnecessary ones are in my TweakGuides Tweaking Companion. This is an important step you should not miss.
Overclocking: Battlefield Vietnam can be very sensitive to overclocking. If you have overclocked any components on your system and are having problems such as crashes and reboots, or 'artifacting' (graphical anomalies) set everything back to default speeds and try running the game. If you don't experience the same problems at default speed then your overclock is the primary culprit. Just because other games run fine at your current overclock, doesn't mean every game will, especially newer games.
Memory Subset: It is highly recommended that you run Battlefield Vietnam on at least 512MB of RAM. Regardless of RAM size however, you must ensure that you optimize your Virtual Memory settings by following the step-by-step instructions in my TweakGuides Tweaking Companion. Combined with the tweaks covered later in this guide, this should help resolve many issues. A lack of RAM and sub-optimal virtual memory settings, especially when combined with overclocked memory (and/or aggressive RAM timings), can lead to lots of small in-game loading pauses, longer loading times and memory conflicts leading to freezes, crashes to desktop, and even sudden reboots.
Defragging: Another vital tip is to make sure that after you have installed Battlefield Vietnam you run through the system maintenance procedures detailed in my TweakGuides Tweaking Companion. If you only do one thing on that list though, make sure you run the Windows Defragmentation utility. Defragging ensures that the game's files are all on the same place on your hard drive, greatly reducing loading pauses/freezes and loading times. It may take a little while but it is well worth it, and you should defrag every time you add or delete any major files from your hard drive (e.g. when you patch a game or update a driver).
Antialiasing and Anisotropic Filtering: If you have mysteriously low frames per second despite being certain that your hardware is capable of more, then one place to check would be your graphics card's Antialiasing and Anisotropic Filtering settings. These are explained in detail in my Gamer's Graphics & Display Settings Guide. I strongly recommend that you set any forced Antialiasing and/or Anisotropic Filtering in your graphics card's control panel to 'Application Preference'. Battlefield Vietnam seems to have issues with forced AA in particular (such as text problems), so forcing AA or AF in the control panel may conflict with BF:V and cause slowdowns.
That's just a basic rundown of troubleshooting tips. Read the remainder of this guide for more specific settings and tweaks which can help improve your performance and resolve any problems.

Official Patch
Since Battlefield Vietnam was released early in 2004, it has received several patches which have resolved some of the game issues many players have complained about. Unfortunately the patches have not completely fixed the major source of complaint: BF:V's performance. Despite this, it is still vital to make sure that you are running the latest version of the game. At the moment, the latest version of Battlefield Vietnam is version 1.21, and this patch can be downloaded from here: EA Games or FilePlanet among other places. The full patch weighs in at 295MB, but it also includes all the changes from previous patches, so if you have just installed the game (or are reinstalling), you only need to apply this patch to bring the game right up to date. The incremental patch from 1.2 to 1.21 is only 10MB and the only change from previous versions is a fix for a multiplayer exploit.
The patch contains many changes and is a must-install for BF:V players. The patch is large because aside from a range of bug fixes and gameplay tweaks it contains 3 new maps: Operation Cedar Falls, Saigon 1968 and Fall of Saigon; and also introduces 8 new vehicles. The full list of changes can be previewed here. Note that if you have not installed the WW2 Mod for BF:V (See Mods section below), and you want to do this at some point, install the WW2 Mod before installing the 1.2 Patch. Alternatively, if you run into problems after installing the WW2 Mod simply reinstall the 1.2 Patch immediately afterwards.

No-CD Patch
Despite several patches, Battlefield Vietnam still has a requirement to keep a game CD in the drive while playing the game, which is quite annoying. It shouldn't result in any noticeable performance decrease, although it can increase the initial loading time for the game. As with all my tweak guides, I specifically do not include any information on where to find, or how to install No-CD patches for games. This is only due to legal concerns, and not any moral considerations on using such software.
Maps and Mods
Battlefield Vietnam is based on the popularity of its older brother, Battlefield 1942. BF1942 became extremely popular for two reasons: it introduced a new style of online gameplay, and it was the basis for several popular modifications, most notably Desert Combat. BF:V on the other hand doesn't have an entirely new style of gameplay, however it is now also the basis for several popular modifications ironically one of which is based entirely on BF1942. The two major mods I'm talking about are:
The Battlefield Vietnam WWII Mod (300MB) which is a an official EA Games/DICE free mod for Battlefield Vietnam. It basically takes three pacific-theatre maps for Battlefield 1942 and reproduces them using the more advanced features of the BF:V engine. It is well worth the download, because BF1942 never looked better than when running on a full tank of BF:V juice!
The Point of Existence Mod (366MB) which is a mod similar to Desert Combat, in that it takes BF:V to modern theatres of combat using the latest weaponry and vehicles. It is proving very popular with Battlefield Vietnam players, and I recommend you try it for yourself. Note that a client patch has already been released for PoE, so keep an eye on the official site for regular patches which iron out any bugs in this excellent mod.
If you are in mod-making kind of mood, BF:V comes with an editor called Battlecraft Vietnam. You can find the original Version 1.0 of this editor on your Battlefield Vietnam CD3, or the very latest updated version of it can be downloaded from the: EAGames FTP (123MB). Once you install it, you can get to work developing a mod for BF:V.
The next section of the guide covers all the In-Game Settings for Battlefield Vietnam.

This section contains full descriptions of all of BF:V's in-game settings. I note the performance impact of each setting, but keep in mind that it's impossible for me to give exact performance impacts - it all depends on your specific hardware combination and your other game and system-wide settings.
To access the in-game settings, start Battlefield Vietnam and click on the 'Options' text at the top left of the main menu screen. A list of additional options will appear, and each of these is described below:
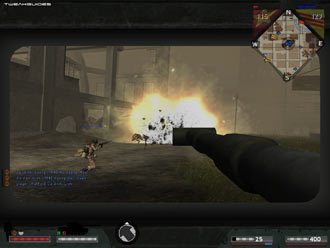
Custom Game
If you've installed a mod for Battlefield Vietnam (See Patches, Maps & Mods section) then you should select this option, then select the mod in the list provided. Note that if you have patched BF:V to the latest version, it should display '1.1' under the Version field for the 'BFVietnam' item.
Profiles
Player Name: This is your character's name which will appear when playing online.
Profile Name: This is the name of the current user profile, and won't appear anywhere else. Each profile holds all the in-game and custom settings for that particular user.
Minimap Transparency: This slider determines the degree to which the Minimap the small game map which usually appears in the top right hand corner of the game and which turns into the large Spawn Map will be transparent. The greater the level of transparency, the more you can see behind the map. Reducing the transparency of the map will improve performance and reduce any 'mouse lag' you may experience when navigating the Spawn Map to select a spawn point, so it is recommended you set 0% transparency.
Crosshair Color: You can adjust the color of the in-game crosshair using these sliders. Has no affect on performance, adjust to suit your tastes.
Expanded Radio Commands: If this option is ticked, the Radio Commands which usually display at the top of the screen will be shown in full. If unticked, only abbreviated commands will be shown. Note that turning off the radio commands altogether (pressing F8 during the game) will improve performance, so it is recommended you untick this setting and also hide the radio commands for maximum performance.
Auto Reload Weapon: If ticked, whenever your current weapon runs out of ammunition in the game you will automatically reload another magazine if one is available. Has no impact on performance, it is recommended you tick this option.
Profile List: This shows the list of currently available user-made profiles by Profile Name, each with its own custom configuration. You can delete unnecessary ones, but make sure you keep at least one with all your settings the way you like them.
Controls
Common, Infantry, Air, Land & Sea: Here you can assign keys and buttons to the various functions in the game. Go through and customize the controls based on your preferences, and don't forget to press the small arrow at the bottom of the Common controls box to see the 2nd page of controls.
Mouse Sensitivity: Firstly, you may notice that each set of control settings has its own mouse sensitivity slider, so if you notice the mouse being unresponsive in particular vehicle types, check the relevant mouse settings for that vehicle (i.e. air, land or sea). Adjust the slider to the right to increase the responsiveness of the mouse to movement, but if you still get mouse lag or jerkiness, then you will have to reduce your resolution and/or graphics settings. Most mouse lag is caused by a severe slowdown in FPS.
Invert Mouse: Ticking this setting means that when your mouse is pushed forward your view will look/move down and pulling it back will look/move up. Has no impact on performance so set to taste.
Once you're comfortable with all the setting changes, make sure to press the Save option.
Video
Video Performance: You can select from three preset video configurations here - Low, Medium and High - or you can adjust the individual settings below yourself to create a Custom configuration. I strongly recommend ignoring the presets and customizing the settings according to the descriptions below.
Display Mode: The list of all supported resolutions for BF:V on your system are shown here - note you should use the scroll bar to see the entire list. The format for the resolutions is Width x Height x Color Depth @ Hz. For example, '1600x1200x32@70' means a display resolution of 1600x1200 pixels, with a 32bit color depth, at 70Hz refresh rate. The higher the resolution selected, the lower your performance in BF:V, but the sharper the image on the screen. If you find you are getting a lot of slowdowns in BF:V, you will have to consider lowering the resolution. If a color depth of 32 (32-bit color) is selected, BF:V will have much richer colors in the game at the cost of some performance, while 16 (16-bit color) will provide better performance, but with less colors and some color "banding" - that is, more noticeable gradation in colors. The resolutions shown, and the Hz rating for each one are based on a combination of your graphics card and monitor's capabilities, and are automatically detected by the game. If all your Hz are shown as 60, then I strongly recommend you apply a refresh rate fix such as Refresh Force, as it is foolproof and applicable to all graphics cards. ATI Graphics card owners should read my ATI Catalyst Tweak Guide to find out more about this and other optimal settings for your graphics cards. Nvidia graphics card owners will also benefit from reading the guide for general descriptions of graphics features and related BIOS settings.
Note that if you wish to use a custom resolution not listed here, check the Advanced Tweaking section.
Graphics Quality: This setting determines the level of advanced graphics features used by the game. The options are Lowest, Low, Medium, High and Highest. At the Highest setting, BF:V uses such advanced graphical techniques as Bump Mapping - a technique which makes 2D textures (the surfaces of all 3D objects) appear 3D. For example, walls look more realistic with bump mapping, as they having bumpy, pitted surfaces. At the Highest setting the game also uses advanced lighting methods to enhance the sheen on metallic objects for example. At High, performance is improved slightly, and most effects remain in place, however some advanced lighting is removed. At Medium, Bump Mapping is disabled providing a major performance improvement for most people - however realism is also reduced noticeably as textures appear more flat and dull. At Low almost all advanced effects are disabled, but the image quality is not noticeably worse than Medium, although performance is slightly better than Medium. At Lowest all advanced effects are removed for fastest possible performance. The Graphics Quality setting alone has a significant impact on performance for most players - especially those with older graphics cards - so if you find you are getting a lot of stuttering and FPS drops, lower this setting to Medium first.
Geometry Quality: This setting has three options - High, Medium and Low. At the High setting, all visible optional geometry (branches on trees, details on windows etc.) is shown, up to the maximum view distance. At the Medium setting, some of these objects are removed, and at the Low setting all optional geometry is removed. The lower this setting, the better your performance, however the performance difference is not major since most geometry such as buildings, vehicles, structures etc. has to be shown to all players so as to maintain fairness.
Texture Quality: This setting has three options - High, Medium and Low. At the High setting textures, which are the 2D images covering the surfaces of all 3D objects, are shown at the highest possible level of detail. As this setting is lowered, players with graphics cards which have lower Video RAM (VRAM) will notice improved performance at the cost of blurrier, less distinct textures. For example patches of grass go from having clearly visible blades (High) to being blurry clumps (Low). I recommend only using the High setting for graphics cards with 128MB or more of VRAM, with Medium or Low more suitable for 64MB of VRAM.
Lightmaps: Lightmaps provide added shadows on buildings and fixed structures. Unticking this option can improve performance in such areas, however note that it will not remove all shadows from buildings as many of the shadows are static. The visual quality between having lightmaps enabled and disabled is not highly noticeable so you might want to untick this for a performance boost.
Shadows: When ticked, this option provides dynamic shadows for animated objects such as players and vehicles. This will increase the strain on your system in having to calculate these shadows, so you can untick this option to improve performance, particularly during heavy combat scenes where there are multiple light sources and lots of moving players/vehicles. There is a noticeable performance improvement with shadows unticked, however there is also a noticeable visual quality difference.
Gamma Control, Contrast, Brightness: These sliders basically control how bright or dark the onscreen image appears. Adjust to suit your tastes, there is no performance impact.
Before moving on to Sound settings, make sure you click the Save option to save off all your changes.
Sound
Sounds is a major component of Battlefield Vietnam's engine, and your performance will be greatly affected by your audio settings, so pay particular attention to these. Sub-optimal audio settings will reduce your overall performance and also result in audio problems.
Sound Performance: You can select from three preset audio configurations here - Low, Medium and High - or you can adjust the individual settings below yourself to create a Custom configuration. I strongly recommend ignoring the presets and customizing the audio settings according to the descriptions below.
Enable All Sounds: When selected, all game and menu music and sound effects can be played. If unticked, no sound will be played - which is clearly not recommended, even though it will improve performance, as it places you at a distinct disadvantage.
Menu Music: Unticking this option disables the music playing in the background whenever you view the game menu. This can improve performance by reducing RAM usage, particularly for systems with low system RAM.
In-Game Music: As with the Menu Music option, unticking this option disables all music from playing back during the game. This can improve performance in the game, reduce distractions, and also reduce RAM usage leading to less stuttering. On the other hand, disabling in-game music may reduce the atmosphere of the game for some people.
Master Volume: The Master Volume slider controls the overall level of volume for sound effects, in-game and menu music. Adjust according to taste, has no effect on performance. Setting the slider to 0% does not disable sounds - to disable all sounds, untick the Enable All Sounds option (See above).
High Quality Playback: When ticked, this allows high quality audio to be used in the game. That means the use of a 44Khz sampling rate for audio. If unticked, a 22Khz sampling rate is used instead, resulting in slightly reduced sound quality but a moderate performance improvement on some systems. Note, if you change sound quality you must exit and restart the game for the new setting to properly take effect.
Channels: This slider can be set from far left (least number of channels) to far right (most), with the greater the number of audio channels, the greater the number of distinct sound effects which can be played at the same time during the game. This adds to the game's atmosphere and increases realism, but more channels means more computing power required, and hence the greater likelihood of FPS drops particularly during heavy combat when there are more potential audio sources. The number of available channels for this setting is completely dependant on your sound hardware. For example, my SoundBlaster Audigy with the latest drivers is capable of 32 minimum and 64 maximum Channels depending on this setting.
Occlusion: Occlusion is an audio technique which simulates the way in which sounds are muffled by walls and other solid and semi-solid objects. The options for this setting are Off, Low and High. Turning occlusion off will provide the best performance, however sounds will not be completely realistic. Low uses some basic occlusion, which is a good compromise between performance and audio quality. High uses full occlusion techniques, but can reduce performance.
Note: Occlusion, and indeed any of the other audio techniques in this section are not the same as the Doppler Effect which you may have heard people referring to in BF:V. The Doppler Effect is a technique which simulates the way in which audio changes in pitch (and sometimes erroneously in speed) as the sound source rapidly moves towards or away from the listener. This effect is hard-coded into the game's audio engine and can't be disabled or altered, regardless of how unrealistic it may sound at times.
Proximity Sounds: When enabled, allows background sound effects which add atmosphere, but can reduce performance (e.g weather noises), especially if you have a large number of channels selected under the Channels setting. Unticking proximity sounds still retains all the important sound effects necessary to play the game properly and detect the enemy, but can also improve performance slightly.
English Dialog: When ticked, this means that all dialog in the game will be in English. If unticked, the dialog will be in the native language of the speaker. For example, with this setting unticked, if you are Vietnamese your spoken commands will be in Vietnamese - which adds realism to the game.
Sound Provider: This setting determines the type of audio system used for playing back sounds. The possible options are: Miles 2D Positional Audio, Creative EAX, Creative EAX 2 and Creative EAX 3. Miles audio is very basic positional audio, but does a reasonably good job and provides the fastest performance on all sound cards. It may also be the most trouble-free audio option for some people. Creative EAX is Creative's Environmental Audio standard, and can only be used on sound cards which have hardware support for EAX. EAX provides 3D directional sound and special effects, with much richer and more realistic audio than Miles. Newer versions of EAX, such as EAX 2 and EAX 3 have additional features and improved effects, however these versions are only supported on certain sound cards. For example EAX 3 only works properly on the SoundBlaster Audigy series cards. The higher the EAX version, the greater the negative impact on performance and the greater the likelihood of audio problems due to the extra sound processing involved. See the Troubleshooting Tips section if you are experiencing sound-related problems.
Speaker Config: This setting determines the type of audio output BF:V will provide to your sound reproduction hardware - namely your speakers or your headphones. The available options are: Use DirectSound Settings, Stereo Speakers, Headphones, Surround, 4 Speakers, 5.1 Speakers, 7.1 Speakers. Using DirectSound settings means that BF:V will check, and use, the speaker configuration you set in your Windows Control Panel>Sounds and Audio Devices area. This is recommended for maximum stability. However, if you wish to use a different speaker setup in BF:V, you can specify it here. Note that if you choose a speaker configuration which doesn't match your actual physical speaker configuration, you will experience possible sound loss and glitches. Also note that the greater the number of speakers specified, the lower your performance may be due to the additional audio channel outputs. If you have multiple speakers but don't mind reduced functionality, select Stereo Speakers for simple stereo and the fastest performance.
Click the Save option before moving on.
Replay Intro
This option simply replays the introductory movie which usually plays when BF:V is loading up. Note that if you have disabled the introductory movie by changing the Intro.bik file to a 0Kb file (See Neat Stuff & Conclusion section below), then clicking this option will do nothing.
Singleplay
Team: By clicking on the relevant flag, you can choose to be a US soldier or side with the Vietcong.
Difficulty: You can choose from the presets of Easy, Normal or Hard, or manually adjust the various settings under the Custom Settings and Performance sections below.
AI Skills: The further right the slider, the more realistic the AI (Artificial Intelligence) of the bots in single player. Increasing AI Skills can reduce performance as it requires additional CPU power.
Player Death Ticket Penalty: The further right the slider, the more tickets you will lose with each death.
Enemy vs. Friendly Units Ratio: The further right the slider, the greater the number of enemy units in proportion to your players.
Number of Bots: Adjust the slider to determine the number of bots in the match. The greater the number of bots, the lower the performance, particularly on machines with lower end CPUs. If graphics options such as Shadows are enabled, the performance slowdown will be even greater the more bots are on screen at any time.
Levels: This lets you select the map to play for single player.
While there is a Singleplayer mode in Battlefield Vietnam, the best way to actually practice in single player mode (offline) is to set up a local server as follows:
Click on the Multiplay option on the main menu, then select 'Create Game'. In the Settings screen, select the options you want for the match, such as the Maximum number of players, Ticket rate, and whether Friendly Fire is enabled or not. However, most importantly if you want to play against bots, make sure the 'Coop' option is enabled. A new slider will appear, allowing you to set the AI Skill % (similar to the 'AI Skills' setting above).
You can then select particular maps you want to play by highlighting their name and clicking the small yellow arrows under the 'Selected Levels' box to add/remove maps to the server map list and rearrange their order. Once you're done with these settings, click the 'Start Local' option at the left of the screen, and an offline Local Server will commence, allowing you to play your selected maps offline with bots.
Multiplay
To play on an Internet server, select the Internet option which brings up the server browser. You should then select your connection type in the bottom right corner. Make sure the PunkBuster option is Enabled at the bottom of the browser, as most servers use PunkBuster anti-cheat software. Once done, click the Refresh option at the left of the screen to populate the browser with servers you can join. Select a server with the lowest ping and click the Join option to begin playing online.
The next section goes into all the possible advanced tweaks for Battlefield Vietnam, which may help your resolve certain problems and improve performance.

Aside from the in-game settings, there are a range of additional settings you can change in Battlefield Vietnam which affect performance and visual quality. These settings are contained in Config (.con) files, which can be edited using any text editor, such as Windows Wordpad. Before you edit any of these files, first make a backup of each one for safe keeping.
The main config files we will be tweaking are found under the \EA Games\Battlefield Vietnam\Mods\Bfvietnam\Settings\ directory unless otherwise specified. Advice for adjusting settings which can be completely changed using the in-game menus will not be repeated here.

VideoDefault.con
renderer.allowAllRefreshRates 1
By default this setting is set to 0, however it is strongly recommended that you set it to 1 so that your refresh rate can exceed 60Hz in Battlefield Vietnam. In fact if you have a refresh rate fix installed, or are using a refresh rate override on your system, BF:V will not load up - usually giving an error, crashing to desktop or stopping at a black screen - if this setting is not set to 1. There is no reason this should be left set at 0.
renderer.setFullScreen 1
If you want to start BF:V in a window on your Desktop as opposed to the normal full screen, set this to 0 to do so. You may experience problems or crashes if using windowed mode, however your performance should be improved. Note that if you want to use windowed mode, you should choose a Display Mode for the game which is equal to or smaller than your Windows Desktop resolution otherwise portions of the game display will be cut off.
renderer.fieldOfView 1
The default Field of View (FOV) is 1. Values between 0 up to 1 (e.g. 0.85) will give you a closer (zoomed right in) FOV than normal, while values over 1 (e.g. 1.5) will give you a farther FOV than normal. Experiment with values close to 1 to see if it suits you better than the default. Values below 1 can improve performance due to a reduction of what is being drawn (visible) on screen.
renderer.globalLodRadius 1
LOD is the Level of Detail. As objects get further away from the camera, the number of polygons rendered by the graphics card will be gradually reduced without any noticeable reduction in detail. This improves performance, particularly with large numbers of objects on the screen. The Global LOD Radius setting determines the radius around the character (imagine a bubble) beyond which LOD starts to reduce (at a rate based on the scale factor below). The higher this setting given a constant (non-zero) scale factor the higher the graphics details on objects, but the lower your fps. Increase this setting if you want crisper, more detailed objects around you, but at the cost of some fps. The default is 1, which is the lowest practical setting.
renderer.globalLodRadiusScaleFactor 5
Having set the radius beyond which the Level of Detail begins to drop (see above), the LOD Radius Scale Factor setting determines the rate at which polygons are stripped from objects the further away they are from the camera outside this radius. The default is 5. Values lower than 5 decrease LOD decay (meaning higher graphics quality), values higher than 5 increase it (meaning lower graphics quality). If you want the absolute best level of detail, at the expense of some fps, choose 0, which means no reduction in LOD regardless of distance. The default 5 is a good balance, but experiment with slightly lower or higher values (e.g. 4 or 6) to see which increases your fps at the cost of minimal, if any, noticeable reduction in graphics quality.
console.showstats 0
If set to 1, this option will automatically display a range of game engine statistics when a map in BF:V loads up. Not recommended for normal use. You can't disable the stats using the console.showstats command in the console - you will have to change its value back to 0 in the Videodefault.con file to remove it.
renderer.useTrilinearFiltering 0
Insert this line into the Videodefault.con file, and set it to 0 to disable Trilinear filtering (and instead use Bilinear filtering). Trilinear and Bilinear Filtering are methods of texture filtering which affect the sharpness of textures as they fade into the distance. Disabling Trilinear filtering will improve performance with negligible graphics quality loss, so it is recommended you set to this to 0.
Default.con
Game.useHud 1
If you don't want the Heads Up Display (HUD) - the game information around various areas of your screen - to be displayed, you can set this value to 0 and the HUD will be removed. This is not recommended.
The following files should be found and edited under the \EA Games\Battlefield Vietnam\Mods\BfVietnam\settings\Profiles\Custom directory:
Video.con
game.setGameDisplayMode 1280 960 32 85
This setting controls the resolution, color depth and refresh rate of the in-game image. You can alter this using the in-game Display Mode setting, however if you want to choose a non-standard resolution and/or refresh rate (e.g. Widescreen), set it here. Make absolutely certain your display device supports the resolution and refresh rate you are selecting otherwise you may end up with an 'out of frequency' error or black screen, and even cause damage to your display.
Note, the resolution will change for in-game gameplay as specified above, however the main menu resolution will always remain the same and cannot be changed.
renderer.vsyncenabled 0
This setting doesn't exist in Video.con by default, so you must insert it. Setting it to 1 enables Vertical Synchronization, which is the synchronization of your graphics card and monitor's abilities to redraw the screen a number of times each second (measured in FPS or Hz). In Battlefield Vietnam when VSync is enabled (which it is by default), your framerate will be a lot lower and more jerky than when VSync is disabled. If VSync is disabled, you may notice some screen "tearing" however for the most part you will notice a nice performance boost and reduction in stuttering in BF:V. I highly recommend you also check your graphics card's control panel and make sure Vsync is also set to 'Always Off ' or 'Application Preference' (or similar), otherwise this setting won't work.
game.setRenderWhenSpawnMenu 1
This setting doesn't exist in Video.con by default, so you must insert it if you wish to use it. When set to 1 (which is the default), whenever you use the Spawn Menu - the large map where you select your spawn point - the background will be rendered as normal. If you are experiencing mouse lag with the Spawn Menu, first set its transparency under the Minimap Transparency option to 0% (See In-Game Settings). If that doesn't help, you can set this setting to 0, which will stop the background rendering while the Spawn Menu is open, allowing perfectly smooth mouse movement. When the Spawn Menu is minimized again, rendering continues as normal.
Sound.con
game.channels 32
You can manually adjust the number of channels here, similar to the slider in the In-Game Settings. However you can attempt to set this to a number lower than the lower limit of the slider to see if it will work on your sound card and improve overall performance (and/or fix audio glitches). I don't believe BF:V allows less than 32 Channels, but I have not tried on all sounds cards so manually set to this to a lower number like 16 or 8 and see if it works.
game.menuMusicVolume 100
In the In-Game menus you can adjust the Master Volume for the music and sound effects. However if you want to manually adjust the menu music volume level separately (if you have it enabled), you can set it to a value between 0 and 100. For example you may want the master volume at 90%, but you can set the menu music volume to 50% to prevent annoyance during loading screens.
That about covers all the working advanced tweaks I have found so far for Battlefield Vietnam. There are a wide range of so-called tweaks doing the rounds in various guides, but having tested them all, most of them do nothing whatsoever since the commands they are using are not implemented in the game engine. Many of the commands which worked in BF1942 for example (such as the sound. commands) simply will not work in BF:V. If you know of any more tested and working commands for the .con files, Email Me and I will verify them and update this section to include them.
The next section covers working Console Commands for Battlefield Vietnam. Note once again that they are not all identical to BF1942.

There are a range of useful commands which can be accessed through the game console, or entered into the .con files (See Advanced Tweaking section). To open the console, press the '~' key (just below ESC). To close the console, press ~ again. You can bring up a full list of commands for each command category (Console, Game, Chat, Renderer, Admin and Debug) in the console by typing the group name (e.g. Game) and then pressing the TAB key repeatedly to first see the group list, then the correct usage of the commands.
To use a console command, type the full name of the command and the value required, e.g:
console.ShowFPS 1
will turn the FPS counter on. Using the value 0 in front of the same command will turn the FPS counter off again. This is shown as [1/0] below. String values such as [Name] or [Text] simply indicate the entry of specified text. Numeric values are usually shown as a range, or simply [Value].
In BF:V there are also a range of 'Aliases' - abbreviated versions of the more commonly used console commands below which can be used in place of the full commands. For example instead of 'console.showfps 1' to enable the FPS counter on the screen, you can use the simple alias command:
FPS 1
This means that FPS is the alias for console.showfps. A range of other aliases are listed in round brackets after the name of certain console commands below (e.g. console.showfps (fps)). The full list of Aliased commands can be found in the file AliasedCommands.con in your \Program Files\EA Games\Battlefield Vietnam\Mods\BfVietnam\settings\ directory. If you want to change any of the existing aliased commands, or add new ones, you can edit this file and edit/insert new aliases. For example, edit the alias fps console.showfps line to alias frames console.showfps and now the command "frames 1" will bring up the fps counter.
The list of major console commands (and where relevant, aliases) for Battlefield Vietnam is provided below, grouped into the various categories. The Debug command category is not covered here as it doesn't have any real use for most players. A description of the command is also provided if known.

Console
console.ShowFPS (fps) [1/0] - When enabled shows your current Frames Per Second (FPS) in the top left corner of the screen
console.DrawFPSgraph [1/0] - When enabled shows a large red graph of your FPS over time if the console.ShowFPS command is also enabled.
Renderer
renderer.VSyncEnabled [1/0] - Enables/Disables Vertical Sync. Performance is improved when VSync is disabled, but you may experience some screen "tearing".
renderer.ExtrapolateFrame [1/0] -
renderer.ForceSWSkinning [1/0] -
Game
game.sayAll [String] - Says the entered text in Global chat
game.clientPunkBuster [1/0] - Turns PunkBuster on or off
game.listPlayers (lp or listplayers) - Lists players and their ID numbers
game.listMaps (lm or listmaps) - Lists the maps and number assignments in server rotation
game.voteMap (vm or votemap) [1-12] - Votes to change the map to the number specified
game.voteKickPlayer (kick) [ID] - Calls a vote to kick a player. To vote enter this command with the same number
game.voteKickTeamPlayer (kt or kickteam) [ID] - Same as above but only teammates are allowed to vote
game.TKForgive (ftk or forgive) - Forgive a TK - works only in Punish Mode
game.TKPunish (ptk or punish) - Punish a TK - works only in Forgive Mode
game.changePlayerName (name) [Name] - Renames your player in-game
game.useHUD (hud) [1/0] - Toggles the Head Up Display (HUD)
game.getIp - Displays server IP in the message window
game.getLevelName - Displays the name of the level
game.buddyList (buddylist) - Prints a list of your current buddies
game.addPlayerToBuddyList (ab or addbuddy) [ID] - Add a user (specified by ID) to the buddy list
game.removePlayerFromBuddyList (rb or removebuddy) [ID] - Removes a user (specified by ID) from the buddy list
game.addPlayerToBuddyListByName [Name] - Add a user (specified by name) to the buddy list
game.removePlayerFromBuddyListByName [Name] - Removes a user (specified by name) from the buddy list
game.suicide (suicide) - Kills your character
game.enableFreeCamera (freecam) [1/0] - Enable/disable the ability to look around while waiting to spawn
game.FreeCameraBaseSpeed [value] - If free camera is enabled, sets the free camera base movement speed
game.FreeCameraSlowSpeed [value] - If free camera is enabled, sets the free camera slow movement speed
game.FreeCameraFastSpeed [value] - If free camera is enabled, sets the free camera fast movement speed
game.setLoadingLeftText [Text] -
game.setLoadingLeftTitle [Text] -
game.setLoadingRightText [Text] -
game.setLoadingRightTitle [Text] -
game.setLoadingLeftPosition [Pos] -
game.setLoadingRightPosition [Pos] -
Chat
chat.addToIgnoreList (ignore) [ID] - Ignores a specific user's chatting
chat.removeFromIgnoreList (unignore) [ID] - Stop ignoring a specific user's chatting
chat.ignoreList (ignorelist) - Returns the list of ignored players
chat.setChatHistory (textsizes) [1-12] [1-12] [1-12] - Sets the no of lines for all 3 message displays at once
chat.chatMessageSize (chattext) [1-12] - No. of lines for chat messages display
chat.gameInfoMessageSize (flagtext) [1-12] - No. of lines for game info display
chat.killMessageSize (killtext) [1-12] - No. of lines for kills info display
chat.chatInfo (textinfo) - Returns status on how many lines each message window is using
chat.ignoreRadioText[1/0] - If 1, No radio text is printed
chat.ignoreRadioAudio [1/0] - If 1, No radio sounds are played
chat.setIgnoreRadioAudioAndText [1/0] - If 1, both radio sounds and radio text is suppressed
chat.getIgnoreRadioAudioAndText - Prints status for these settings
chat.oldChatListStyle (oldtext) [1/0] - If set to 1, the BF1942 v1.2-style message window model is used
chat.oldchatListHistory (oldtextsize) [1/0] - No. of rows used if the old message window model is used
Admin
admin.spawnDelayPenaltyForTK [Value] - The number of extra spawn waves applied
admin.nrOrTKToKick [Value] - The number of punished TKs before being kicked
admin.banPlayerOnTKKick [1/0] - When set to 1, players are also banned when kicked for TK
admin.tkPunishMode [1/0] - 0: Punish Mode - Players are punished by default, until the victim forgives the TK, 1: Forgive Mode - Players are forgiven by default, until the victim punishes the TK
admin.getRemoteConsoleEnabled - Displays whether remote console is enabled
admin.enableRemoteConsole [username] [password] - Enables remote access to a BF:V Server
admin.disableRemoteConsole - Disables remote access to a BF:V Server
admin.enableRemoteAdmin [password] - Allows a Remote Admin to log into a server
admin.disableRemoteAdmin - Disables a Remote Admin logging into a server
admin.execremotecommand ["command"] - Executes a command (such as those listed here) from remote Admin. Make sure to use "" (quote) marks around commands
admin.maxAllowedConnectionType [type] (Sets the highest connection type (1-4) allowed to join the server)
admin.voteMapMajority [0-1.0] - Percentage of voters required to change a Map
admin.voteKickPlayerMajority [0-1.0] - As above for Votekicks
admin.voteKickTeamPlayerMajority [0-1.0] - As above for Team Votekicks
admin.enableMapVote [1/0] - Enables/Disables Map voting
admin.enableKickPlayerVote [1/0] - As above for Votekicks
admin.enableKickTeamPlayerVote [1/0] - As above for Team Votekicks
admin.votingTime [Time] - Number of seconds during which players can vote
admin.banTime [Time] - Length of time a banned player cannot join server
admin.kickPlayer [ID] - Kicks the player with the ID you specify
admin.kickPlayerByName [Name] - Kicks the player with the name you specify
admin.banPlayer [ID] - Admin permanent Votekick (ban) of player
admin.addAddressToBanList [IP] - Adds a player's IP address to banned list
admin.removeAddressFromBanList [IP] - Removes a player's IP address from banned list
admin.listBannedAdresses - Lists all banned IPs
admin.clearBanList - Clears all banned IPs
admin.banPlayerKey [Key] - Admin permanent Votekick (ban) of player's CD Key
admin.addKeyToBanList [Key] - Adds a player's CD Key to banned list
admin.removeKeyFromBanList [IP] - Removes a player's CD Key from banned list
admin.listBannedKeys - Lists all banned CD Keys
admin.changeMap [map name] - Admin changes map to name specified
admin.tagPlayerId [ID] -
admin.bandWidthChokeLimit [Value] -
admin.allowNoseCam [1/0] - Allows/disallows players to turn off HUD and switch to nose view while flying
admin.externalviews [1/0] - Allows/disallows external camera view and nose cam
admin.CrossHairCenterPoint -
admin.togglegamepause [1/0] - Allows/disallows game to be paused
admin.setTicketRatio [Ratio] - Sets the death ticket ratio
admin.autoBalanceTeam [1/0] - Enables/Disables Auto team-balancing when teams are uneven
admin.delayBeforeStartingGame [Time] - Time delay before a game starts
admin.roundDelayBeforeStartingGame [Time] - Time delay before a new round starts
admin.serverMessage -
admin.soldierFFRatio [Ratio] - The ratio of damage (e.g. 0.5=50%) done by Friendly Fire
admin.vehicleFFratio [Ratio] - As above for vehicle FF
admin.soldierFFRatioOnSplash [Ratio] - As above for weapon splash damage
admin.vehcileFFRatioOnSplash [Ratio] - As above for vehicle FF splash damage
admin.kickBack [Value] - How far player is kicked back when hit
admin.kickBackOnSplash [Value] - As above for splash damage
admin.timeLimit [Time] - Time limit for match
admin.scoreLimit [Value] - Score limit for match
admin.restartMap - Restarts current map
admin.setNextLevel [Mapname] - Sets the next map to load after current map ends
admin.timeBeforeRestartMap [Time] - How much time until the map restarts
admin.SetNrOfRounds [Value] - Sets the number of rounds
admin.timeToNextWave [Time] -
admin.spawnWaveTime [Time] -
That's the full list of console commands in Battlefield Vietnam. If you are aware of any additional console commands, or descriptions for undescribed commands above Email Me
The next section wraps up the guide with some neat stuff, concluding words and links to important BF:V resources.

This section concludes the BF:V guide with some neat tweaks and tips. Give them a try as they should improve your gaming experience.

Battlefield Vietnam Game Music
One of the main ways in which Battlefield Vietnam creates a late 60's/early 70's atmosphere for the game is through the use of period rock music. These tracks, which were popular back then and remain popular today, can be extracted so that you can listen to them outside of the game. There are two sets of music used in BF:V, and the extraction method for these differs:
If on the other hand, you are getting tired of these tracks and want to import your own music to play in Battlefield Vietnam, there is a simple way of doing so. Note however that the music you import and play during the game will not be heard by others in the game, even if they have the identical song loaded up in their BF:V. Only you can hear your own music, so if you're in the mood you can sing along with Celine Dion and noone else in the game will be any wiser about your secret shame.
To import music into BF:V, simply place your favorite mp3 files in the Program Files\EA Games\Battlefield Vietnam\My Music folder. Note that for the best chance of success, make sure the mp3s are encoded in standard MP3 format at 128kbps.
Disable Startup Movies
Battlefield Vietnam has several introductory movies showing the EA and DICE logos and the long main movie sequence. These can add a not insignificant amount to the memory overhead of the game, and certainly add to loadup times. To skip these movies automatically each time you start BF:V, you can try one of the following methods:
Either way, I recommend disabling the startup movies as skipping them speeds up loading the game and reduces memory usage.
Taking Screenshots
To take a screenshot in Battlefield Vietnam you can press the PRINT SCREEN key and a screenshot will be placed into memory. You can change which key is assigned to the screenshot function in the BF:V Controls section (See In-Game Settings above). However this method is not very convenient as it only retains the last screenshot you took in memory. If you want to take more than a single screenshot during any one BF:V session, you can try these methods:
I personally recommend and use Fraps as it does the job well.
Conclusion
Well we've arrived at the end of our tour of duty for the Battlefield Vietnam Tweak Guide. As I mentioned up front, there were no miraculous tweaks in this guide which doubled your frame rate. I apologize for that, but the BFV game engine is limited in what is possible in terms of tweaking and adjustment. More than anything, I wanted to fulfill reader requests for a BF:V Tweak Guide, and I still believe I've done that by bringing all the known tips and tweaks into a single place. I personally noticed a significant improvement from applying the recommended settings in this guide, so I believe that as long as your system meets the recommended requirements for the game, and you've followed this guide and my other linked guides you too should experience smooth performance in BF:V.
If you want to let me know what you think of the guide, or any of my other guides, please Email Me, however please keep in mind I can't provide any tech support.
Links and Credits
I conducted a great deal of personal testing and research to sort out the BF:V myths from the truths. There are a lot of misleading or downright incorrect "tweak guides" out there for Battlefield Vietnam, so it wasn't as easy as it sounds. However there are also some great resources for this game which you should definitely refer to, as I did. These are listed below:
Battlefield Vietnam Official Site
EAGames BF:V Official Support Site
Stratos Group BF:V Strategy Guide
Battlefield Vietnam Files
FileShack BF:V Section
PlanetBattlefield BFV Forums
Check back on this guide regularly as I will keep it up to date with all the known tweaks and performance tips, especially as thoughtful readers contribute to the guide.
Take care people!





 Starcraft 2 Protoss Build - Cannon Rush with Proxy Gates
Starcraft 2 Protoss Build - Cannon Rush with Proxy Gates The Witcher 2 Game Guide: Unique Items, Endings, Love Scenes, and more
The Witcher 2 Game Guide: Unique Items, Endings, Love Scenes, and more Bloodborne guide part 20: Nightmare of Mensis to Micolash, Host of the Nightmare
Bloodborne guide part 20: Nightmare of Mensis to Micolash, Host of the Nightmare Final Fantasy XIII-2 Monster Adornment Locations
Final Fantasy XIII-2 Monster Adornment Locations The Legend Of Zelda Majora's Mask 3D: Woodfall Temple Guide
The Legend Of Zelda Majora's Mask 3D: Woodfall Temple Guide