

Given the massive success of Battlefield 2, the sequel to the popular Battlefield 1942 and kin to Battlefield Vietnam, EA Games have decided to extend the Battlefield franchise into the future - both literally and figuratively. The year is 2142, and the world is in the grip of a new ice age, so what little land there is that is not covered in ice is fiercely contested by the European Union and the Pan Asian Coalition. The battles are now fought with high tech weaponry and machinery, like giant walking mechs and hover tanks. While this may all sound a bit disconcerting to some BF2 fans, it really isn't that hard to pick up if you've already played a Battlefield game before - the general dynamics of gameplay is much the same, and the new Titan game mode is very easy to learn.

Unfortunately there is general unhappiness in some quarters at the way in which the Battlefield franchise is being handled by EA. Some people would argue that Battlefield 2 is already a great game and EA Games should focus on fixing the glitches and issues BF2 still has rather than simply moving on to BF2142. I'm not going to disagree with you on that one, I personally don't believe BF2 lived up to its full potential and took way too long to have simple gameplay exploits patched for example. That's why my advice is for you to wait before purchasing BF2142 - try the Battlefield 2142 Demo for yourself to see whether you like it and whether it runs smoothly on your machine (after some tweaking of course). Also check out the details of its controversial new in-game advertising system on page 4 of this guide. In the end if we want EA to listen to complaints about the Battlefield series, we need to send the message through our purchasing power as consumers, not through abusive emails and non-productive forum posts.
Now onto the game's performance and tweaking potential. For the most part Battlefield 2412 is based on a slightly improved version of the Battlefield 2 engine, and indeed also performs roughly the same as BF2 does, though it has better shader effects for example. Although tweaking BF2142 is similar to BF2, there are several important differences, a range of changed commands, and of course a series of problems which people may not experience in other Battlefield games. Therefore I've prepared this guide to give you all the information you need to customize, optimize and troubleshoot BF2142 so you can experience the game as smoothly as possible. Give it a try for yourself.

Note: This guide refers to the latest version of Battlefield 2142 Version 1.51. Make sure to check back regularly for updates.
Before getting into any game-specific settings and tweaks, this section covers the obligatory system optimization information I include in all my guides. If you've followed this advice recently, you can skip this section.
Many people report problems with this game and in almost all cases these are due to general system issues and not the game itself. With that in mind I strongly urge you to take some time and follow the advice below if you truly want this game, and indeed every other game you own, to run at its fastest and most trouble-free.

The place to start is my free TweakGuides Tweaking Companion. It is the complete system optimization guide for Windows users. Designed for novice and advanced users alike, it is written in plain English to help you genuinely understand all aspects of Windows and your PC. The guide covers every major topic, from the correct installation of Windows and critical drivers and software, through to recommendations for every significant setting and feature, all the major performance and convenience tweaks and customizations, as well as detailed troubleshooting advice. There are also links to a range of reliable free applications for optimizing and maintaining your system, as well as to important resources for finding out even more about Windows and your PC. There are two separate versions: one for Vista and one for XP.
If you've ever wondered what common graphics and display settings like FPS, VSync, Refresh Rate, Antialiasing and Anisotropic Filtering are, and how they really work, then check out my Gamer's Graphics & Display Settings Guide for all the details in an easy to understand format. The guide also gives you a rundown on exactly how a game goes from a being a set of files on your hard drive to a 3D image on your screen, including relevant performance tips.
Finally, if you run an ATI or Nvidia graphics card, I have written two comprehensive guides which you should check out: the ATI Catalyst Tweak Guide and the Nvidia Forceware Tweak Guide. These guides cover absolutely everything about the latest graphics drivers, how to set them up correctly, as well as advanced tweaking, overclocking and benchmarking tips. They're a must-read for configuring your graphics card correctly.
The above information really will serve you well in the long run, not just in this game. If you don't optimize your system and keep everything updated and maintained correctly you will keep running into "mysterious" problems time and time again. Do yourself a favor and when you get a chance spend an afternoon or two optimizing your machine the right way with the guides above.
The next section goes into more detail about specific troubleshooting tips which address common performance issues with the game.

This section contains specific troubleshooting tips which address many of the common problems experienced by Battlefield 2142 players. I can't stress enough the importance of taking the time to go through the checklist of advice below if you're having a problem with the game.
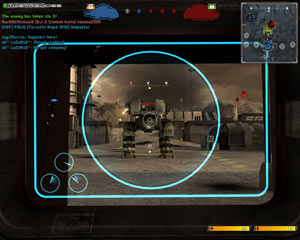
Official Support: The first place to look for official support details is in the Readme.txt file in your \Program Files\Electronic Arts\Battlefield 2142\Support directory. You must check out the minimum system requirements in that file, as well as the supported hardware list, since if any of your hardware is not supported or has known issues then you will experience problems with the game or won't be able to run it. For the latest online help check the EA Games Tech Support Site for more official help. For community support, visit the EA BF2142 Forums, or one of the many BF2142 Forums popping up such as the TotalBF2142 Forums for example.
Windows Vista Users: If you're having problems running this game under Windows Vista, first make sure that you're using the latest Vista graphics and audio drivers for your hardware, and the latest version of this game (see page 4 for patch details). Next, make sure you don't change your UAC settings after the game has been installed, as due to Virtualization this can change the location of the game files and settings. If you can't launch the game successfully when UAC is enabled, you will need to run the game with full Admin privileges. To do this either right-click on the launch icon and select 'Run as Administrator', or right-click on the launch icon, select Properties and under the Compatibility tab tick 'Run this program as an administrator' then click OK. I strongly recommend that you refer to the TweakGuides Tweaking Companion for Windows Vista for more information - in particular check the 'Gaming in Vista' section of the Graphics & Interface chapter; the UAC section of the PC Security chapter; and the 'Personal Folders' and 'Directory Junctions & Symbolic Links' sections of the Windows Explorer chapter. These will tell you how you can fix game-related issues and also explain the relevant differences of Vista.
Launching/Loading Issues: The most common problem with BF2142 is that the game crashes to desktop or goes to a black screen when you first launch it. Aside from the DX9 issue above, the main reason for this is either incompatible hardware (make sure you meet all the minimum specs, especially the graphics card requirements - see Official Support above), or more usually the fact that you're not running at the default Windows XP Refresh Rate of 60Hz. The game tries to launch at 60Hz initially, so your system must be running that same refresh rate, otherwise the game will abort. If you are using any refresh rate override program/method, disable it (e.g. if you're using Refresh Force, click the 'Restore Original Settings' button and apply). Alternatively, see the Advanced Tweaking section of the guide for details on how to set a custom startup resolution. Once you've got the game running, you can then change the resolution to suit your taste in the in-game settings, and importantly you can select a higher refresh rate. Then you can reapply any refresh rate override and the game will launch without any problems. Finally, if nothing else works you can try deleting your user profiles, though this obviously removes all the customizations you've made. To do this, delete all the files/folders under the \Documents and Settings\User\My Documents\Battlefield 2142\Profiles\ directory and restart the game.
Importantly: If you've installed the Microsoft Windows Security Patch KB917422 (which most people have as it's a critical update), then you will need to install the updated version of this patch here, otherwise this too can cause crashes in BF2142.
In-Game Lag/Freezes: Most people experience a lot of in-game lags, pauses and several-second freezes. Remember that if your Ping/Latency is fairly low (e.g. below 100), and you're not 'warping' around constantly (packet loss) then any other types of 'Lag' you experience have nothing to do with your Internet connection. Aside from optimizing your system as per my guides in the Essential Optimization section (which is the only genuine long-term fix), check the Clearing Shader Optimizations tip below, and make sure to carefully read the Video option descriptions in the In-Game Settings section as well, and of course make absolutely sure you've defragmented your hard drive after installing the game. However it's quite clear that BF2142 requires a lot of memory to operate. Basically many of the pauses/freezes/stuttering are related to loading information from the hard drive, and for those of you with only 512MB or even 1GB of RAM this will happen very often, particularly at the start of a match and whenever new areas/items are encountered. As with BF2 which required 2GB of RAM to run more smoothly, BF2142 also benefits greatly from 2GB of RAM.
Update: Titan mode is known to lag quite heavily when the opposing Titans are close to each other among other things. Try a range of servers to see which lag the least for you, however note that certain lag/packet loss issues are normal for this game and have not yet been resolved.
Graphical Glitches: If you are experiencing strange graphics, such as flickering textures, obviously first make sure your graphics card is supported by the game (See Official Support above). Secondly, make sure you check out my ATI or Nvidia Tweak Guides (See the Essential Optimization section) - especially the instructions on page 4 of those guides for doing a 'clean install' of the latest drivers. If you run an ATI graphics card, use the latest Catalysts, and if you run an Nvidia graphics card, use the latest official Forceware drivers. Finally make absolutely sure your graphics card is not overheating, even if it's not overclocked.
Clearing Shader Optimizations: When you change the graphical settings or install a new graphics driver, Battlefield 2142 attempts to optimize the shaders used in the game for the best performance on your particular hardware when loading up a map. This can greatly increase the initial loading time any time this optimization is done. These optimized files are stored in one or more folders under your \Documents and Settings\User\My Documents\Battlefield 2142\mods\bf2142\cache directory. If you've changed your settings several times, I recommend that after you've finalized your changes you close BF2142, go to the above directory and delete everything under the \cache\ directory. The next time you start playing the game your shaders will be optimized again (which usually takes a while). Close BF2142 one more time, defragment your hard drive, and from now on things should be much smoother when playing BF2142.
Gamma, Brightness, Contrast: Battlefield 2142 does not seem to have any in-game options to alter the brightness, contrast or gamma of the game. You will have to use a third-party program like PowerStrip which works with all graphics cards, or the gamma options in your graphics card's control panel to alter the game's brightness/gamma/contrast.
Punkbuster: Battlefield 2142 uses the PunkBuster anti-cheat software commonly used in most other online games. This software helps identify and prevent cheating in the game, and cheaters can expect to have their account banned. Make sure you have Punkbuster enabled in the game (See In-Game Settings section), as most multiplayer servers require it to allow you to join. Importantly, do not modify your Battlefield 2142 files in any way - such as using programs to alter the shader versions, or using No-CD/DVDs - as these may be seen as cheats by PB. Tweaking the game as described in this guide is fine, but be careful as to what you alter if it's not covered here. If you're having problems automatically updating your Punkbuster version when online, you can manually update it by following the instructions here. I recommend using PBSetup, as it is a fairly foolproof method of updating PunkBuster. These steps may help resolve problems with continually being kicked from servers with PB errors. For other problems with Punkbuster, check the Punkbuster link above and/or contact PB directly for more support.
Update: Also check your Services and ensure the PnkBstrA service (if it exists) is set to Automatic and started.
Background Programs: Disable all background applications - especially virus, trojan and spyware scanners and messaging utilities. These applications can and do use up valuable CPU resources, take up precious RAM, cause memory conflicts and crashes to desktop, but most importantly they interfere with read/writes to your hard drive effectively slowing it down and causing even more in-game stuttering, freezes and longer loading times. Full instructions on how to identify your startup programs and services and how to correctly disable unnecessary ones are in my TweakGuides Tweaking Companion. This is an important step you should not miss.
Virus Scan: Do a full scan of all your files using the following excellent (and free) tools: AVG Virus Cleaner for viruses, A-Squared for trojans, and Ad-Aware SE for spyware/adware. Viruses, trojans and spyware can cause unexplained behavior, general file corruption and system slowdown, and can also steal your CD Key. It's best to make sure your system isn't infected before moving on to any other other optimization measures. However make sure to disable any background scanning programs once you're done (See above).
Overclocking: The BF2142 engine can be sensitive to overclocking. If you've overclocked any components on your system and are having problems such as crashes, reboots and graphical anomalies like strange colors or flickering/missing textures, the very first thing to do is set everything back to default speeds and try running the game. If you don't experience the same problems at default speed, or they're reduced in severity, then your overclock is the primary culprit. Note that even non-overclocked systems can overheat, so either permanently reduce your overclock and/or increase cooling to regain stability. Don't assume that because other games (even BF2) run with stability at a particular speed that BF2142 will do the same.
There are obviously many more problems people are experiencing with the game, but many of these are due to a lack of system optimization. The game is not as buggy as most people would think and it can be quite stressful on some systems, so if you do not optimize your system, cool it properly, reduce/remove your overclocks, and even reduce your settings you will experience more crashes, freezes etc. Read the guides I link to under Essential Optimization above for more details, as well as the game's Readme.txt file - there is no single quick fix to problems like these.
That's just a basic rundown of troubleshooting tips. Read the remainder of this guide for more specific settings and tweaks which can help improve your performance and resolve any problems.

Official Patch
EA Games have released several patches for Battlefield 2142, with the latest bringing it up to Version 1.51. The patch adds a range of fixes, four new maps, and the Northern Strike expansion pack is included for free. It also removes the CD check from the game. The 1.51 patch requires that your game be patched up to Version 1.50, as it does not contain all the previous patches.

In-Game Advertising
EA Games has adopted a controversial new In-Game Advertising Program for a range of games, including Battlefield 2142. While playing BF2142, you will notice a range of billboards and other locations which hold dynamic in-game advertisements from real contemporary companies. These are coordinated by IGA Worldwide, and the technical details of how they work is here. Basically the software in the game monitors your behavior while playing BF2142, recording (among other things) which ads are in your field of view, for how long, the distance between you and the ad, and the angle of view.
My major issue with this sort of advertising is that firstly it ruins immersion in BF2142, since some maps in the game have up to 26 or more billboards/placeholders for advertising, and by its very nature advertising is designed to be seen, not to blend into the background. Not to mention that the billboards look very out-of-place in the futuristic post-apocalyptic BF2142 landscape. However the biggest problem with this sort of advertising is that it provides absolutely no benefit whatsoever to consumers; BF2142 is retailing for full price, and there are no guarantees at all (and certainly no evidence so far) of any better support for this game than there was for BF2.
To start with most ad billboards/placeholders simply have generic logos (such as 'RA'), or 'We want you for the EU Forces' on them in muted colors. Some examples of the ad billboard placements and how prominent they are can be seen here. However the ad system is now live and is serving genuine ads such as this one. Note that at present the Australian version of BF2142 does not have the ad system due to the Spyware Bill 2005.
There is a BF2142 In-Game Ads FAQ which contains more details and has solutions on how to block/disable the ads, so I recommend you check it out.
No-CD Patch
The full version of Battlefield 2142 uses a customized version of the SafeDisc copy protection system which involves a CD/DVD Key which is verified when installing as well as when playing online, along with CD/DVD disk check. This generally does not cause any major issues on most systems, however obviously the CD/DVD disk check is annoying. Unfortunately it seems unlikely EA Games will remove the disk check component from their games as they have rarely done so in the past. I can't provide details of any No-CD/DVDs, however note that these don't work for BF2142 multiplayer anyway since any modified game files cause the game to disconnect. You can use a game image/disc emulation tool to play without the CD/DVD, but I don't cover these here due to the fact that they circumvent copy protection, which is potentially illegal.
Update: As of the 1.51 patch, the game no longer has a CD check, as the DRM has been removed from the BF2142.exe file.
Mods
While some would say that Battlefield 2142 is in itself simply a very large modification for Battlefield 2, in reality just as BF2 had several excellent mods, I have no doubt Battlefield 2142 will also have the same - especially since it's based on the same engine as BF2. Some promising mods are already being developed as you can see here, and you can also check on existing mods here for example. I will try to list the more significant ones in this section as they come out.
Remember though that the Punkbuster anti-cheat system used by BF2142 may not look kindly on modified game files and major alterations to the game's directory structures. Therefore I recommend that you be careful as to what you install for BF2142, and if in doubt check with other players on a community forum first before installing a mod, and worse comes to worse if the mod is causing problems simply uninstall it.
Expansion Packs
EA Games has released a new booster/expansion pack for BF2142 called Northern Strike. This non-free booster pack contains new maps, new vehicles and new unlocks.
The next section goes into the details of all of Battlefield 2142's In-Game Settings.

In this section I provide full descriptions for Battlefield 2142's in-game settings, and where possible I provide general recommendations. I note the general performance impact of each setting, although bear in mind that it is impossible for me to give exact performance impacts - it all depends on your specific hardware combination and your other game and system-wide settings.

Player Accounts
Before you can access the in-game settings or play BF2142 you will need to create or login to an existing account first. An account is not the same as a soldier, read on to see the difference.
EA Account Login: The first screen you will see when you start BF2142 is the account login screen. Here you will have to enter a valid Account Name and its Password, then click the Login button to continue. If you wish these details to be kept in BF2142 and hence not have to enter them again each time you reach this screen, click the 'Remember Me' box so a bright 'X' appears. If you want to create a new EA Account, you will have to click the 'Create New Account' button and follow the instructions on the next screen to do so. If you have an existing account and can't remember its details completely, click the 'Retrieve Details' button and you will either have to enter the email address attached to the account, or the account name, and its details will be sent to the email address originally specified when the account was set up.
BF2 Players Note: If you have an existing Battlefield 2 account, you can get it transferred over to BF2142 by using the BF2142 Veteran's Program. This will help you maintain your account name and also provide you with an instant promotion and a new unlock.
Your online account is very important - do not provide its details to anyone else. Your online account and/or your CD/DVD key (the serial number you enter when installing BF2142) can be banned for cheating which prevents you from using your current copy of BF2142 to play online on certain servers.
Your Soldiers
Once you've logged in with an account, you can set up soldiers which are essentially different profiles. Each soldier can have his own name and settings, but they are all tied to the particular account you used to log in with above. When you click the 'Create New Soldier' button, you will be prompted to enter a name. This is the username which will appear when you play BF2142 online, so choose carefully, and note that the game will check to make sure the nick isn't taken by anyone else before allowing you to use it. If you want your soldier(s) to have a particular Clan tag, enter the tag in the 'Clan Tag' box at the top of the screen.
Each soldier you create will have his own in-game settings and control bindings, so you will have to customize all the settings for each soldier separately. Most of the advanced tweaks later in this guide however will apply to all soldiers since they change the way the game behaves. To learn more about this, and where these separate profiles are kept, see the Advanced Tweaking section. If at any time you choose to delete a soldier, highlight it and select 'Delete Soldier', but keep in mind that this also removes any history they had, such as weapons unlocks or awards. You can't transfer these to another soldier.
Once you're logged in and have setting up your soldier, to activate and use the soldier you will need to highlight a soldier and click the Select button, or double-click on the soldier's name. The next step is to then customize the in-game settings for the selected soldier.
Note: There is a simple method of bypassing all the steps above and automatically logging in to BF2142 each time you launch the game - check the last page of this guide for full details.
In-Game Settings
Once you've logged in with your selected BF2142 account and soldier, you will come to a main menu with an Overview of your soldier's progress towards the next rank and any recent Awards they've received. See the Troubleshooting Tips section if these aren't displaying correctly. You can select from a range of in-game settings by using the small box at the top left of the screen - I cover all the in-game settings and options in detail below:
BFHQ
This area contains a range of information useful to BF2142 players, particularly as they progress through the ranks.
Your Stats: This page has two tabs, Progress and Details. On the Progress page you can see a chart of your soldier's progress against various parameters. On the Details page, you can see an interesting range of details of your soldier's habits and performance. The scroll box at the top of this page allows you to see details about more specific aspects of your gameplay. You can also view your official stats online here - simply login and go to the Player Profile tab.
Unlocks: There are four tabs on this screen: Recon, Assault, Engineer and Support - corresponding to the four main classes you can play in the game. Under each tab are all the pieces of equipment the class can eventually use, and clicking on each item shows you more details about its capabilities. As you progress in rank, you will gain 'Unlocks' (just like in BF2) which can be used to add this equipment to your inventory when online. If you have any available unlocks, the number of these will be indicated at the bottom right of the screen. You can then unlock items highlighted in yellow (those in grey are ones you've already unlocked), and when in-game, to add them to your actual list of equipped items you can use, select the Customize tab in the class selection screen prior to spawning. Available items you've unlocked for that class can be added to your active kit at that point by dragging and dropping them from the right into an open slot on the left; they aren't automatically added to your kit (unless they're Player Ability unlocks). For more details of the 'unlock trees', see this page. Choose your unlocks wisely, as they can greatly impact on your gameplay experience.
Awards: This section lists all the various Pins, Ribbons, Badges and Medals you have received and may receive in the future - click on any one of them to see details of the requirements for obtaining it. To view more details of Awards and their requirements you can also check this page.
Leaderboard: Here you can see all the current players for Battlefield 2142 ranked by their overall score, or other parameters you can select in the drop box at the top left of the screen. You can also look up particular players using the Search Player facility. Double-click on a particular player to see more details about them. Your own character is shown at the bottom of the screen, so you don't need to search for it.
If you're familiar with America's Army or Battlefield 2 then you'll know all about the Tracker websites which track game statistics for registered users of these games. There's a site dedicated to tracking the stats for BF2142 called BF2142 Tracker, and just like its AA and BF2 counterpart this site allows you to view even more detailed player statistics, see other players' stats, etc. You will have to register with the site before they start tracking your stats, so if you want to use BF2142Tracker I recommend registering ASAP.
Multiplay
This area allows you to play BF2142 multiplayer with other people.
Online: This option brings you to the Internet Server Browser screen, where you can see all the available BF2142 servers and their status. There are three tabs you should note: Quick, Advanced and History. The Quick tab simply lists servers which the game determines are closest to you and which give the best Latency (Ping); this is not a full list of servers available to you to play BF2142. I strongly recommend using the Advanced tab instead to list servers, as it both provides a more complete list of servers, and it also gives actual numbers for your Latency, rather than just using green (good ping), orange (medium ping) or red (bad ping) bars.
Under the Advanced tab in Multiplay>Online, click the 'Refresh List' button to show the latest list of available servers. This may take some time, but you can see its progress in the top right corner of the screen where the current Server Count is shown. Once all the servers have been listed, click the small triangle next to the Latency column header to sort the servers by their Ping from lowest to highest. Ping or Latency measures in milliseconds the total time taken for information to be sent from your computer to the game server and back again. The lower this number, the less noticeable will be any 'lag' (delay) between your actions and their impact on the game world due to your Internet connection. Try to play on servers which have 100 or less Ping time (i.e. 1/10th of a second or less delay) for an optimal experience, and make sure you've selected the correct option in Connection Settings under the Options>Game section (See further below).
Filtering Servers: If you're looking for a server with a particular name, or a specific number of players or more, or a certain Ping or less for example, or you can enter these values in the white boxes at the top of each column and press Enter, and the server list will be updated based on the filter values you've entered. For example if you enter a value of 50 in the Ping filter box and press Enter, the list will be updated to only show those servers to which you're pinging 50 or less. Enter a value of 40 in the Players filter box for example, and all servers with 40 or more players will be shown. You can combine filter values as well, so entering the two values in the examples above would provide you with a list of servers with 40 or more players but which still have a ping of 50 or less.
You can also obviously use the specific filters at the bottom of the server browser screen to filter out servers which are empty, which are unranked, which have Friendly Fire On/Off and so forth - select as many of these options are you prefer by placing a 'X' next to them and then refresh the browser list.
History: If you want to see which servers you've played on before, click the History tab and these will be listed, including the time when you last played on them. This is handy for quickly finding a great server you may have played on recently but can't remember the name of.
Note that after you've selected the server you wish to join, loading time may be quite long if the game has to optimize your shaders. There is no way of avoiding this, and it shouldn't occur often unless you change your video settings or install new graphics drivers, but see the Troubleshooting Tips section for more details of the Shader Cache and why it needs to be optimized. Also note that at the end of the map load prior to a game starting, BF2142 has to verify the game files to ensure they are all unmodified and cheat free, and this too may take an additional few seconds. There is no way around this.
Local: If you wish to play BF2142 with other players connected to a Local Area Network (LAN) with you, select the Local option and if the LAN is configured correctly it will show up here. Of course you can create a LAN server yourself under the Create tab, configure the settings as appropriate and click Start Server, and other players on the Network should then be able to join the game on your machine.
Local mode doesn't allow you to play alone against bots like normal Singleplayer mode (which is what you should use - see below), however this actually makes it ideal for allowing you to wander the maps and practice a range of things without being attacked. Go to the Create tab under Local, set Maximum Players to 1, select the map(s) you wish to practice on then click Create Server. You will then join the map and be free to do whatever you wish.
Finally, if you're unfamiliar with the new Titan game mode, click the Titan Tips option to play the Titan tutorial movie. Make sure to watch this at least once as it's important to understand how Titan mode works.
Singleplay
The primary purpose of singleplayer mode in BF2142 is to practice for online mode. This is why the maps are limited to 16 player versions, and as yet I haven't found how to enable the larger maps with more bots in singleplayer mode. To start a game, you can select the particular maps you wish to practice on, add them to the playlist, choose how many times each map will run with the 'Rounds per Map' slider, and then select the Bot (computer-controlled player) Difficulty. The Start Playlist button will then launch the first map, and you can play through your chosen maps, practicing a range of things from tactics to correct vehicle usage. Note that raising the Bot Difficult slider can reduce performance on machines with slower CPUs, so don't set it too high.
Options
This section contains a range of important gameplay, audio and video-related settings which you should go through carefully. All the settings are covered below:
Game
General Settings
Opt Out of Voting: From time to time other players will initiate votes for various reasons, such as a mutiny against the current Commander or a map change. If you want to exclude yourself from having to constantly vote in these, select No here. Obviously this means you will have no input into decisions such as map changes, changes in Commander, etc. but it also means less distractions during the game.
Reverse Mousewheel Selection: If set to Yes, rolling the scroll wheel on your mouse upwards will mean that your selection action (e.g. selecting weapons) will scroll down an item, not up. Set to taste, has no performance impact.
Auto Reload Weapons: If set to Yes, whenever your weapon runs empty you will automatically reload another clip/grenade/missile. This is generally recommended, as otherwise you will manually have to press your Reload button and this can take an extra split second which may be critical. Note some weapons on vehicles have a fixed reload time, and automatically reload after that period regardless of this setting.
Ignore All Buddy Requests: If set to Yes, any time another player requests that he add you to his buddy list you will automatically ignore such requests and see no prompt to take action. If set to No, you will see all buddy requests and can choose what to do - set to suit your taste.
Connection Settings: Battlefield 2142 requires a broadband connection and cannot be played on a dialup modem. As such the options for connection speeds here are limited to 'Cable 256 kbps or Better', or 'T1 (LAN)'. Given that a T1 connection can undertake around 1.5mbps or higher, if you have a connection which can meet or exceed this data rate, select the T1 option. However for most people I recommend the Cable option, especially if you find you're experiencing consistent lag, 'warping' or constant disconnections. Importantly if you have an asychronous connection such as ADSL (i.e. different upload/download speeds), make sure to keep in mind your maximum upload speed when selecting an option here, not your download speed.
HUD Settings
Transparency: These four sliders - HUD (Heads Up Display), Minimap, Icons and Crosshair - allow you to select just how transparent these on-screen elements are. You can see the impact of your changes in the small sample screen provided above these settings, so set the transparencies to suit your taste as they have no significant performance impact.
Crosshair Color: The Red, Green and Blue sliders here can be used to set the color of your in-game weapons crosshair. Be sure to select a color which stands out against the variety of backgrounds used in the game.
Help Pop Ups: Whenever you do something for the first time in the game, the game attempts to help you with small popups and voiceovers which explain what to do. If these annoy you, set this option to No.
Static Map: When set to Yes, the small Minimap overview of your immediate area will remain static as you move around, regardless of which way you're facing. When set to No, the map rotates around your character's icon. Set to suit your taste.
Camera Shake: When set to Yes, your character's view will shake under certain circumstances such as when hit. Note that enabling camera shake can increase the chances of getting motion sickness, so if you suffer from this, or if you simply find it annoying, set this option to No.
Controls
This section contains the key/mouse/joystick mappings for all infantry and vehicle movements. Make absolutely certain you carefully go through the three tabs of the Controls section carefully. The 'Common Controls' section contains your main controls which apply in most circumstances, unless you're in a vehicle. Pay particular attention to the 'Mouse Settings' options under each control tab - adjusting these to the correct values is vital in particular for successfully making your character and vehicles responsive enough.
Mouse Settings: The 'Invert Mouse' option if ticked means that pushing your mouse forward will move the character's viewpoint downwards, pulling it back will move the view upwards. If unticked it is the opposite - set to suit your preferences. The Sensitivity setting controls how sensitive your in-game movements are to your mouse movements. The 'Yaw Factor' setting controls the degree to which vehicles roll left or right, while the 'Pitch Factor' controls the degree to which they tilt forward or back - the higher the factor, the more sensitive vehicles will be to such movements.
Note that if you have any problems using a particular control device such as a joystick or gamepad, make sure you have installed the device's drivers correctly, and also keep in mind that BF2142 doesn't support every gaming controller available. See the Advanced Tweaking section for more details of where you can manually edit the control configuration file to potentially overcome some of these problems.
The next page continues with BF2142's In-Game Settings options.

Video
Battlefield 2142's performance relies greatly on your video settings so pay particular attention to the descriptions below if you want a good balance of performance and image quality, and of course if you run a graphics card which is old, slow or unsupported, keep this in mind if your performance is still poor at any setting. For specific performance comparisons using various graphics cards, read this article, for comparisons using various CPUs read this article - note that they refer to the Beta version of the game and not the final version, though of course performance should be similar.
Display Mode: This setting controls the display resolution of Battlefield 2142. It shows the number of horizontal pixels by vertical pixels and the particular Refresh Rate (shown after the @ sign) the screen will run at. See the Resolution and Refresh Rate sections of my Gamer's Graphics & Display Settings Guide for more details in plain english. Unfortunately the game doesn't appear to support 1280x1024 or above or a range of widescreen resolutions by default, so if you can't find the resolution you want here, first choose the one closest to it (at the highest refresh rate), then see the Advanced Tweaking section for details on how to set a custom resolution for BF2142. Note further that if you can't launch into BF2142 after changing this setting, make sure to disable any refresh rate forcers - see the Troubleshooting Tips section.
Note: While you can set any custom resolution for BF2142 using the method detailed later in this guide, you cannot force 'true' widescreen support (i.e. with the correct aspect ratio, filling the entire screen properly). This is because true widescreen resolutions will increase your Field of View (FOV), which increases peripheral vision and is considered an unfair advantage by PunkBuster anti-cheat software. This is covered further at Widescreengamingforum.com and there is no 'fix' for this.
Update: Widescreen users can now try Widescreenfixer to force proper widescreen support in BF2142.
Update 2: As of the 1.50 Patch, BF2142 has proper support for widescreen resolutions without requiring an external fix. To access a widescreen resolution add +widescreen 1 to your launch icon - see the Advanced Tweaking section for details.
Presets: These are preset video configurations included in BF2142. If you don't want to individually adjust all the settings below, you can select a preset which you believe corresponds to your system's capabilities. However note that obviously preset values are not going to be optimal, and that's exactly why there are a range of video options available. I strongly suggest adjusting the options below rather than relying on a preset if you want the best performance/image quality compromise.



Terrain: This setting controls how rich the details on the terrain are. The available options here are Low, Medium and High - see the screenshot comparison above for differences. In general the Terrain setting controls the details on the ground, rocks and foliage around the map. The most obvious difference in the screenshot comparison is the quality of the soil, which is much richer and detailed at the High level, slightly less so at Medium, and dramatically lower quality at Low. Note also the detailing in the hills to the left as this setting is lowered. However raising the Terrain level can decrease performance, especially at the High level. The image quality difference between Low and Medium is pronounced, while that of Medium to High is not so noticeable - therefore Medium is recommended for most people.
Effects: This setting controls various special effects in the game. The lower this setting, the less rich and detailed special effects are. The difference between Medium and High is not noticeable, but when set to Low the most significant impact is that decals such as bullet holes will no longer appear on walls and objects, and explosions and energy effects have much less size and volume/glow. However even at Low the explosions, smoke and puffs of dust from bullet impacts will still appear. The Effects setting has it's most significant impact on performance during heavy combat scenes when lots of effects and explosions are visible, or when using energy weapons for example, so if you are slowing down significantly in these situations reduce this setting to to improve FPS and responsiveness. Note that you cannot disable certain effects like that of EMP hits or the blurry camera effects - these are a part of the gameplay regardless of your settings, and to disable them (even if possible) would be considered a cheat.
Geometry: The Geometry setting controls the Level of Detail (LOD) setting for various objects and landscape in the game. The options are Low, Medium and High and for most intents and purposes there is virtually no difference between the three levels. At higher levels certain objects will appear more detailed, such as slightly rounder boulders and more curved landscape (i.e. more polygons visible). More importantly, at the higher levels vehicles will come into view sooner when far away, as more of their details are shown earlier. Obviously performance is better at the lowest level, but the extent of it depends on your system. For the reason that it may help you detect vehicles sooner, you may want to set this to Medium or High.



Texture: Textures are shown on the surfaces of every 3D object in the game. The higher this setting, the better these surfaces appear, with more detail and realism. However at higher settings more Video RAM is required to hold all of them for rapid access by the game. Thus on systems with only 128MB of Video RAM and/or slow hard drives I recommend using Medium or even Low to ensure smoother gameplay. The High setting will improve image quality slightly over the Medium setting, but will contribute greatly to frequent loading pauses and generally reduce performance in the game. The image quality difference is shown in the screenshot comparison above. As the setting is lowered you can notice the progressive blockiness and loss of detail in the shiny wall on the left, and also the loss of detail in the metal floor on the right. The ground also becomes much chunkier and more blurry from High to Medium to Low. Set this option to the level at which you experience minimal stuttering in-game.

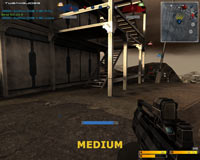

Lighting: This setting controls the lightmaps used for static objects in the game, such as buildings. The screenshot comparison above shows the difference - pay particular attention to the shadow of the building. The difference between High and Medium is negligible, while Medium to Low results in the complete removal of the fixed shadows for the building. This is far less realistic, but can also give a significant gameplay advantage in spotting enemies trying to hide near buildings. I recommend Medium Lighting as a balance of realism and performance, but you may prefer Low for the gameplay advantage, though I believe this is bordering on being a (legal) exploit of sorts.
Dynamic Shadows: This setting controls the shadows cast by moving objects. These 'dynamic' shadows can be switched Off, or set to Low, Medium or High. Each higher level of dynamic shadows means slightly more detailed shadows are cast, particularly for the shadows cast by players and vehicles. However this setting can have a noticeable impact on performance, particularly when there are multiple sources of light. Setting this to High or even Medium can result in increased lag/jerkiness during gameplay, and in particular during heavy combat scenes. I strongly recommend Medium or Low for most people, although setting this to Off removes all shadows and thus noticeably reduces realism in return for maximum performance.
Dynamic Light: This setting relates to lighting from muzzle flashes, fire, explosions, missiles etc. The available options are Off, Low, Medium and High. Quite obviously turning these lights Off reduces realism significantly, but improves performance noticeably. Dynamic lights interact with objects to cast shadows (See Dynamic Shadows setting above), and as such the impact of this setting also depends on your settings for Dynamic Shadows. I recommend Medium or lower for this setting, as a setting of High can again contribute to pauses, lag and jerkiness in the game.
Antialiasing: The options here are Off, 2x, and 4x. When enabled, Antialiasing (AA) smooths the appearance of jagged lines. The higher the level of Antialiasing (i.e. 2x, 4x, etc.), the greater the negative performance impact in return for better image quality. For more details and examples see my Gamer's Graphics & Display Settings Guide. If you're going to enable Antialiasing for BF2142, I recommend setting Antialiasing to 'Application Preference' in your graphics card's control panel, then selecting the level of AA in the in-game settings. For most people I recommend setting this option to Off for optimal performance as it can have a major negative impact if enabled.
Texture Filtering: This setting controls how crisp and clear textures look as they fade into the distance. The available options are Low, Medium and High, and the higher the setting the less blurry distant textures such as the terrain will appear, in return for a decline in performance. The texture filtering settings at Medium and High should correspond with 2x Anisotropic Filtering (AF) and 4xAF respectively, with Low being Trilinear. For more details and a screenshot example, again refer to my Gamer's Graphics & Display Settings Guide. For most people the Medium setting should be optimal for performance purposes while still maintaining good image quality.



View Distance Scale: This slider determines the amount of visible detail your character can see in the distance. The screenshot comparison above shows the differences at 50% (the minimum), 75% and 100% (the maximum) View Distance settings. Note the tall tower in the distance and even some of the objects in the middle distance become invisible at 75% view distance. The difference between 75% and 50% is indistinguishable in the screenshot. While reducing the view distance improves performance due to less scenery being rendered, it is strongly recommended that you do not reduce your view distance below 100% to start with. A reduced view distance can place you at a major disadvantage in the game against other players who use 100% view distance, making it harder for you to spot distant players and vehicles. Keep this setting at its maximum and reduce other settings first to improve your performance if you can, then come back and lower this if all else fails.
Enhanced Lighting: This option can be turned on (Yes) or off (No) and is supposed to control Bloom lighting in the game. Upon testing the setting in the full version of the game, there appears to be a subtle increase in the bloom effect in the sky and on energy weapons - that is, they are slightly brighter with the option enabled. Experiment for yourself to see the difference it makes, but if you want to be sure of maximum FPS set this to off for no real image quality impact.
As soon as you change any of these graphics options, the game automatically saves your changes, and some changes will need a restart to apply. Note that as the warning dialog tells you, your shaders may need to be optimized each time you change settings - particularly when you choose settings which you haven't used in the past. See the Clearing Shader Optimizations tip under the Troubleshooting Tips section of this guide for more details of shader optimizations.
Audio
Audio Renderer: This setting determines the type of audio device which is used to playback the sounds in the game. The options are Software, Hardware and Creative X-Fi. The Software renderer is the most basic, and provides adequate, at times scratchy sound quality, but gives the best performance for most machines. The Hardware option should be chosen if you have dedicated sound card, and provides good quality audio with a slight performance drop. The Creative X-Fi setting provides the best audio quality and can and should only be used by people who own Creative X-Fi hardware. Note that the X-Fi must be set to 'Gaming Mode' if available to take advantage of this setting.
In general, I recommend Hardware audio renderer if you have any form of sound card in your system and the option is available. Note however that some sound hardware doesn't support this option in BF2142 (See the Readme.txt file in your \Program Files\Electronic Arts\Battlefield 2142\Support directory for a full list of supported audio hardware). If your card supports it I recommend enabling it - the positioning of sounds is a very important advantage in Battlefield 2142, and having Software audio with low quality sound (See Sound Quality below) will make the sounds very unrealistic, and thus make it very difficult for you to determine enemy positions correctly.
Sound Quality: The options here are Low, Medium, High and Ultra High. Note that Ultra High is only available for those using a Creative X-Fi card and the X-Fi Audio Renderer. At Low, sound quality is quite poor, sounding almost like Mono instead of Stereo. Low is not recommended for the reasons given above, and because the performance difference between Low and Medium is not significant. As such Medium is recommended for most people, though High provides the best audio quality for a slight decrease in performance. Note that some people report performance issues and crashes using the Ultra High mode on an X-Fi, so reduce this to High if you're using an X-Fi sound card for a potential fix to this problem.
Enable EAX: If the Audio Renderer is set to Hardware, and you have sound hardware which supports Creative's Environmental Audio (EAX), you can select Yes here to enhance the audio quality. Enabling EAX results in slight a reduction in performance, however the sound effects in BF2142 become much richer and more realistic, and provides much better positioning. Once again if you have hardware which supports EAX, I recommend you tick this box as it provides you with an advantage in locating enemies for a minimal performance hit.
English VO Only: If ticked, this option forces all players (enemy and friendly) to speak English and not their native language for voice overs (VO's). Selecting Yes may improve performance slightly as less sounds are loaded into memory.
Game Volume: The Effects, Music and Help Voice Over sliders in this section control the volume levels of these particular audio effects. Set to suit your taste - note that reducing the sliders to 0% does not disable any of these effects, so there is no performance improvement from doing so.
Voice Over IP: If you want to use Voice Over IP (VOIP), select Yes here. VOIP allows you to use a microphone hooked to your computer to speak directly with other Battlefield 2142 players who are on the same server and who are logged into the VOIP network. Note that enabling VOIP can introduce more lag into your game due to the additional CPU and bandwidth overhead - so set this to No if you don't use VOIP or if you have a slower machine.
You can adjust the Transmit and Receive voice volumes using the two sliders provided, and if you find that even at 100% Transmit your voice sounds weak to others, select Yes for the 'Boost Mic Gain' option and readjust the Transmit volume accordingly. The 'Microphone Threshold Test' section allows you to set the threshold up to which your voice/background sounds are disregarded. For example, increasing the slider to 100% means that unless you speak very loudly into your microphone, you will not transmit any noises over VOIP, whereas a threshold of 10% means pretty much every noise in your immediate environment will be sent over your VOIP channel. Click the 'Start Microphone Test' button to test the threshold for your normal speaking voice, and set it accordingly.
Note that you can also setup your BF2142 microphone settings interactively by using the Battlefield 2142 Voice Setup software. To do this, go to your \Program Files\Electronic Arts\Battlefield 2142 directory, and run the BF2142VoiceSetup.exe file, and follow the prompts. When finished, click the 'Save Settings' button and the relevant settings in the Audio section will be adjusted accordingly.
Note once again that all changes in the Audio section are automatically saved and applied as you adjust settings here.
Community
The Community section of BF2142 is primarily to view the latest official EA News on the game, as well as the Credits which you can read through. Of most interest to many people would be the Battle Recorder and Custom Games options covered below:
Battle Recorder: The Battlerecorder allows you to play back demos which have been bookmarked from particular servers you've played on which have Battlerecorder enabled, as well as those which you've saved in your Battlerecorder Library. These demos contain full footage of all gameplay during a particular round. Battlerecorder is an option which must be enabled on a server to work, and can't be used to record games by clients (i.e. individual players). To record and play back your own custom demos see below.
Creating Demos: To make a custom demo of any length, you must be in Singleplayer mode, or on a server of your own creation (See Local Servers below) - you can't record your own demos on Multiplayer Internet servers. To start recording a demo, use the demo.recorddemo [demoname] command in the Command Console (See the Advanced Tweaking section). When you want to stop the demo, use the demo.stoprecording command in the console. Your demo has now been saved as a [demoname].bf2142demo file in your \Program Files\Electronic Arts\Battlefield 2142\mods\bf2142\Demos\ directory.
Playing Back Demos: To play back a custom-made demo, you can use the Battlerecorder. To do this you must copy your demo into the \Documents and Settings\[username]\My Documents\Battlefield 2142\Profiles\Default\demos\ directory (if that directory doesn't exist, create it under the Default profile directory). Then when you go into the Battlerecorder section of BF2, you will find that the demo is listed under the 'Battlerecorder Library' area, and you can simply highlight it and play it from there.
Note: whenever you run a demo through Battlerecord you can use the movement keys to 'fly' around and use a range of commands to change your view, switching to different player views for example and zooming in and out of the action. The list of commands is shown here (they're the same as for BF2), although note that the T and Q control roses don't appear to work properly at times.
Custom Games: This section allows you to launch any custom games you or someone else have created for BF2142. Basically that means mods, and highlighting the mod name and clicking Activate will enable the mod. For installation and usage instructions, check the site where you downloaded the particular mod. For some mods you can download for free, see the Patches, Maps & Mods section of this guide.
The next section goes into detail about the types of Advanced Tweaks you can use in Battlefield 2142.

Config Files
Aside from the in-game settings, Battlefield 2142 has a range of config (.con) files spread throughout its directories. These files can be edited using any text editor like Windows Notepad or Wordpad. Of course before editing any .con file, first make sure you make a backup copy of it.
However unfortunately editing most of these .con files can prove completely pointless as the changes seem to have no impact in BF2142, or they are designed to control certain gameplay parameters such as world physics and should not be altered. The main configuration files which control your Soldier's settings can be found under your \Documents and Settings\[username]\My Documents\Battlefield 2142\Profiles\ directory, with the settings for each soldier (profile) listed under a numbered directory (e.g. \0001 for the first soldier, \0002 for the next one, etc.).
In general I don't recommend editing these .con files as it seems that any changes either have no impact, or can cause problems. Most of the settings in these .con files can be changed using the in-game settings, which is where you should alter them. Below I try to cover the few useful things you can do with the .con files, though none of them could be considered major tweaks - it looks like EA Games is purposely reducing the 'tweakability' of the Battlefield series, perhaps to enforce greater standardization.

Video.con
All of the settings in this file can be adjusted from within the in-game Video settings. Note that setting the first 8 variables to 4 - supposedly 'Ultra High Quality' - seems to make no practical difference. Note further than trying to set a custom resolution in Video.con doesn't appear to work, so use the method outlined on the last page of this guide instead.
Profile.con
This file contains details of your online account including the Soldier name (LocalProfile.setName), and the EA Account it's attached to (EAOnliineMasterAccount). However the password for this account is not saved here, it's in your Global.con file found in the \Profile directory above here, and is encrypted so it can't be read. You shouldn't try changing these details here as doing so will have no impact on your online account, except maybe cause problems logging on or with Punkbuster. If you want to change your online account name, email, or both, do so using the in-game Login/Account screen.
General.con
GeneralSettings.addServerHistory
This settings show you the last servers you have successfully connected to, and is the same list as that shown in your History tab under the Multiplay>Online in-game area. This list is handy because it provides the server names as well as the IP Number and Port Number. You can also remove any of these entries if you don't want to see them again in the History tab. See the Multiplay section of the In-Game Settings section for more details.
Note that there are a range of other interesting commands here such as GeneralSettings.setColorBlindFriendly and GeneralSettings.setLCDDisplayModes, however these don't appear to have any impact on the game.
Interestingly, you can add console commands to General.con, and they will be implemented at startup for BF2142. So for example if you want the FPS counter to appear whenever you launch BF2142 and join a game, add the renderer.drawFps 1 command at the bottom of General.con. The list of console commands is on the next page.
Controls.con
This file contains all of the control mappings for actions in the game. The file structure is quite complex, and I don't have the ability to document it at length here. Previously a very helpful user had documented the BF2 Control.con structure here. Hopefully if someone can do something similar for BF2142, I can link to it again for all to share. For the most part you shouldn't need to mess with Control.con unless you can't get a binding to work in the In-game settings.
As you can see, there's not much in the way of productive changes you can make in the .con files for BF2142 - at least none that I've discovered yet. As I mentioned, most of the settings in the .con files can be (and should be) changed using the in-game settings, and many of the settings in the numerous .con files spread throughout the game directories do not have any impact on the game - they seem to be legacy settings from previous Battlefield games or gameplay/game world parameters which should not be changed.
Usersettings.con
This file is found under your \Program Files\Electronic Arts\Battlefield 2142\mods\bf2142\Settings directory. There are two particular settings of interest here which are reported to help reduce the inaccurate feel /hit detection of weapons fire in BF2142:
SettingsManager.floatSet GSDefaultLatencyCompensation 0.100000
This setting controls latency (or 'lag') compensation, which involves the game attempting to offset the delay between information being sent from your machine to the server and back again (as measured in milliseconds by your Ping). In games without client-side latency compensation, you have to lead your target by a certain amount, since whenever you fire a weapon your bullets will actually register in the game world with a delay equal to your Ping. In BF2142, whenever you fire a weapon, whatever appears in your crosshairs at that particular moment is registered as being hit, regardless of where they actually are at that point in time. This removes the need to predict where your target will be based on ping delay, and makes the game feel more responsive. However it can also introduce quirks like ducking behind a wall and still being hit.
In any case, this setting controls the default latency compensation applied, and the normal value is 0.100000 = 100ms. Some people claim that by adjusting this value to match your average ping in the servers you play, it can improve hit detection. For example, if you typically have a 50ms Ping, setting this to 0.050000 should improve the feeling of accuracy in the game. To be honest having experimented with this setting in isolation I didn't notice much difference either way. I believe the latency compensation is actually dynamic, only starting at the default value given in this setting, and adjusting to match your average ping over time. However even if it isn't, in general you can try to match your Ping with this setting to see the results. Note that lowering this setting well below or above your average Ping will only add to lag and may decrease your accuracy at best, so stick with keeping it equal to the Ping you get on most servers.
SettingsManager.U32Set GSInterpolationTime 100
Interpolation is a technique used to increase the smoothness of an online game. Basically interpolation is the prediction of where a particular moving object or character is currently located in the game world, based on data received on where they were and where they are. For example if an enemy soldier is running across the screen, interpolation allows their movement to appear fluid, calculating their predicted movement across the screen even though your computer is receiving only periodic updates of where they actually are. So instead of seeing a person jerkily warping from point to point, you see smooth animated motion all the way along. This especially helps to keep things smooth if/when packets are momentarily lost between the server and you; the game knows where the player currently is, where they were a moment ago, and calculates and displays the movements in between.
By default, Battlefield 2142 appears to have a 100 millisecond buffer for interpolation. The problem with this is that while making things appear smoother, it also means that when firing upon a fast-moving object you may miss where they actually are as you're effectively facing an additional 100ms delay. At least that's the theory, and in general in my experimentation I found slightly improved hit detection results (and no noticeable increase in jerkiness) by using a lower value of 50 or even 30 for this setting. Note however that this variable should not be set too low (and certainly not a value of 0) as it will result in increased warping/jerky movements, and if you generally have a ping higher than 100 you shouldn't lower this setting. For those who do try this, also remember that the improvement from lowering this setting is not dramatic, since we're talking a difference of say 50ms (1/20th of a second). However particularly in situations where your opponent(s) are moving fast and/or erratically your accuracy should be noticeably improved.
It is important to understand that the generally inaccurate feel of most weapons in BF2142 is intentional, as realism has been sacrificed for the sake of gameplay. Techniques to steady your aim such as going prone and using short bursts can help improve hit rates. Furthermore it appears that much of the time the lack of hit registration is due to lost packets. I've noticed the Battlefield series suffers quite a bit from packet loss, often manifesting as serious warping or jerkiness, getting caught against walls or other barriers, and incidents where you can appear to be firing at an unmoving target at point blank range and still somehow miss with most bullets; information is being lost to/from the server.
The key thing to note about both settings above is that unfortunately neither I nor anyone else knows for sure what the real story is - only EA/DICE know the truth about how their netcode works, and they've stated nothing to clarify these settings. What I've written above is based on my own experimentation, understanding and research about these settings. For the most part I haven't found any problems with PunkBuster by using the recommended settings above, though some servers may be very strict and not allow these values to be changed. If altering these values seems to make things worse for you, or you experience more jerkiness, lag or disconnections, reset them to the defaults shown above and leave them be.
Command Line
There are a range of commands which can be activated via the Battlefield 2142 command line. To use these commands, go to your main Battlefield 2142 launch icon, right-click on it and select Properties. Then in the Target box, after the "C:\Program Files\Electronic Arts\Battlefield 2142\BF2142.exe" +menu 1 +fullscreen 1 text, insert a blank space, then use any of the commands below. Each command must have a single blank space between it and the next command.
For example, to set a custom resolution for BF2142, change your command line to look similar to this:
"C:\Program Files\Electronic Arts\Battlefield 2142\BF2142.exe" +menu 1 +fullscreen 1 +szx 1280 +szy 1024
Note the addition of the +szx and +szy commands which respectively set the width and height of the custom resolution to be used. Substitute other values for other resolutions (e.g. +szx 1900 +szy 1200).
The following are the known command line commands for BF2142:
+dedicated - Start in dedicated server mode
+multi - Allow starting multiple BF2142 instances
+joinServer - Join a server by IP address or hostname
+playerName - Set the player name
+password - Set the server password when joining a server
+config - Sets path to the ServerSettings.con file to use
+maplist - Sets the path to the MapList.con file to use
+lowPriority - Run the game with slightly lower priority
+loadLevel - Set the level to load
+wx - Position game window on the screen at certain x-position
+wy - Position game window on the screen at certain y-position
+szx - Set resolution width
+szy - Set resolution height
+fullscreen - Start game in full screen mode
+nosound - Start game without sound
+demo - Sets the con-file with demo options
+maxPlayers - Sets max players
+gameMode - Sets the game mode
+modPath - Sets the mod path (default /mods/bf2142)
+help - (or +?) Displays these commands
+ranked - Allows GamSpy snapshot sending
+overlayPath - Start game with a custom path for config files
+port - Specifies the network port to be used
+pbPath - Set the path to use for PunkBuster on multi-instance configs
+eaAccountName - Auto-login with the specified EA Account Name
+eaAccountPassword - Password to the specified EA Account Name
+soldierName - Auto-login to a soldier in the specified EA Account Name
+hostServer -
+ai -
+provider -
+region -
+type -
Note: You must use the correct case for these commands to work. For example the +eaaccountname command only works if used thusly: +eaAccountName - note the capitalized A and N.
Make sure to check the last page of this guide for details of the most common useful commands and their usage, namely setting a custom resolution and automatically logging into your soldier upon startup. Note that this list will be revised so please Email Me if you have any additions or changes to the list above.
The next page concludes the Advanced Tweaks with a list of known Console Commands.

This section covers all the main Battlefield 2142 Console Commands and the known descriptions where possible. To access the BF2142 in-game console, press the '~' key (or the key above TAB) to open/close the console. To see the list of command categories, press the TAB key twice. To see particular sub-types, enter the start of the command press TAB twice. E.g. enter renderer, then press TAB twice to see all the renderer sub-class of commands. The following are working commands in BF2142 sorted by category:

Renderer Commands
renderer.drawHud [0,1] - Turns the Heads Up Display (HUD) on or off.
renderer.drawFps [0,1] - Displays the current frames per second (FPS) and the time in milliseconds between frames.
Game Commands
game.sayAll [string] - Says the specified text in global chat
game.sayTeam [number] [string] - Says the specified text in team chat
Game.crash - Crashes the game for test purposes
game.lockFps [framerate] - Caps the game's maximum framerate to specified number
Demo Commands
demo.recordDemo [demoname] - Starts recording current gameplay and saves the file as demoname.bf2142demo in your \Program Files\Electronic Arts\Battlefield 2142\mods\bf2142\Demosdirectory
demo.stopRecording - Stops current demo recording
demo.ShutdownDemo - Stops and closes down current demo run
demo.adjustDemoFov -
Localprofile Commands
localProfile.setName [name] - Shows/sets the Soldier name for your current account
localProfile.setGamespyNick [GameSpyNick] - Shows/sets the GameSpy login name for your account
localProfile.setEmail [email account] - Shows/sets the email account for the current account
localProfile.setEAOnlineMasterAccount [account name] - Shows/sets the main account login for BF2142
localProfile.setEAOnlineSubAccount [account name] - Shows/sets the main soldier login used for the main account
localProfile.setNumTimesLoggedIn [number] - Shows/sets the number of times the player has logged in with the current account
localProfile.setRank [0-?] - Current rank for the account
localProfile.setCareerPoints [0-?] - Current score for the account
localProfile.setLastBaseUpdate -
localProfile.setCurrentProfileLatestAwards -
localProfile.setCurrentProfileMuted -
localProfile.Save -
localProfile.addDemoBookmark [ ] - Adds a bookmark to a Battlerecorder demo
localProfile.setTotalPlayedTime [seconds] - Shows/sets the time the game has been played using the current account
Misc Commands
misc.getBuildNr - Reports the Build Number of the game.
Globalsettings Commands
globalSettings.setDefaultUser [number] - Sets the profile to use, first one being 0001, then 0002 etc.
globalSettings.setLastOnlineUser -
globalSettings.setEncryptedLogin -
globalSettings.setNamePrefix -
ReservedSlots Commands
reservedSlots.load -
reservedSlots.save -
reservedSlots.configFile -
reservedSlots.addNick -
reservedSlots.removeNick -
reservedSlots.clear -
reservedSlots.list -
Settingsmanager Commands
These commands set a range of variables. E.g. SettingsManager.boolSet GSUseObjectCache 1. The command used must match the type of variable (e.g. .boolset for Boolean variables, .IntSet for variables requiring integer input, etc.)
SettingsManager.stringSet -
SettingsManager.boolSet -
SettingsManager.IntSet -
SettingsManager.floatSet -
SettingsManager.u32Set -
SettingsManager.stringGet -
SettingsManager.boolGet -
SettingsManager.intGet -
SettingsManager.floatGet -
SettingsManager.U32Get -
Controlmap Commands
These settings should be used in the Controls.con file under your \Documents and Settings\[username]\My Documents\Battlefield 2142\Profiles\[profile]\ directory.
controlMap.create -
controlMap.setActive -
controlMap.addAxisToAxisMapping -
controlMap.addKeysToAxisMapping -
controlMap.addButtonToTriggerMapping -
controlMap.addKeyToTriggerMapping -
controlMap.setYawFactor -
controlMap.setPitchFactor -
controlMap.addAxisToTriggerMapping -
controlMap.InvertMouse [0,1] - Set to 1 for inverted mouse, 0 for default mouse
controlMap.mouseSensitivity [number] - Determines the sensitivity of the mouse
controlMap.keyboardSensitivity [number] - Deterimes the sensitivity of the keyboard
Maplist Commands
These commands are used to manage lists of maps by server administrators.
mapList.load - Makes the server reload the file _mapList.con
mapList.save - Saves the current map list on the server to the file _mapList.con
mapList.configFile [new location for file] - Used to specify the location of the _mapList.con file. Default is \My Documents\Battlefield 2142\ServerConfigs\
mapList.mapCount - Shows the total number of maps in the current map list
mapList.currentMap - Shows the map list ID number of the current map being played
mapList.clear - Clears the current map list
mapList.remove [map ID number] - Removes the specified map from the map list
mapList.list - Lists map ID numbers, map name, game mode and the number of players if specified.
mapList.append [map name] [game mode] [number of players] - Add a new map to the end of the map list. You must specify the map name and game mode.
mapList.insert [map ID number] [map name] [game mode] [number of players] - Same as mapList.append command, but with this command you can specify at what map ID number to insert the new map into the list.
Admin Commands
These commands are only used by server administrators.
admin.runNextLevel - Forces the server to end the round and start the next map in the map list.
admin.currentLevel - Shows the map list ID number for the current map being played.
admin.nextLevel - Shows the map list ID number for the next map to be played.
admin.restartMap - Restarts the current map.
admin.banPlayer [player ID number] [timeout] - Enter the player ID number you want to ban. Bans the player from the server by using their IP address. The timeout value controls the length of the ban e.g. perm for permanent ban, round to ban them for the rest of the round, and 180 is 180 seconds (3 minutes).
admin.banPlayerKey [player ID number] [timeout] - Enter the player ID you want to ban. Bans the player from the server by using their CD key hash.
admin.addAddressToBanList [IP address] [timeout] - Enter the IP number you want to ban.
admin.addKeyToBanList [CD key hash] [timeout] - Enter the CD key hash you want to ban.
admin.removeAddressFromBanList [IP address] - Enter the IP address to remove from the ban list.
admin.removeKeyFromBanList [CD key hash] - Enter the CD key hash you want to remove from the ban list.
admin.clearBanList - Clears all ban lists.
admin.listBannedAddresses - Displays a list of the currently banned IP addresses.
admin.listBannedKeys - Displays a list of the currently banned CD keys.
admin.kickPlayer [player ID number] - Enter the ID number of the player you want to kick.
admin.listPlayers - Lists the players connected to the server, showing their name, ID number and IP number.
Server Commands
Server commands are not covered here - they can be found in the ServerSettingsDesc.xls file in your \Program Files\Electronic Arts\Battlefield 2142\mods\bf2142\Settings\ directory.
Exit - Quits the game to desktop.
That covers the known working command list. Note that there are far fewer commands than in the Battlefield 2 Tweak Guide. Some of the BF2 commands no longer appear to work in BF2142, so they've been removed. Also keep in mind that you can apply some of these commands at startup by entering them in the General.con file - see the previous page for details. This list will of course be updated both when the final retail version of BF2142 comes out, and as I and others find more to add. If you have any more commands to add please Email Me and after testing them I will add them to this guide.
The next page concludes the guide with some neat tweaks you may find useful.

The guide is fast coming to a close. The following are some tips and tricks I've found which you may find very handy, so don't skip this page.

Disabling the Intro Movies
The introductory movies to BF2142 add to the startup time for the game, as well as the memory usage. To disable them permanently, you can't use the +restart command line command, as this no longer works. I also don't recommend deleting the movie files - this may cause problems with verification of client information on certain servers and/or with Punkbuster. So the simplest method to skip the startup movies is to go to your \Program Files\Electronic Arts\Battlefield 2142\mods\bf2142\Movies directory and rename all the .bik files to something else (e.g. rename EA.bik to EA._bik). This will prevent these movie files from loading at startup and take you straight to the main login screen. Alternatively, you can create a new folder in the same directory (with any name you wish) and move all the movies there to achieve the same effect.
Note that renaming or moving the Titan tutorial movie titan_tutorial.bik will cause problems if you try to view the Titan Tutorial by clicking the 'Titan Tips' option under Multiplay, so I don't recommend renaming this file - you can leave it as is, as it does not add to the startup time in the full version of the game.
Setting A Custom Resolution
Since the lack of a range of resolutions is one of the most common complaints about BF2142, I'll spell out the solution again here. It involves using the +szx and +szy command line options (covered in the Advanced Tweaking section). For example to set a resolution of 1280x1024, go to your BF2142 launch icon, right-click on it and select Properties. Then in the Target box put a single blank space after the last character and insert +szx 1280 +szy 1024, substituting any other number for the 1280 width and 1024 height respectively to suit your needs. The end result should look something like this:
"C:\Program Files\Electronic Arts\Battlefield 2142\BF2142.exe" +menu 1 +fullscreen 1 +szx 1280 +szy 1024
Now each time you launch the game it will run in the custom resolution specified, however note firstly that you must make sure your monitor can support this resolution, and secondly the Display Mode setting under the in-game Video Settings will not show the correct new resolution, not that this is a problem. Unlike Battlefield 2, editing the Video.con file does not work in properly setting a custom resolution, so this is the recommended method for doing so.
Automatic Login
Automatic Login allows you to automatically login to your EA Account and the particular Soldier you want to use each time you start the game. This is relatively straightforward to do, and again involves editing your BF2142 command line options. To do this go to your BF2142 launch icon, right-click on it and select Properties. Then in the Target box put a single blank space after the last character and insert +eaAccountName [Accountname] +eaAccountPassword [Password] +soldierName [soldiername].
As an example of this, suppose my EA Account name which I use to login to BF2142 is KillMachine, and the password for this account is 123abc, and further that the soldier I use to play online has the name Overman. This means I'd have to alter my command line to look something like this (note the added items in italics):
"C:\Program Files\Electronic Arts\Battlefield 2142\BF2142.exe" +menu 1 +fullscreen 1 +szx 1280 +szy 1024 +eaAccountName KillMachine +eaAccountPassword 123abc +soldierName Overman
Importantly you must use all the right cases for each command and parameter. In the example above, if I had used +eaaccountname killmachine for example, it would not work, it has to have correct capitalizations in each command and parameter used.
Now whenever you double-click your BF2142 launch icon, after a brief pause you should come to main BF2142 screen ready to start playing, having skipped the login and soldier selection screens. If you wish to alter your login or soldier details at any time, either remove these parameters from your command line, or simply click the small '\' button at the top right of the BF2142 menu screen to log out of your current account and go back to the account login screen.
Finally, if you see a long black screen at startup and the main BF2142 screen does not appear even after a few minutes, this is either because you've lost your connection to the Internet or the EA Master Server is having problems logging you in. You may have to physically restart your PC by pressing the reset button.
Measuring Framerate, Taking Screenshots & Recording Demo Movies
You can use the renderer.drawFps 1 command in BF2142 to show your current frames per second (see Advanced Tweaking section). However there is a utility which allows you to do this and much more: FRAPS. This free utility will display a very accurate framerate counter in the corner of the screen. However Fraps also has other handy functions, such as the ability to take screenshots in various formats and even record demo movies in AVI format which you can play back in a media player outside of BF2142. Give it a try as it is a great utility to have on your PC.
Unlocking Weapons in Singleplayer, Co-Op & LAN Modes
If you want to practice using various unlocked weapons in singleplayer mode, more details are here, or you can use this Unlock Mod. Remember, you can only unlock weapons in this way for single player, co-op and LAN mode - attempting to do so for regular multiplayer will simply see you booted from servers for modified files.
Gameplay Tips
You may have noticed there are a range of useful gameplay tips which appear on the loading screen when BF2142 is loading up a map. All 105 of These have been rounded up and put here, and are worth giving a quick read through.
Battlefield 2142 & Resource Usage
Just like Battlefield 2, Battlefield 2142 is not designed to take full advantage of multi-core CPUs as confirmed by this article. This doesn't mean that the CPU is not important to BF2142, nor that you may not be able to get a performance boost if you upgrade to a more recent dual or multi-core CPU, as these often have more efficient memory architectures. It's simply worth noting that the game doesn't appear to use more than one core at any time, and thus is not optimized (multi-threaded) for dual cores.
Furthermore, just like BF2, BF2142 also requires more than 1GB of RAM - ideally 2GB - to run smoothly. The game process can take up to 900MB or more of RAM by itself when running, so although those of you with less RAM can optimize your systems to reduce unnecessary resource usage (See pages 2 and 3), unfortunately 1GB or less of RAM will result in an increase in stuttering and loading pauses throughout the game. Increasing RAM reduces this, although note that more RAM does not equal more FPS, just smoother FPS.
Conclusion
This brings the guide to a conclusion, and obviously given BF2142 is based on almost exactly the same engine as BF2, it has made my job a lot easier. However preparing this guide was still very tedious due to retesting a wide range of variables and also because the BF2142 demo I originally used did not have a singleplayer mode, making image comparisons very time-consuming to do. I had to change each setting, join an online game, find the right position to take the screenshot, exit the server, change the setting, and repeat - about 50 times or so! Out of respect for the time I put into my guides, please keep in mind that I do not give permission for anyone to reproduce my guides (in full or in part) anywhere else for any reason - they're always available completely free and constantly updated right here on TweakGuides. If you want to know why I'm so "greedy" please read this.
I've now taken the time to update this guide for the full retail version of the game. If you discover more tweaks or want to provide feedback on the guide at any time then please Email Me. I'm always interested in user feedback which can help me refine my guides, as this makes them more useful to everyone. However please remember that I can't provide tech support, and that I don't have any secret tips or tweaks hiding up my sleeve - if I know about it and it has any real impact, it's in my guides.
Until next time, take care!




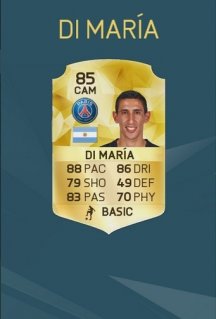
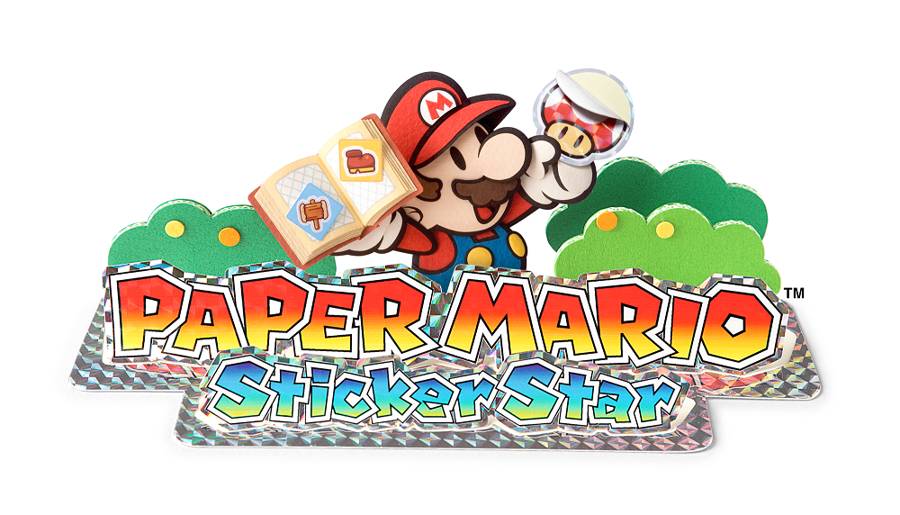 Paper Mario Sticker Star Guide: Megasparkle Goomba Boss Guide
Paper Mario Sticker Star Guide: Megasparkle Goomba Boss Guide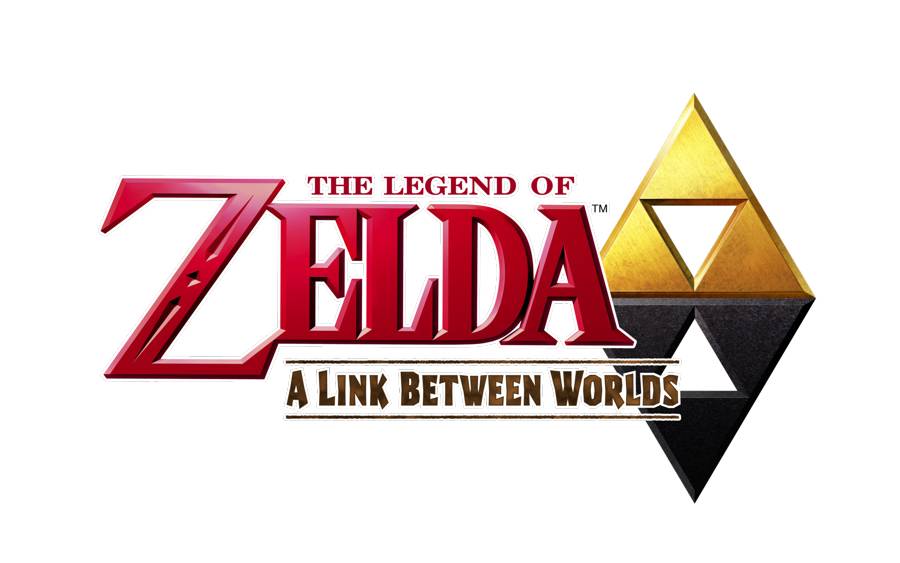 The Legend Of Zelda: A Link Between Worlds Guide: Learning To Swim Guide
The Legend Of Zelda: A Link Between Worlds Guide: Learning To Swim Guide Zelda OoT 3D Hyrule Field Guide
Zelda OoT 3D Hyrule Field Guide The Last Of Us: Sequels, Movies and World War Z
The Last Of Us: Sequels, Movies and World War Z Little Maid NPC Minecraft Mod (English Instructions)
Little Maid NPC Minecraft Mod (English Instructions)