

Here at Nintendo Life we pride ourselves on being the web's leading WiiWare and Virtual Console resource, with every single download title reviewed. However, there are still millions of Wii owners unable to get their console online, or not even aware the machine is Internet-enabled right away!
If you've recently bought a Wii and are looking for some help for hooking it up to the World Wide Web, look no further than our handy guide that'll have you browsing the 'net with your white wonder box in no time.
In this current generation of consoles, online features are becoming more and more sophisticated - to keep your Wii offline is to deprive it of some top-quality services. Nintendo's online service is called Nintendo Wi-Fi Connection and provides Internet connectivity 24/7 through WiiConnect24, which means that even when you're not playing, your Wii will still check for updates, messages and more. If your Wii is online, you can:
The good news is that, apart from downloading WiiWare and Virtual Console games, the Wii's online features are absolutely free, meaning it won't cost you a penny to match up against your friends anywhere in the world. Want to get a piece of the action? Read on!
(* A Wii LAN (Local Area Network) adaptor is a device that plugs in to one of your Wii's USB ports and allows for an Ethernet cable (standard network cable) to be connected to the console)
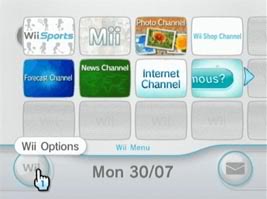
As with all Wii configurations, the first step is simply to click the Wii button in the lower left corner of the main menu. Next choose the "Wii Settings" button followed by "Internet" on the second settings page. "Connection Settings" is the next option to select which will present you with multiple profile options - great if you move your Wii from place to place and want to keep your home network configuration.
Step 1. After choosing a profile you're presented with the option to designate it a "Wireless" or "Wired" connection. After choosing "Wireless" you'll have three further choices: "Search for an Access Point," "Nintendo Wi-Fi USB Connector" (a device used to share the Internet access of a computer that uses a wired Internet connection), and "Manual Setup". It's worth noting that the manual configuration for the Wii's network settings really isn't that different from what you would do on a PC, making the Wii very flexible in terms of what kinds of home network setups it is compatible with.
Step 2. The easiest option is "Search for an Access Point," which will present you with a list of all wireless networks in range, as in the screenshot below.
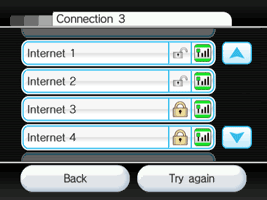
Step 3. If your network has a grey, open padlock next to its name, this means you can connect straight away by selecting it. You'll be asked to confirm your settings and your Wii will run a connection test. You're done!
If your network has any other colour or style of padlock, read on to find out how to proceed.
Step 1. The first thing you'll need to do for manual configuration is to click "Wireless Connection" and then "Manual Setup". You'll be asked to enter an SSID - this stands for Service Set IDentifier and is basically the name you've given your Wi-Fi network.
Step 2. After entering the SSID, click the right-hand arrow to go to the "Type of Security" screen. You should certainly be using some kind of encryption to prevent casual snooping into your Internet traffic, and it should be the strongest level of security the devices on your network will support. The Wii will do up to WPA2, which isn't too bad.
Step 3. When choosing one of the options you'll be prompted for the password or encryption key you set on your access point when you enabled it, so type that in here. Once you've entered the password, it'll be saved, so you don't need to enter it every time. If you don't know your password, it can often be found under your router, or from your Internet Service Provider, usually on the documentation sent with your equipment.
Step 4. Next up is the option to "Auto-Obtain" the Wii's IP address and DNS. If you're just after a quick and easy set-up, select Yes and proceed.
Step 5. The final setting is MTU Value. This refers to the maximum unit of data that can be sent over the network. We recommend setting this to 1500 - the maximum value - as this seems to help with running updates, downloading messages and more.
After making that final setting click "Save" to save the profile and then "OK" to test it. If everything was entered correctly you should be good to go!

A Nintendo Wii LAN Adaptor
If you want to use a wired connection, it's much easier. Although the Wii supports wireless communications right out of the box, you'll need to purchase a Nintendo Wii LAN Adaptor to connect through a wire. These should be widely available online, require no installation and are a much more straightforward and secure way to get online.
Once you've got your LAN Adaptor, plug it into the back of your Wii via the USB port. You only need a standard Ethernet cable to connect to your router now, and again these are widely available - you may have even got one or more with your router or other Internet equipment. Click one end into the Wii LAN Adaptor and the other into a free port on your router, then go into your Wii Settings.
Click on Internet, Connection Settings and then select any option that says Connection: None. Click on Wired Connection and your Wii will run a test to see if you can connect to the Internet. If not, it will provide a troubleshooting code, which you can use on the official Nintendo support site to solve your problem.
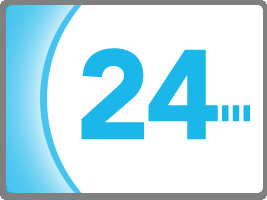
When you switch your Wii off, it goes into standby mode, like most electronic equipment these days. However, if you have your Wii connected to the Internet, it will still check for updates, messages and downloads whilst on standby using a feature called WiiConnect24. Once your Internet connection is set up correctly, follow these easy steps to stay connected 24/7.
Step 1. Head into your Wii Settings menu and go to page two. Underneath Internet there's WiiConnect24 - select it.
Step 2. Click WiiConnect24 again, and select On.
Step 3. Setting Standby Connection to On means your Wii will stay connected even when you switch it off, providing you don't unplug it or switch it off at the mains.
Step 4. The Slot Illumination setting simply dictates how brightly the Wii's disc tray will glow when you receive a message. If you set this to Off, the only way to tell if your Wii has downloaded anything new is to switch it on and check yourself.
One important thing to mention about WiiConnect24 is that it isn't as quick as you'd think. Although it will check for new content constantly, it can sometimes take quite a while to receive messages, so it's not recommended to treat it as you would email or text messaging.
Another point to make is that your Wii won't enter WiiConnect24 unless the amber standby light is on. When you plug your Wii in it begins in regular standby mode, and doesn't connect to the Internet until switched on. If you switch your Wii off using the power button and the light goes red, go back to step one and check your settings again.
There are some reports that leaving your Wii in standby mode (amber light) causes it to heat up and can damage the console in the long run. Although here at Nintendo Life we have no experience of this happening, we would advise caution and suggest unplugging your Wii console if it begins to overheat.
Do I need to pay a subscription to play online?
In most cases, no. You only need to pay for downloadable content and games, which you buy with Wii Points. You can buy Wii Points on the official Wii Shop Channel via your Wii using a Visa or Mastercard, or in many games retailers on the high street as well as online. If a game has optional extra content to buy, it will have the red Pay & Play logo either on its box or its information page on the Wii Shop Channel.
Are there any advantages to using a wired connection instead of wireless?
To be honest, not really. The Wii was designed to handle wireless Internet activity without any difficulty, so you'll get great results whichever you go for. A wired connection is much easier to set up - you simply plug in your adaptor, cable and off you go - and is more secure, but other than that it brings no real benefits in terms of speed or reliability. If you can go for the wireless option, we recommend it.
I keep losing my wireless signal, what can I do?
As noted, computer networks are complicated things and although the Wii has many of the same configuration options of a multi-purpose computer, the fact is that it lacks the tools necessary to do effective troubleshooting on its own. At a minimum you can try all the online Wii channels - just because you cannot access the Wii Shop Channel doesn't mean that your Wii has lost all access, so try the News Channel, the Weather Channel and the Internet Channel in case the issue is restricted to the shop.
If you're still struggling, check out Nintendo's support website, which has troubleshooting advice for solving a huge range of connection-related problems.
Now you're connected, what's next? Well, take a look at the Wii Shop Channel and see what's available. Need help deciding? That's what our WiiWare and Virtual Console sections are for!

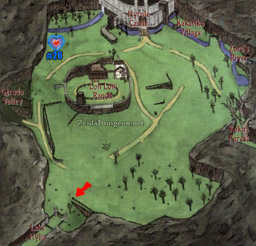


 Guide: Tips And Tricks To Get You Started In Bayonetta 2
Guide: Tips And Tricks To Get You Started In Bayonetta 2 Transformers: Rise of the Dark Spark – Stalker Logs Guide
Transformers: Rise of the Dark Spark – Stalker Logs Guide Guide: Mario Kart 7 Top Tips
Guide: Mario Kart 7 Top Tips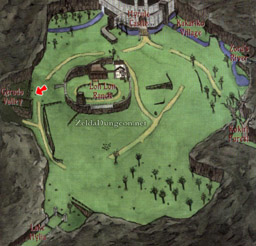 Ocarina of Time Walkthrough – Spirit Temple –
Ocarina of Time Walkthrough – Spirit Temple –  The Wind Waker Walkthrough – Outset Island –
The Wind Waker Walkthrough – Outset Island –