

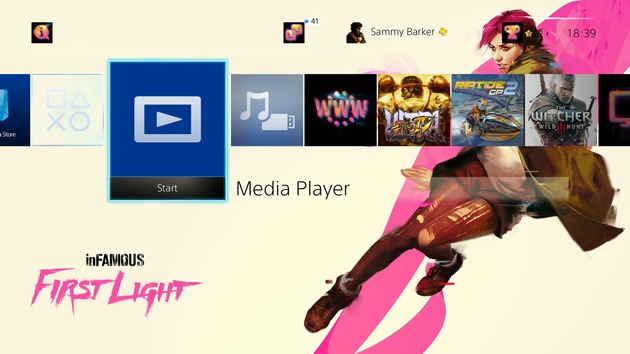
Sony put a big emphasis on games when it launched the PlayStation 4, and its laser focused marketing won the hearts and minds of gamers. But as its new PlayStation Vue commercial so astutely illustrates, just because games are the focus of the format, doesn't mean that owners aren't interested in photos, music, videos, and other kinds of media. It's a good thing that the platform holder released the PS4 Media Player during E3 2015, then – but how does this new application actually work? We've put together a quick guide to help you to get up to speed with the overdue addition.
As Sony's wont to do these days, you'll find the Media Player app on the PS4's home ribbon. Clicking on it will take you to the PlayStation Store where you'll be able to download it for free. If you can't see it on your dashboard, then just search 'Media Player' using the PlayStation Store's search function. It'll pop up in the search results as an App, and clicking on it will, again, take you to the download page for the tool.
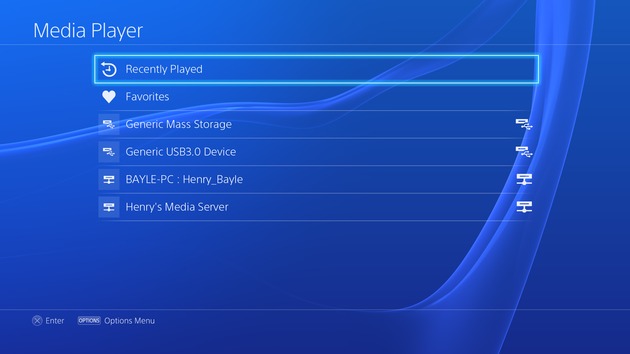
The PS4 Media Player accepts media from both USB and a home network. We'll get to the latter in a moment, but let's first focus on USB. This works similarly to the USB Music Player, but obviously includes support for media beyond audio. You're going to need a FAT or exFAT formatted USB drive, but don't worry if you don't understand these terms, as chances are your device will be.
In order to organise your content, you're going to want to create a trio of directories (or folders) at the root level of your USB drive: 'Photo', 'Music', and 'Video'. You should then create additional directories inside each of these depending on the content you're going to bring across: 'Holiday Photos 2015', for example, or 'Taylor Swift'. Once you've done this, copy across the media you want.
It's worth noting that the PS4 Media Player app only supports certain file extensions, which you can find listed in full below. If your media uses alternative file extensions, then you may need to convert them before they're compatible with the PS4. This applies to networked content, too. If you find yourself in this position, there's tons of software on the web that can help you to get this done for free.
Connecting with a Media Server is a little more complicated, as there are dozens of different pieces of software and operating systems to consider here. We're going to focus on Windows 8.1 because that's what we tested, but you should be able to find information for other setups on Google. Remember to provide as much information as possible when searching for the best results.
If you happen to be a Windows 8.1 user, though, here's what you need to do:
With this completed, you should see your PC or laptop listed in the PS4 Media Player app. The same will be true if you've correctly setup an alternate operating system or piece of software. As above, however, it's worth noting that the PS4 Media Player app only supports certain file extensions, which you can find listed in full below.
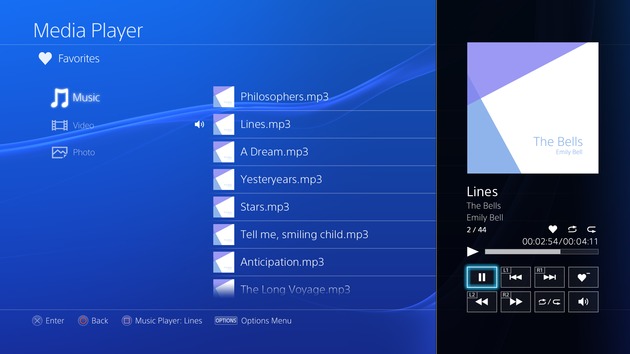
With all of the above complete, you'll be able to access your media via USB, your home network, or both. Selecting the source that you wish to use will bring up a list of folders on USB and media types on your home network. Select them to access your content. Each item can be added to your favourites for quick access by pushing the R3 button. You can actually mix and match between USB and home network files, building playlists and such across the differing sources. It's worth noting, however, that you cannot copy files to your PS4 hard drive, so you need to have either your USB stick inserted or your Media Server switched on in order to access your favourites.
Here are a few additional tips for specific media types:
Photos
Music
Video
Below you'll find the list of file types and codecs supported by the PS4 Media Player app at the time of publication. Be aware that, while every effort has been made to ensure the accuracy of this piece, compatibility could change depending on future patches or software updates.
Video
Photo
Music
Have you been using the PS4 Media Player app on your console? Are you happy with it or do you think that it still needs improvement? Have you got any Media Server setup hints for operating systems other than Windows 8.1? Spread the joy in the comments section below.




 Guide: What Time Are Sony, EA, and Ubisofts E3 Press Conferences?
Guide: What Time Are Sony, EA, and Ubisofts E3 Press Conferences? Guide: How to Get Goo
Guide: How to Get Goo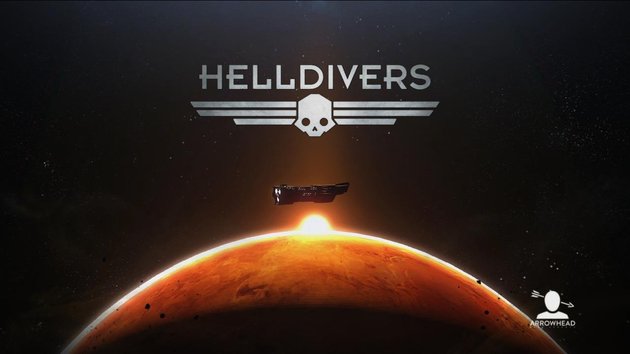 Guide: Helldivers PS4, PS3, PlayStation Vita Hints and Tips for Killing Alien Scum
Guide: Helldivers PS4, PS3, PlayStation Vita Hints and Tips for Killing Alien Scum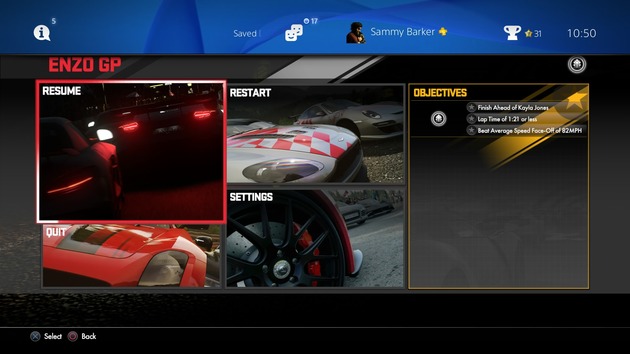 Guide: How to Use Suspend and Resume on PS4
Guide: How to Use Suspend and Resume on PS4 Guide: How to Save the Humans and Stave Off the Keepers in Resogun on PS4
Guide: How to Save the Humans and Stave Off the Keepers in Resogun on PS4