

Can the way you take notes change your life? I think so. Microsoft think’s so, too.
And young Kyle Madinger proves this for Microsoft’s note taking tool with his success story from Canada. In OneNote Hero: A Student Success Story, he is the hero who goes from struggling homeschooler to classroom success. Every Frodo needs a Sam. Any hero needs a dependable companion. In his case, Microsoft OneNote gave him the space to develop his motor skills.
Okay, there might be a bit of marketing storytelling hidden between the frames, but let’s not deny digital notetaking skills its due. Our school system taught us a linear way of note-taking which was neither effective nor digital. If you are still buried in books, an earlier look at OneNote skills for students and teachers still holds true. For those out of school, note-taking is still tailing us through meeting rooms and shopping aisles.
It’s time to take better notes. If you want to do it with Microsoft OneNote, follow me down the lane of note-taking productivity with these 12 tips.

Ever searched for a scrap of paper to jot down something without thinking too much about it? Quick Notes (formerly called Side Notes) is that digital “scrap of paper”. But unlike those scraps of paper, you won’t lose them because Microsoft OneNote saves them automatically.
There are two ways to start Quick Notes.
Press Windows + N on your keyboard. The little new Quick Note window appears like an always on top pop-up. Type your note in the small note window. Format the text by selecting it and then using the commands on the mini toolbar that appears. Repeat the steps for any additional Quick Notes you want to create. (Alternatively, use shortcut key Windows + Alt + N on your keyboard). Quick Notes are automatically saved to your notebook’s Quick Notes section. You can still use the shortcut key. Or go to the Ribbon > View > New Quick Note. Type your note in the small note window. Click the three little dots to display the Ribbon. Format the text by using the commands that appear. Repeat the steps for any additional Quick Notes that you want to create. The best thing about Quick Notes is that you can fire them out and forget them. All quick notes are saved automatically in the Unfiled Notes section in your default notebook. Go there later and organize them if you so wish. With that explained, now let’s exploit Microsoft OneNote’s Quick Notes feature for all our note-taking needs. Pinning Quick Notes to the desktop helps you keep the little notes window on top and insert notes from any tool you are working with. For instance, an open browser window. To pin the Quick Note window, click the three little dots to display the Ribbon. Go to View > Always on Top. Think of it as a “sticky note”. Drag and drop any selected content. OneNote saves it automatically with the source link. Some useful Microsoft OneNote shortcuts you can use for quick notes include: Any note you create in Microsoft OneNote can be directly given a shortcut. Create a few note shortcuts on the desktop and try them to see if they speed up your note-taking workflow. In OneNote, right click on the page tab, or section tab that you want the shortcut to go to. Choose Copy Link to Notebook, Copy Link to Section, or Copy Link to Page. Go to your desktop. Right click on the desktop. Choose New > Shortcut. In the location box, press Ctrl-V to paste the OneNote hyperlink. Click Next. Give the shortcut any name to indicate its function. Click Finish. You can speed this up even further by giving the shortcut its own keyboard shortcut. Right click on the shortcut icon and choose Properties. Select the Shortcut Key box and press the key combination you want for the shortcut. OneNote really comes to the party when you have to work with other Microsoft Office apps. Two features help you use the apps side by side. Dock to Desktop. Work on any other open window by docking OneNote to the side of the screen. Use the shortcut CTRL+ALT+D or go to Ribbon > View > New Docked Window. In the screenshot below, you will notice that I have created a button for it on the Quick Access Toolbar. Usefulness of Linked Notes. By linking OneNote to Internet Explorer, Word, PowerPoint, and even other OneNote pages, you can take notes in OneNote while simultaneously using the other program. Both files are automatically linked to whatever you’re researching. This saves you a lot of copy and paste. Also, you can always refer back to either the note or the main document by clicking on the link. For instance: In the collaborative Microsoft Office 2016, you can keep track of discussion and ideas about a document or presentation with Linked Notes. Open Word, PowerPoint or OneNote, click Review > Linked Notes. In the Select Location dialog box, pick a location for the new notes page and click OK. When you select a section, a new page is created in it. If you select an existing page, your linked notes will be added to that page. Move the cursor to where you want the notes to begin. OneNote stores a thumbnail image of the page, a text excerpt, and a link to the documents or web page you used for research. Clicking here you can always return to the source content. Click on Stop Taking Linked Notes when you want to end this association. We have seen how Linked Notes work in Microsoft Word 2010 and OneNote 2010. The same process continues in Microsoft Office 2016. Voice memos have existed since the first Dictaphone. With Siri and Google Now around, no one thinks we are abnormal anymore. OneNote is free on all platforms. You can take notes (and voice notes) with the Windows Desktop application and the apps on Windows Phone, Apple iPad, iPhone and Android. On the desktop app, you can take synced audio notes which are really great for meetings. Mix and match normal notes and audio notes. OneNote makes it more useful by recording to the specific time of the audio note. When you are reviewing your notes, you can quickly jump to the position of the recording when you took the note. You can use the search bar to search for words in the recorded audio as well. Your search mileage may differ depending on the quality of the recording. To turn on Audio Search: Click File > Options > Audio & Video. Under Audio Search, select Enable searching audio and video recordings for words and click OK. With the help of mobile apps, you can just tell OneNote your thoughts and it will file it away as a Quick Note. Your note-taking experience is enhanced with Cortana on Windows 10, Windows Phones, Siri on iPhones, and Google Now on Androids. The Windows Support article shows how to create quick notes in OneNote using only your voice. The video above shows a quick use self-notes with a [email protected] email address. You can use the same email address to send any content from a specific inbox to OneNote. This feature has been introduced in Microsoft OneNote 2016 and here’s how you can set it up in the blink of an eye from the OneNote Email Settings page. The Microsoft Blog says this is a great way to forward receipts, travel itineraries, or documents that you want to keep track of from your mailbox. As OneNote is synced, your notes will appear on all platforms where you use it. Microsoft OneNote integrates nicely with Internet Explorer. But who uses that anymore? People use Chrome…so say a hello to the OneNote Clipper. Capture anything on a webpage with the extension and send it to a specific location in OneNote. The extension also cleans the clutter in articles. The new version of the Clipper has a redesigned user interface, a location picker, and region clipping for Chrome. The Clipper is for all that you do on Chrome. With Windows 10, we have Microsoft Edge to play with. The new browser has a pen and a highlighter to help you annotate and take notes as you browse. You can then store the annotated pages in OneNote, Favorites, or Reading List in Microsoft Edge. The Screen Clipper is a quick way to capture visual information with OneNote. Take a screen clipping of any part of your computer screen and add it as a picture in your notes. To access the screen clipper, go to Ribbon > Insert > Screen Clipping. The screen is dimmed and you can use your mouse or finger to select the area of the capture. And more: Writing notes with a stylus brings it close to the old-fashioned way of taking notes…with a few extra benefits. OneNote for Windows has a full Ribbon for inking since 2003. The Draw group on the Ribbon gives you pens, thickness options, and colors to choose from. Even without a stylus, you can draw, highlight, and edit with your finger or mouse on any touch-capable device. OneNote for iPad has been updated with a similar feature set — four classic pens in the Draw tab and 16 colors to write or draw, and four colors to highlight with. Activate Palm Rejection on the Ribbon and set it for the way you hold the pen. Perhaps the best experience comes from the killer combination of OneNote, Surface Pro 3 (or Surface 3), and the new Surface Pen. And remember: OneNote also comes with OCR and handwriting recognition that works in 25 languages! What can be quicker than snapping a photo of a whiteboard or a scribbled sheet? Office Lens is OneNote’s own scanner for taking those quick snapshots when you are too lazy to take notes yourself. Anything scannable is fodder for Office Lens. Office Lens has three modes to clean up your captures. Combine the utility of Office Lens with OneNote’s OCR functions to organize the information from your scans neatly into your notes. Office Lens is available for Windows Phone, Android, and iOS. For a professional user, notetaking and the inbox are like Siamese twins. One cannot do without the other. If Evernote pays attention to Gmail, Microsoft OneNote has to also include Microsoft Outlook in the mix. A basic way is to send your emails to your OneNote notes. Even better, you can use Outlook tasks and reminders for any to-do in the future. The tasks are displayed in Outlook so you can track and view them — and also set reminders. Correspondingly, Outlook tasks are linked to the OneNote page. Ryan showed you how to easily combine Outlook and OneNote into a powerful project management tool. You can even manage meeting details and send pages of notes via an Outlook mail. This Microsoft Support page walks you through the process. Maybe you like the fact that you can embed almost anything into OneNote. Maybe, it’s the deft with napkin math that makes you love the software. Or maybe, unlike Evernote, you can customize the background of the “paper” you are writing on. Microsoft OneNote gives you many reasons to like it, and only few to hate it. We would like to know! What are your best note taking tips for wannabe OneNote users? Which is the one feature that is still missing? Or do you still Evernote all the more? Tell us.When the OneNote Window Is Not Open


When The OneNote Window Is Open

2. Pin Quick Notes to the Desktop

3. Access Your OneNote Pages with Shortcuts


4. Take Linked Notes



5. Take Quick Notes with Only Your Voice


6. Email Notes to Yourself

7. Send to OneNote from Chrome

8. Take Notes from the Edge

9. Take Screen Clips and Annotate


10. Taking Notes with the Natural Ease of a Stylus
11. The Quickest Way — Office Lens

12. OneNote and Outlook Work Together

Which Are the Note Taking Features You Are Using (Or Not Using)?

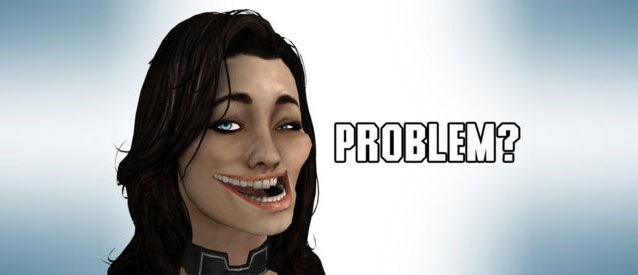

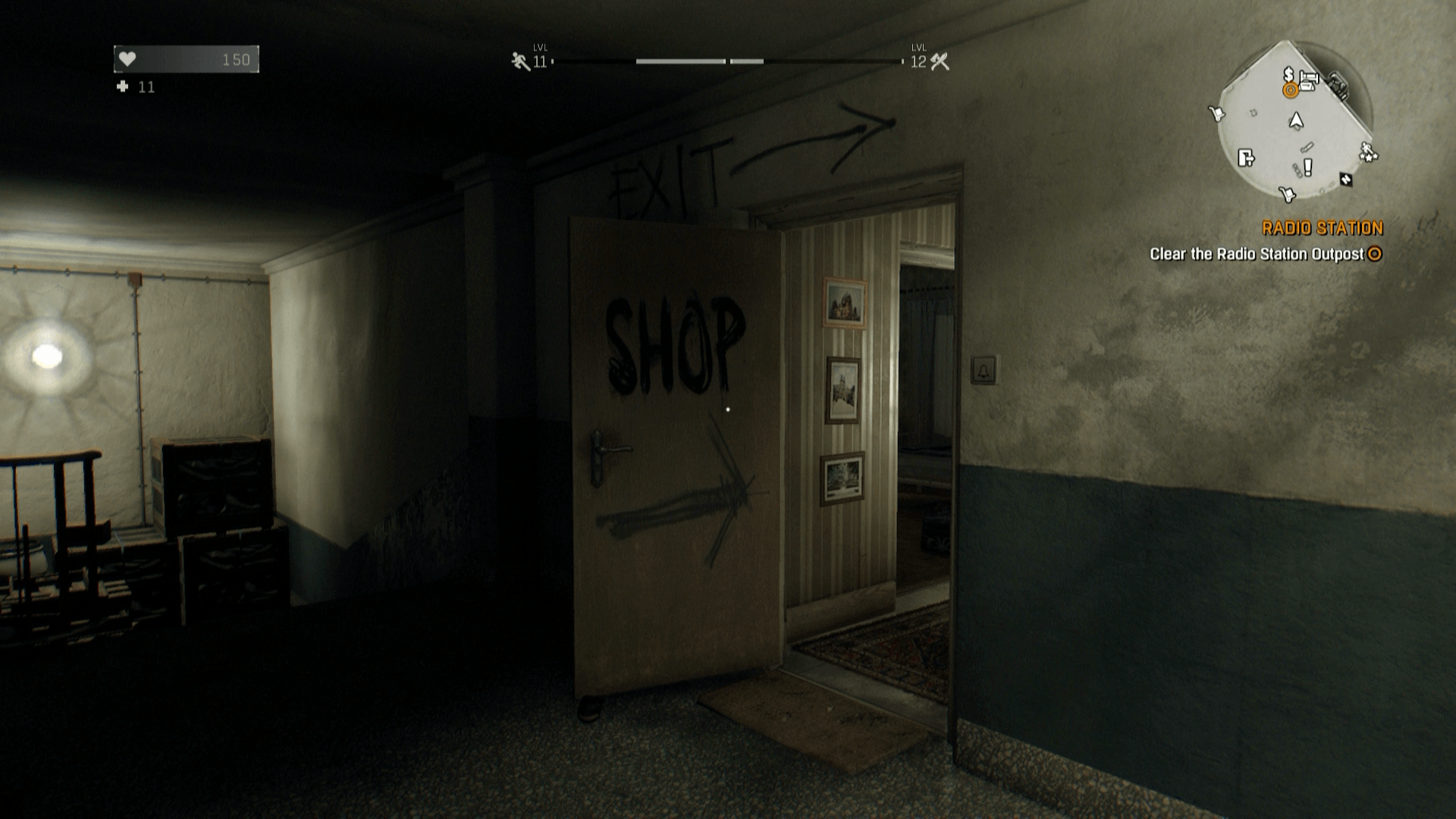
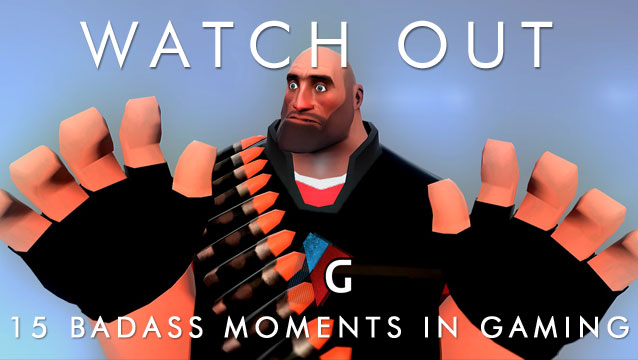 Top 15 Badass Moments in Gaming
Top 15 Badass Moments in Gaming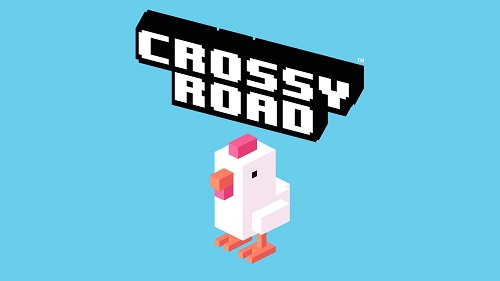 How to Unlock Crossy Road Piggy Bank, Red Coins, Bonus and more
How to Unlock Crossy Road Piggy Bank, Red Coins, Bonus and more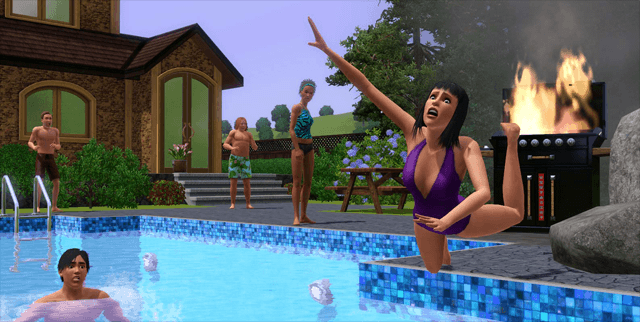 9 Video Game Themed Valentine's Day Gifts You Can Give This Year
9 Video Game Themed Valentine's Day Gifts You Can Give This Year Killzone Shadow Fall Weapons and Class Guide
Killzone Shadow Fall Weapons and Class Guide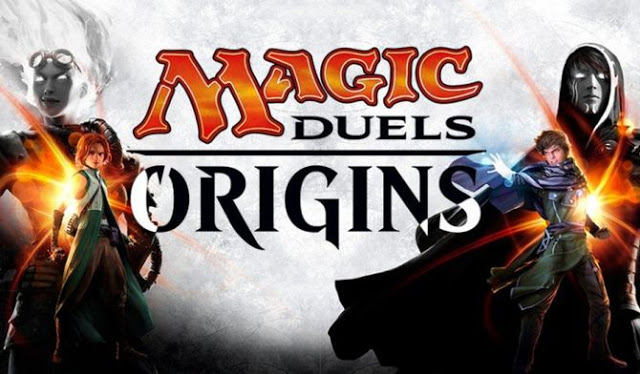 Magic Duels Origins (PC): Overall skills at a glance
Magic Duels Origins (PC): Overall skills at a glance