

Many people take online privacy seriously, and with hundreds of entities tracking your every move online, it’s not a bad idea to use every tool at your disposal. One that’s built right into your browser is Do Not Track (DNT), which is like the Internet equivalent of the Do Not Call registry.
Enabling this setting means that your browser asks websites to not track your activity. Whether they oblige or not is up to the site.
The browser's 'Do Not Track' setting has good intentions, but will be just about as effective as the national 'Do Not Call' list — not very
— D Nemec (@djnemec) August 16, 2015
Here’s how to enable it in all of the major browsers.
In Internet Explorer: Click the gear icon in the top-right, then choose Internet Options. Under the Advanced tab, near the bottom, you can check Send Do Not Track Requests. Restart your browser for the change to take effect.
For Microsoft Edge: Click the three-dot menu in the top-right, then choose the View Advanced Settings button near the bottom. Slide Send Do Not Track Requests to the On position.
For Mozilla Firefox: Click the three-bar menu in the top-right, followed by the Options gear icon. On the left side of the screen, select the Privacy tab and check the Request that sites not track you option. It doesn’t hurt to turn this tracking protection on for private browsing as well.
For Google Chrome: Click the three-bar menu in the top-right and choosing Settings. Scroll all the way down and choose to Show Advanced Settings, then find the Send a “Do Not Track” request… box and check it.
I wish there was a "send do not ask to download app" request like the "send do not track" browser option
— Teeney Hood (@teeneyteeney) October 15, 2015
You’ll still see ads after enabling this setting, but they won’t be as tailored to your specific interests. It’s not a perfect solution, especially because a new form of tracking called Canvas fingerprinting is immune to DNT.
Will you enable Do Not Track? Have you noticed a difference when using it? Weigh in below!
Image Credit: venimo via Shutterstock.com

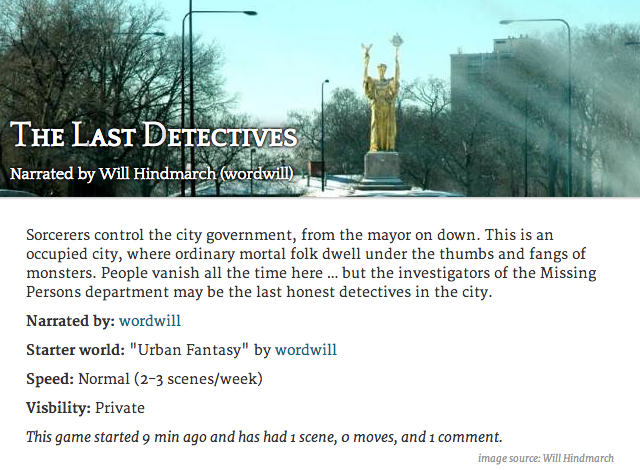
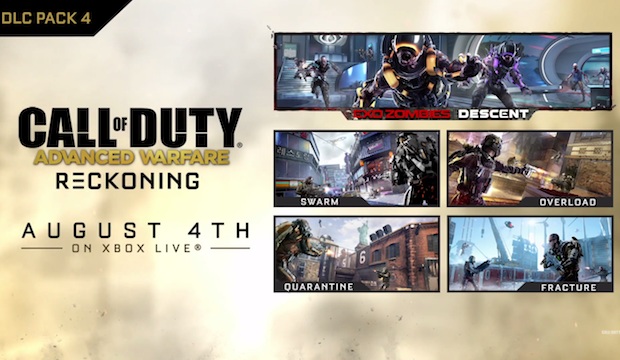

 Destiny Achievements and Trophies Guide
Destiny Achievements and Trophies Guide How To Easily Beat The Caretaker In The Witcher 3: Wild Hunt Hearts of Stone
How To Easily Beat The Caretaker In The Witcher 3: Wild Hunt Hearts of Stone Gran Turismo 6 vs DriveClub HD Screenshot Comparison
Gran Turismo 6 vs DriveClub HD Screenshot Comparison The best Indie games at Gamescom
The best Indie games at Gamescom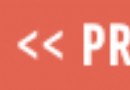 Dark Souls 2 Weapons and Shields Guide Shield Locations
Dark Souls 2 Weapons and Shields Guide Shield Locations