

Nothing surprises me about Microsoft anymore. They’ve always approached doing business in a very underhanded way, foisting products upon people, whether they like it or not. And they don’t seem to be very friendly towards users using third-party products, a point proven by their latest stunt.
Recently, a very big update to Windows 10 was released, which brought with it some nice improvements. But what was not publicized in Microsoft’s fanfare was that the update very quietly reset your privacy settings, and reset the default apps back to Windows Store apps. Gee thanks Redmond.
Finding out that your customizations have all been wiped out will be particularly galling, if you have spent a great deal of time and effort getting your PC just right. And it is especially annoying, if you had absolutely no clue it had been done in the first place.

Well, now it’s time to put things back the way they were. There’s no guarantee however that it won’t happen again with future patches.
Bring up your Start Menu (Windows key) and type Settings. Then when the box pops up, go to Privacy and then General.
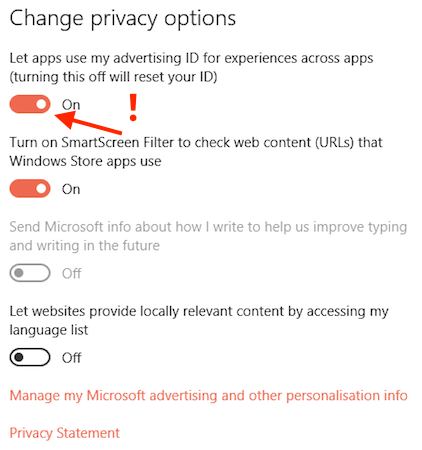
The first thing you will notice (if you previously turned it off) is that your “advertising ID” has been turned back on again. Since this means information is collected from you to feed you targeted ads, I always switch this off. Nice try Microsoft, trying to sneak that one past me. Go ahead and turn that off again, but note that you will still see ads.
Next, look to the bottom of that box and click on Manage my Microsoft advertising and other personalisation info. This will take you to this page, where you will perhaps notice that these have all been turned on, too (if they were previously off). Again, changing them back is as simple as clicking them off with the mouse.
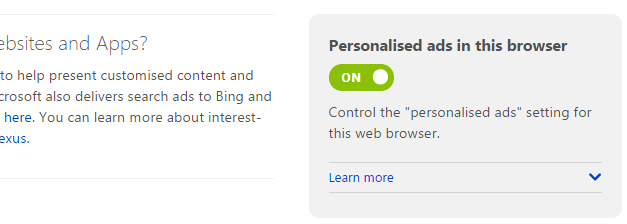
OK, now go back to your Settings box and click on System. There, you will find an option for Default Apps. You will need to look here to see if Microsoft has changed the default apps back to their own Windows Store products, as many people are suggesting on places such as Reddit.
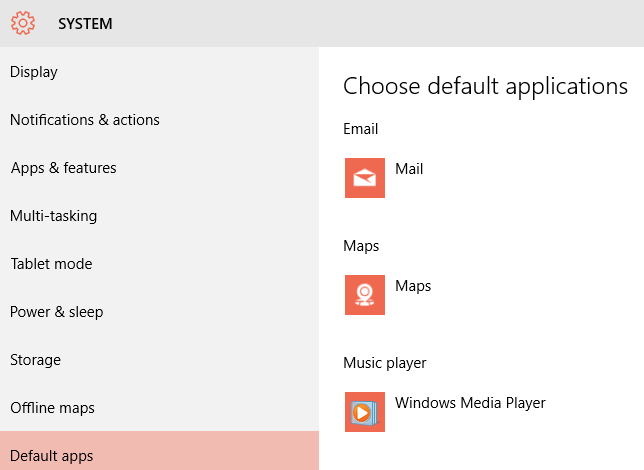
Indeed, my Skype was replaced by something new called “Skype Video”. My music and video player was changed to Windows Media Player, the email set to the Email app, and of course it goes without saying, the browser was set to Edge. At that point, I was so ticked off that if a Microsoft representative had come to the front door, I would have chopped them up for dog food.
So go ahead and click on each one, and change them back to your preferred settings.
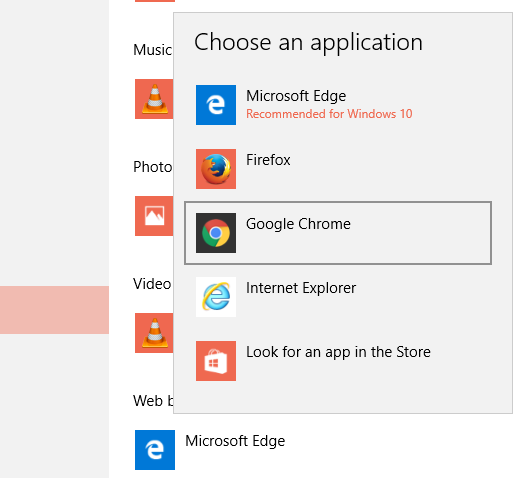
If you want to really analyze all of your file associations to see if any have changed, then at the bottom of that box, is something called Choose Default Applications By File Type, and that will allow you to see if anything else has been discreetly altered to “Groove Music”.
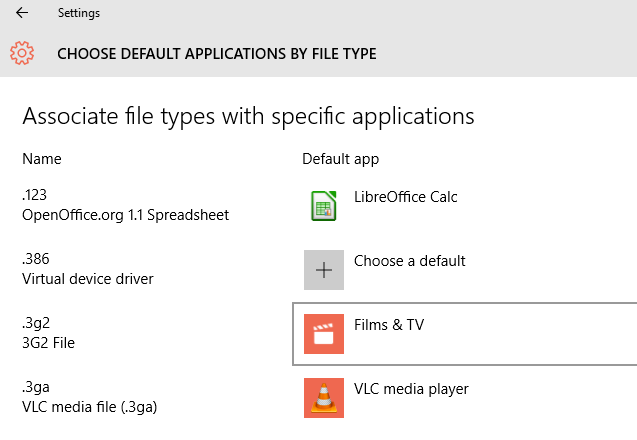
The other one, Choose Default Applications by Protocol, lets you see what will open various web standards such as your FTP program, your VOIP program, and so forth. And it was then that it hit me right in the face. A month or so ago, I removed all the installed Windows Store apps from my PC, using CCleaner. I didn’t want them, I didn’t need them (except for Solitaire – that isn’t going anywhere!). The new version of CCleaner allows you to remove unwanted Store apps. But now, Microsoft had reinstalled them all!
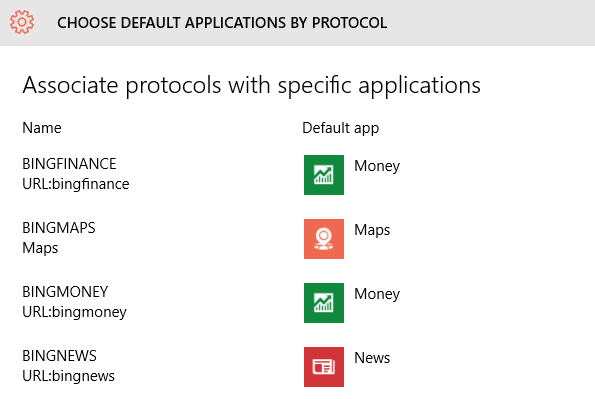
So here I go again, removing them all. Sigh, I have better things to do with my Saturday. Like watch reruns of the Muppet Show with my dog.
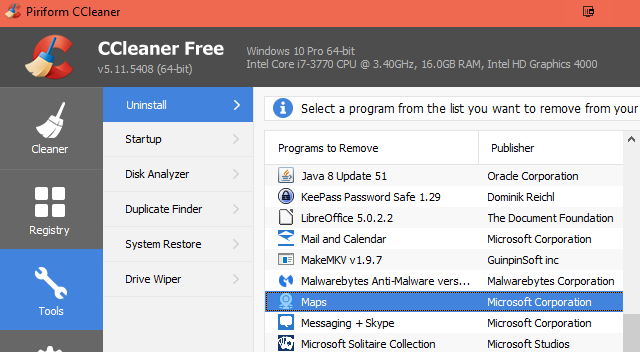
Have you manually installed any drivers on your computer? If so, you may find that Microsoft has overwritten them with their own. This just gets better and better doesn’t it?
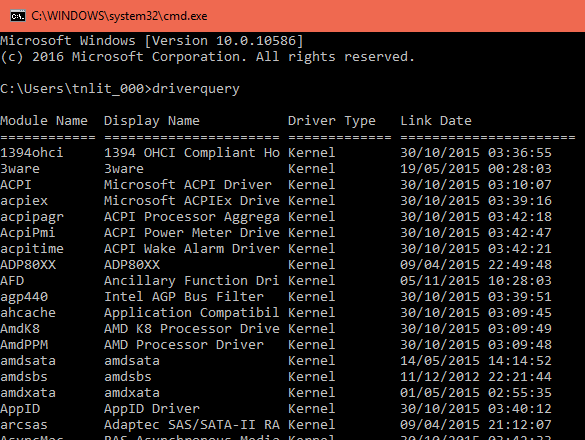
Open a Command Prompt (WIN + R) and type driverquery. This will then give you the entire list of drivers installed on your computer.
Now type driverquery /v >c:\temp\driver.txt and this list will be copied to a text file. If you don’t want it in the c:\temp folder, then you can change that to anywhere you want. Maybe the desktop would be more convenient?
Having the text file makes it easier to search, and you can see if any specific drivers have been altered.
Yes, I know, printing something is very antiquated. But some of us are antiques who like to do things the old-fashioned way. If this describes you and you have a printer attached to your computer, it’s time to see if Microsoft has been fiddling around with THAT too.
Seemingly they have been tweaking things so that, if you have more than one printer, it sets the last used printer as the default one for the next time you need to print something. If you have multiple printers on a network, and the default one keeps getting changed everytime someone prints something, it won’t be long before chaos reigns. But there’s an easy solution.
First, open up that trusty Start Menu and type printers and scanners. When the box opens up, you will see this:
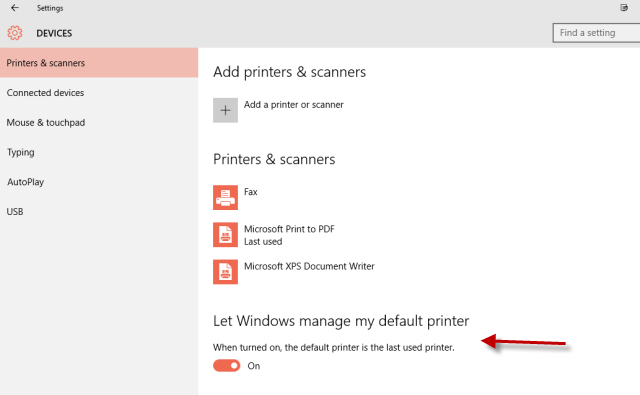
Just switch the default printer option Off, and you’re peachy.
As I said before, there is no guarantee that Microsoft won’t do this again with future patches. So you need to keep careful watch on these things. By doing this stunt, Microsoft has proved that it can’t be trusted.
Keep this page bookmarked, and when future patches appear, double-check that your preferred settings are still there. If not, this page will be your guide, or alternatively you can use a portable app called Default Programs Editor, which you may find easier to use.
How do you feel about Windows 10 changing your preferences with every update? Annoying, deceitful, or an understandable business practice? Can you still trust Microsoft? I leave the final judgement to you.




 2 AutoHotkey Scripts To Make You A Better Path Of Exile Player
2 AutoHotkey Scripts To Make You A Better Path Of Exile Player Mass Effect 3 Walkthrough
Mass Effect 3 Walkthrough Kingdom Under Fire II Wiki – Everything You Need To Know About The Game .
Kingdom Under Fire II Wiki – Everything You Need To Know About The Game .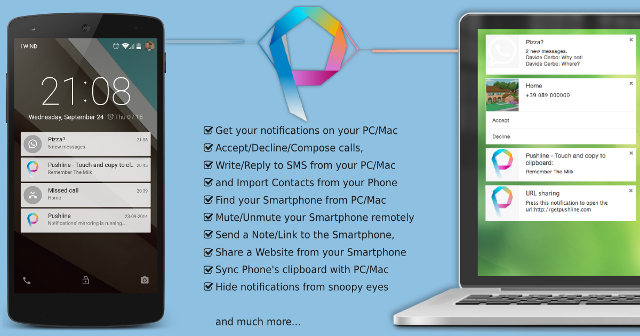 The 7 Best Free Alternatives to Pushbullet
The 7 Best Free Alternatives to Pushbullet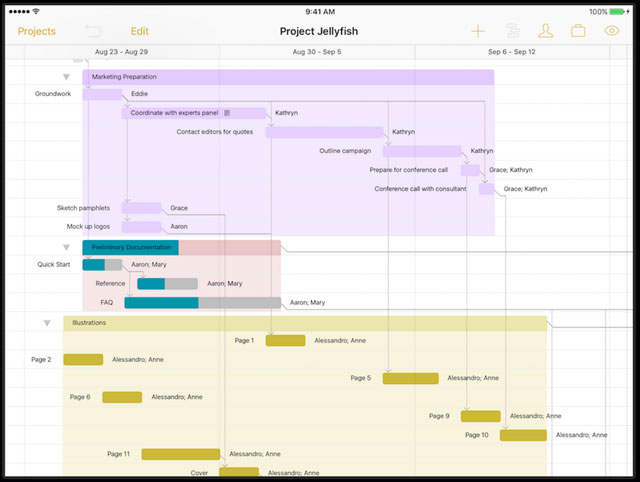 10+ Apps that Are Better on the iPad Pro
10+ Apps that Are Better on the iPad Pro