

Windows is full of useful tools, but it can be hard to remember how to access all of them. Or perhaps you’re just looking for a quicker way to launch them. Whatever the case, we’ve got you covered.
From Command Prompt to File Explorer, this list offers some of the quickest ways to access the most essential Windows tools, some of which you may use on a daily basis.
However, it’s by no means complete. Be sure to drop into the comments section afterwards to share with us your own access tips.
Before we begin, it’s worth noting that Windows has a very powerful system search. In Windows 10 it’ll be sitting in your taskbar by default, plus Cortana will be happy to lend a hand, but it can also be accessed through the Start Menu.
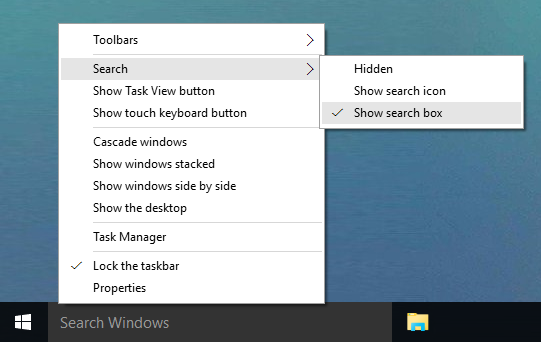
If you’re ever looking for a program, utility, file, or anything that’s on your PC, you can always rely on the system search to discover it. It’s super handy for when you can’t remember a shortcut – just type what you need and it’ll be found.
The Control Panel is the central configuration hub of your system and there are a number of different ways to get to it. The first is to press Win + X and then select Control Panel. The second is to press Win + R, type control and then press return.
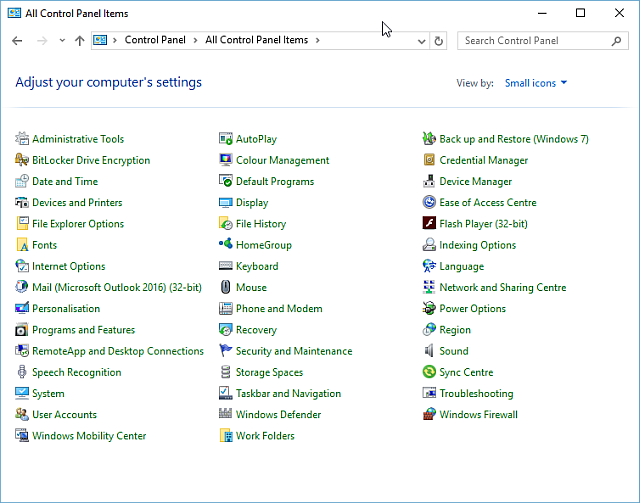
Another method is available when in File Explorer. In the address bar at the top, click the first arrow and then select Control Panel from the dropdown menu.
With Windows 8, Microsoft split system settings from being solely accessed through the Control Panel and introduced Settings. From here you can view devices, personalize your wallpaper, change your language settings, and more.
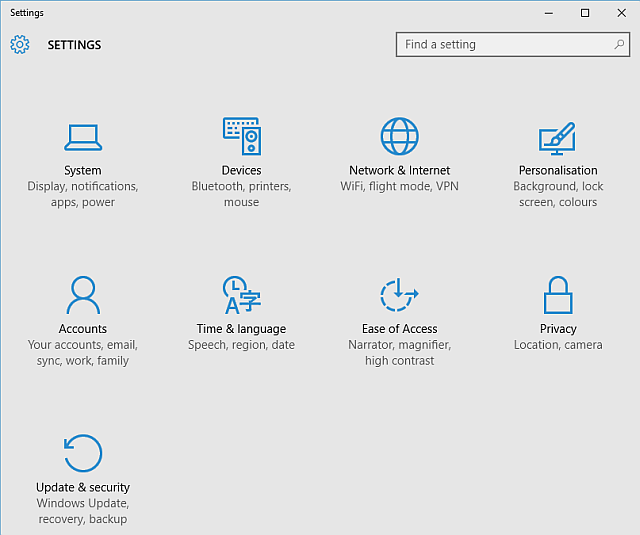
The best way to open Settings is to press Win Key + I. However, there is a way to go directly to the Settings page you need through Run commands. Open Run with Win + R and use Winaero’s table to learn the commands for the different sections. Input them on Run, then hit return to launch.
The Run command allows users to open things like programs, folders or websites by entering its direct path or shortcut. The quickest way to open it up its to press Win + R on your keyboard, which will work on all modern versions of Windows, but that’s not the only method. You can also press Win + X to access the Power User menu, then click Run.
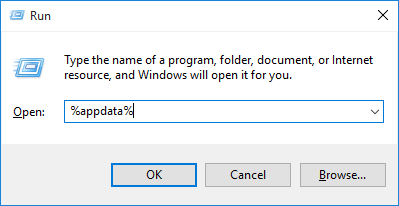
Prior to Windows 7, you were able to open Run from a Start Menu shortcut, but this was removed by default. To add it back in, right-click the Start button, select Properties and then click the Customize… button. Scroll down the list, check the box for Run command and click OK.
On Windows 10, you can find Run under the Windows System folder on the Start Menu. From here, right-click the shortcut and then click Pin to start.
Task Manager displays all processes and services that are currently running on your system, plus gives a run-down of performance. You can open Task Manager in many different ways. Probably the most well known is to press Ctrl + Alt + Del and then select Task Manager (prior to Vista, this actually took you straight to the utility, hence the shortcut’s popularity). But you can also press Ctrl + Shift + Esc to go direct to the Task Manager.
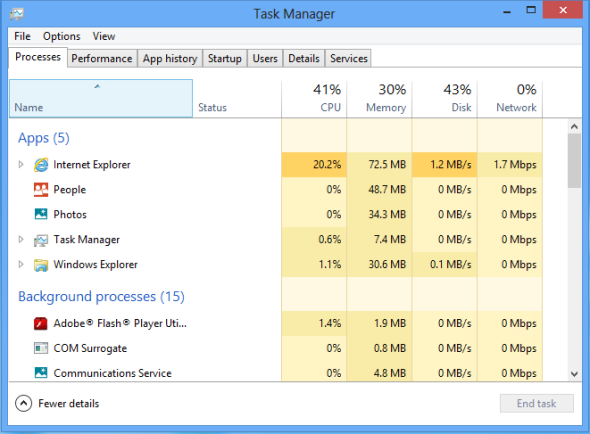
Furthermore, you can right-click the taskbar and select Task Manager. And you can do the same by pressing Ctrl + X. Finally, you can press Win + R, type taskmgr and then push return. Which method is easiest for you?
File Explorer, previously named Windows Explorer, does what it says on the tin. You can explore your folders and files within it, though it’s more powerful than you think. For example, you’re using File Explorer when browsing your Documents or Pictures. As such, you could jump right in by selecting one of those from your Start Menu.
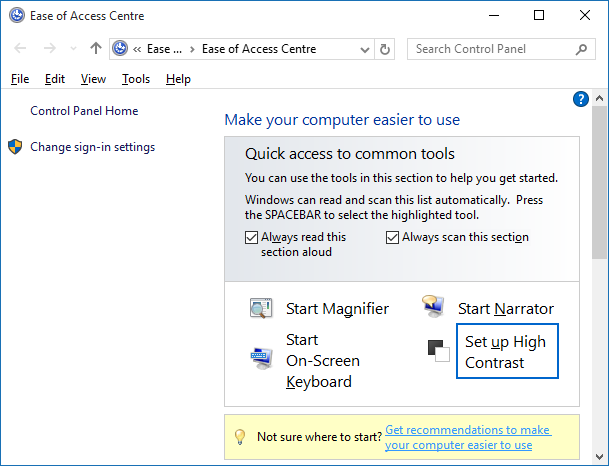
The quickest method is probably pressing Win Key + E, which will launch you straight into File Explorer. Alternatively, press Win Key + X and then select File Explorer. Finally, try Win + R, inputting explorer and then pressing return.
Command Prompt is a long-time administrative Windows utility that allows users to perform actions through typing commands, without the use of the graphical interface. On Windows 7, it sits under the Accessories folder on the Start Menu. On Windows 10, it’s within the Windows System folder.
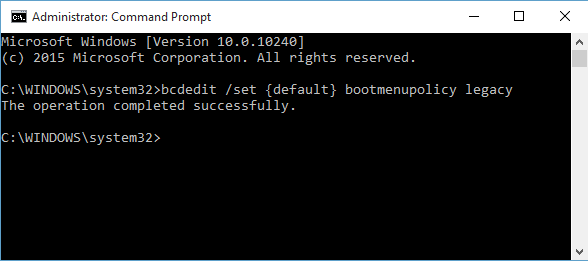
You can also press Win + R to open Run, input cmd and then press return for a quicker launch. Those on Windows 8.1 and above can also access it through the Power User menu. Press Win + X to open this menu, then select Command Prompt from the list.
PowerShell is an automation and configuration utility; a scripting language built into Windows that aids system management. It’s similar to the Command Prompt, but there are differences between the two. One way to open it is to press Win +R, type powershell and then press return.
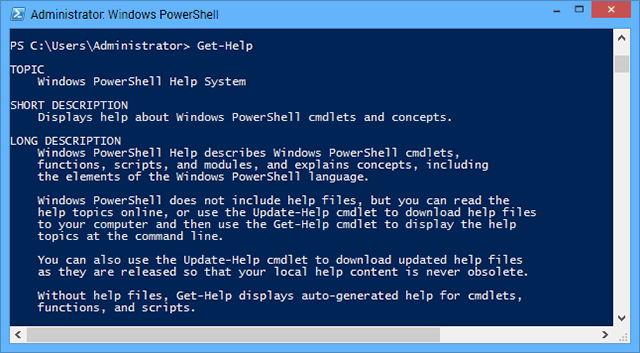
Alternatively, right-click the taskbar and select Properties. Go to the Navigation tab and then check Replace Command Prompt with Windows PowerShell in the menu when I right-click the lower-left corner or press Windows key +X. Then press OK. As you may have guessed, you can now press Win Key + X and select PowerShell.
The registry is a database that basically contains all the information about your system. Don’t dive into it and start editing if you’re not confident with what you’re doing; a wrong move could bust your computer. To access the registry, press Win + R, input regedit and then hit return.
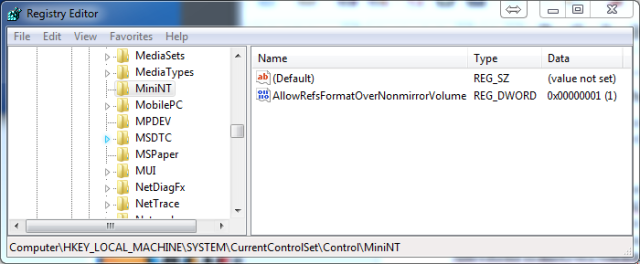
If you want to have a shortcut to the Registry, that’s easy. Do a system search for regedit, then right-click the result and you can perform various actions like Pin to start or Pin to taskbar. Alternatively, you can Send to > Desktop if you want a desktop shortcut.
The Mobility Center is a feature for laptop users, enabling them to access a multitude of options from one central place, like display brightness and battery level. To access the Mobility Center, go to the Control Panel, click Hardware and Sound, and then click Windows Mobility Center.
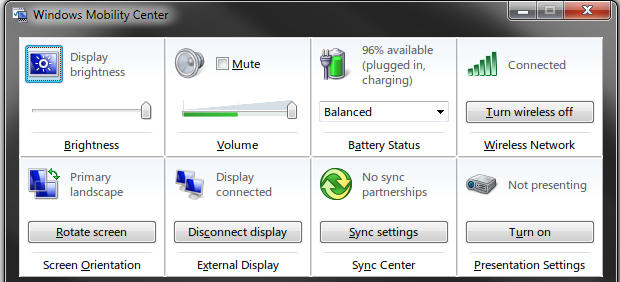
You can also access it by pressing Win + X and then selecting it from the menu that displays. This is the quickest method and it’ll save you rummaging around in the Control Panel each time.
The Ease of Access Center is designed to help make people’s systems easier to use through tools such as a magnifier or on-screen keyboard. You could launch it by going to the Control Panel and then selecting Ease of Access.
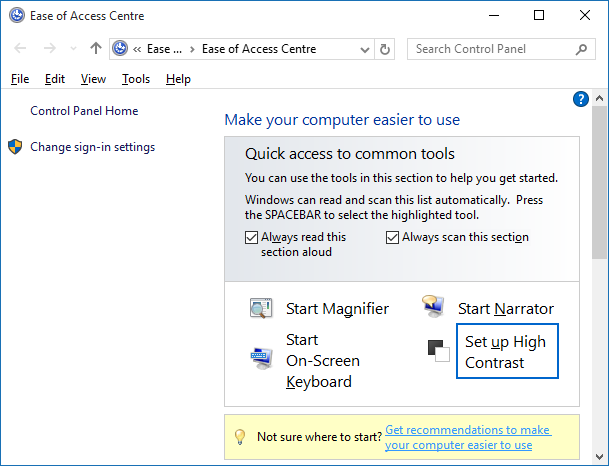
However, there is a quicker way. Just press Win Key + U to go straight into the Center and begin customizing your options, like starting the narrator or enabling high contrast.
You can also assign your own shortcut keys to particular programs. Find it within the Start Menu, right-click it, and then select Properties. Switch to the Shortcut tab and then click within the Shortcut key dialog box. Now press a key that you want to assign the program to and your shortcut will be created. Then press OK.
Now that you know all these different ways to access Windows tools, you can choose the methods that best suit you and save you the most time. Though it might not seem like much in the moment, those seconds saved from speedy shortcuts do add up!
What methods do you use to launch the Windows utilities? Do you have your own shortcuts to share?
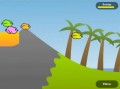

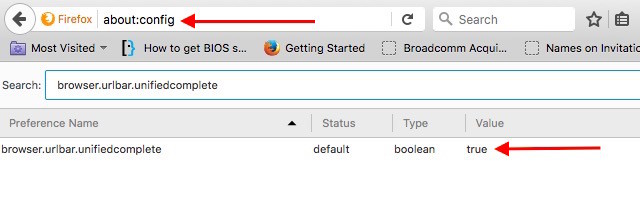

 Guild Wars 2 Beginner’s Guide
Guild Wars 2 Beginner’s Guide Batman: Arkham Knight Most Wanted Guide – How to Beat Campaign for Disarmament
Batman: Arkham Knight Most Wanted Guide – How to Beat Campaign for Disarmament Pearl Jam begins Latin American tour with long show in Chile
Pearl Jam begins Latin American tour with long show in Chile Football Manager 2015 Wiki – Everything you need to know about the game .
Football Manager 2015 Wiki – Everything you need to know about the game . Review: Age of Wonders 3: Golden Realms
Review: Age of Wonders 3: Golden Realms