

Windows Update has changed significantly in Windows 10. Gone are the days when users could block security patches and driver updates. Microsoft has simplified and automated the Windows Update process at the expense of transparency.
We show you how Windows Update works now and how you can still customize it to your needs and preferences.
In Windows 10, updates are mandatory and more automatized than in previous Windows versions. Some Windows 10 editions include the option to defer upgrades for a limited time. Security updates however are excluded from this option; everyone receives them automatically.
Meanwhile, Windows 10 Home users have to deal with all updates and upgrades being downloaded and installed in the background, often combined with a scheduled reboot. Security patches, new features, and settings changes are force-fed alike, some bordering bloat- and adware. The only time when updates won’t auto-download is when the device is on a metered connection.
In many ways, Windows Update is now easier to use and safer for the average person. Unless a user is willing and able to use advanced tools, they won’t miss another security update. From the safety perspective, automated updates are a blessing for this digital age riddled with malware and the never ceasing presence of Windows XP. On the other hand, users are at the mercy of Microsoft, a company not exactly known for never messing up.

Let’s see how you can make the best of it.
Windows Update can work entirely in the background. It will only require your attention when it’s time to reboot. With the right settings, however, you won’t even notice that anymore.
To review your Windows Update settings, head to Settings (Windows key + I) > Update & Security > Windows Update. Click Check for updates to see which updates are currently available.

You might come to this screen and see updates waiting to be installed. That’s because Windows regularly checks for updates in the background.
Under Advanced options you can customize how updates are installed. We prefer the setting Notify to schedule restart, rather than the recommended Automatic setting. With the Automatic setting enabled, Windows will pick a time when you don’t use your computer to reboot.

When you manually trigger the installation of an update (from Settings > Update & Security > Windows Update), you can either let Windows schedule a restart during a time you usually don’t use your device or select a restart time yourself. You can schedule the reboot up to 6 days in the future. Of course you can also click Restart now to be done with it immediately.

Note that even if you manually schedule a restart time, Windows won’t force reboot when it turns out you’re busy using your computer at the selected time. It will offer to delay the restart by what it estimates to be the best time.

The option to Defer upgrades is available in some Windows 10 editions, including Pro, Education, and Enterprise. Go to Settings > Update & Security > Windows Update > Advanced options to see whether you have it; by default the option is disabled. By checking Defer upgrades, feature upgrades like the Windows 10 Fall Update are delayed for 4 – 12 months, depending on other settings.
All Windows 10 editions should feature the option to Give me updates for other Microsoft products when I update Windows. When selected, you will receive updates for Microsoft applications, such as Microsoft Office or Edge.

The Settings app only features a simplified version of the options available to you. If you would like to specify for how long an upgrade should be deferred, you’ll have to work with the Group Policy Editor and use a new setting introduced with the November Upgrade.
Open the Start Menu and type gpedit.msc, then select Edit group policy from the list. Inside the Local Group Policy Editor, browse to Computer Configuration > Administrative Templates > Windows Components > Windows Update and double-click the Defer Upgrades and Updates entry. Note that you can even delay updates for up to four weeks.

You will see that using the Group Policy Editor, you can defer upgrades for a maximum of eight months. According to Microsoft representative Hammoudi Samir, this is in addition to the four months upgrades are deferred when the option in the Settings app is selected.
Interestingly, you can temporarily Pause Upgrades and Updates until the next monthly update rolls around. This feature is useful in case an upgrade has caused issues and had to be removed.
While you cannot prevent certain updates from being installed, it’s still possible to remove them manually.
Head to Settings > Updates & Security > Windows Update > Advanced options > View your update history and choose the option Uninstall updates, which will open a Control Panel window. Alternatively, right-click the Start button, select Control Panel, and go to Programs > View installed updates.
You will only see the most recently installed updates. Select the one you would like to remove and click Uninstall in the menu on top.

In addition to replacing updated drivers via the Device Manager or uninstalling recent updates via the Control Panel, Microsoft has also released a troubleshooter that allows you to hide updates and thus prevent Windows from reinstalling them until a revised version becomes available.
Download the troubleshooter wushowhide.diagcab from Microsoft; it’s a standalone application, no installation required. From the initial screen click Next.

The troubleshooter will now detect problems and look for updates. On the following screen, you can either choose to Hide updates or Show hidden updates.

Click Hide updates, select the offending update/s, and click Next to resolve the issue.

To restore an update, select Show hidden updates from the respective screen, select the hidden update, and click Next.

The troubleshooter will do its magic and you should finally see a confirmation that problems were resolved.

In Windows 10, Windows Update offers easy to manage network-related settings that you should examine to avoid exceeding your bandwidth limit or incurring extra charges on a mobile data plan.
Windows 10 can receive updates from other PCs in your network or on the Internet, which preserves Microsoft server capacity. This option could potentially be abused to introduce altered updates. When limiting WUDO to devices within your local network, however, it can conserve your Internet bandwidth.
To toggle WUDO, head to Settings > Updates & Security > Windows Update > Advanced options > Choose how updates are delivered. When turned On, you can switch between PCs on my local network or PCs on my local network, and PCs on the Internet.

On Windows 10, Windows Update won’t run if you’re on a metered connection. To ensure Windows won’t waste your limited bandwidth, open Settings > Network & Internet > Wi-Fi, connect to the metered connection, maybe a Wi-Fi hotspot you’re tethering from your mobile, then click Advanced options, and toggle Set as metered connection to On.

Now Windows 10 won’t download updates while you’re connected to this network.
Uninstalling and hiding troublesome updates may not be sufficient. If you can’t risk being surprised by a faulty update, we strongly recommend enabling System Restore. In case an update didn’t go so smoothly, you will be able to simply roll back to when everything was OK.
Go to Start, type restore, and select Create a restore point. An old-fashioned System Properties window will launch. In the System Protection tab, select your system drive, and click Configure… In the new window, select Turn on system protection, define the Max Usage space you can dedicate, and click OK to save your changes.

Back in the previous window, you can now manually Create… your first restore point. New restore points will be created whenever changes are made to your system, which includes the installation of security updates and feature upgrades.
For control freaks, Windows Update is a nightmare. For everyone else, it’s a case of “out of sight, out of mind”. Designed to operate in the background, Windows Update automatically keeps your system safe and running smoothly.
What is your impression of Windows Update in Windows 10 so far? Have you had any issues or are you satisfied with how little it interferes with your work? Which controls are you missing? Please let us know your experience and opinion in the comments!


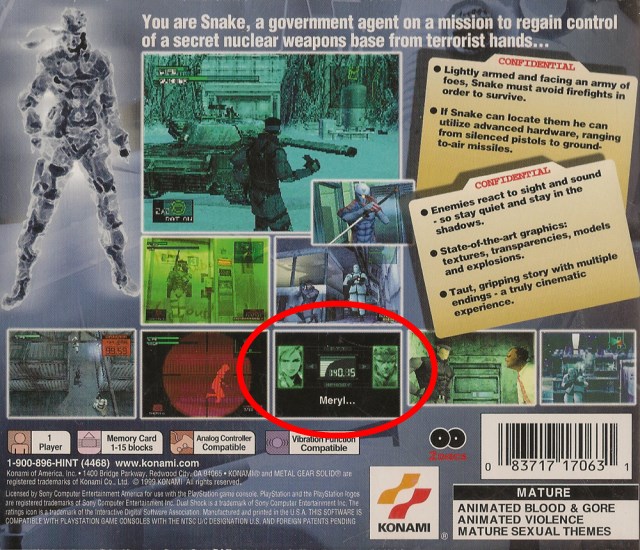

 Easiest Way To Transfer GTA Online Characters/Progression From PS3/X360 To GTA V PS4/Xbox One Versions
Easiest Way To Transfer GTA Online Characters/Progression From PS3/X360 To GTA V PS4/Xbox One Versions How To Modify Your SNES To Play Japanese Super Famicom Games
How To Modify Your SNES To Play Japanese Super Famicom Games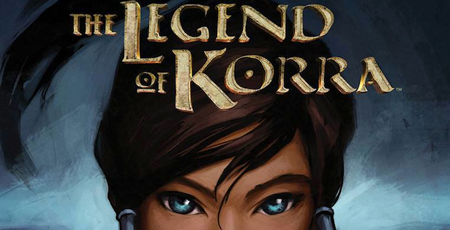 The Legend of Korra Xbox One and Xbox 360 Complete Achievements List
The Legend of Korra Xbox One and Xbox 360 Complete Achievements List Mortal Kombat X Guide: How to Play Johnny Cage
Mortal Kombat X Guide: How to Play Johnny Cage Need for Speed Rivals Wiki: Everything you need to know about the game .
Need for Speed Rivals Wiki: Everything you need to know about the game .