

Is there a function key on your Mac you never use? Here’s how to make it do something else.
Do you ever use Launchpad? Me neither, so I think dedicating a physical key on the keyboard to it is pointless – but I do check my calendar a lot. I remapped the Launchpad key (which kind of looks like a calendar anyway!) to launch Itsycal, the tiny keyboard friendly calendar. Now I can press that button to quickly check my appointments.
I love Mac function keys, but I wish one was dedicated to refresh.
— Jack Satriano (@JackySat_) March 27, 2015
You might want to re-map some other key, for some other purpose. What about the Mission Control key, or the keyboard brightness ones? If there’s a key you never use, here’s how to make it do something else.

Once upon a time, the top row of keys on every Mac were simply labeled: F1, F2, and so on. Many programs used these for keyboard shortcuts, but in the late 90’s Apple started assinging them to specific functions – things like showing you all of your windows, or changing the volume. Eventually they added icons to the keys themselves, showing you what function they’re for, and making it harder to assign them to functions yourself. The old-fashioned F-number labels remain, but you can only trigger the old-fashioned F-number keystroke by holding Fn while hitting the respective key.
Confused? All you really need to know is that these keys are locked to serve one function by OS X, but you can unlock them to work more like regular keystrokes. Think of this as “flipping” their default function. There are two main ways to do this:
Which approach you use is up to you – personally I use Karabiner. You could also look into FunctionFlip, which in theory is a simple way of flipping your function keys, but I had trouble getting it to work with El Capitan.
For the first option, simply open System Preferences, then head to the Keyboard section. On the first tab, called Keyboard, you’ll see the option to “Use all F1, F2, etc. keys as standard function keys”.
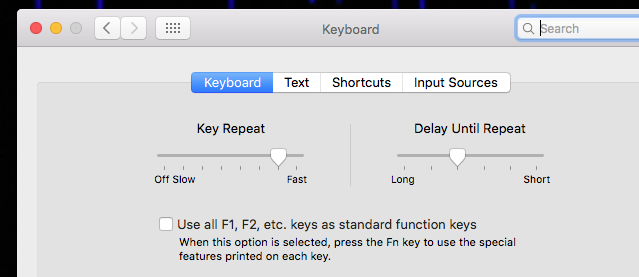
Press this button and the all of keys will, by default, work as function keys. Go ahead and press them: a lot of them won’t do anything. Some will continue to work as before, but we’ll get to that later.
If you’d prefer to switch up some function keys but not others, download Karabiner (previously called KeyRemap4MacBok). Install it (it’s free) and fire it up. This can feel a little intimidating, but don’t worry: just scroll until you see Change to F1..F19 Key:
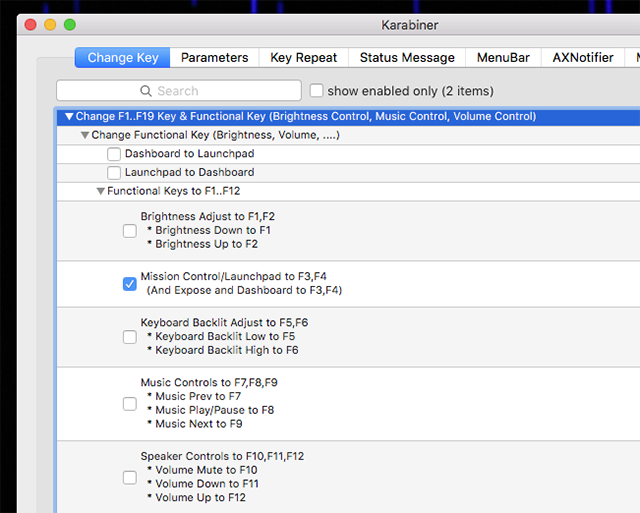
Expand that option, then expand Fuctional Keys to F1..F12, as seen above. You can now check any category of keys to make them work, by default, like F-number keys instead of keys with a specific function.
Now that you’ve change what pressing your key does,
There are two places to do this:
Whatever your approach, I think we should first open up System Preferences, then head to Keyboard, before finally hitting the Shortcuts tab:
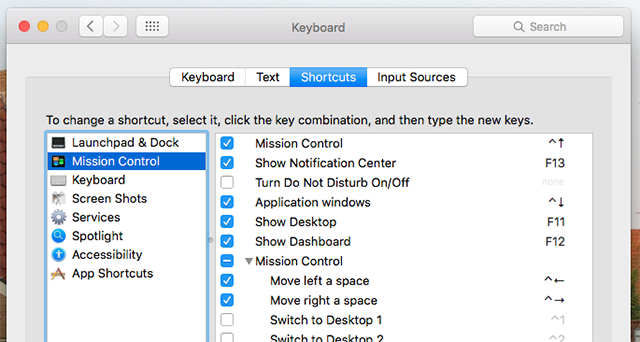
As you can see, many of the F-number keys may be set to trigger shortcuts regardless of whether you’ve “flipped” them or not. Be sure to disable any shortcuts mapped to an F-number key. Then explore any functions you actually want triggered by your keys.
On to the section option: configuring keys to work with specific programs. Remember when I mentioned bringing up a mini calendar whenever I press what once was the LaunchPad button?
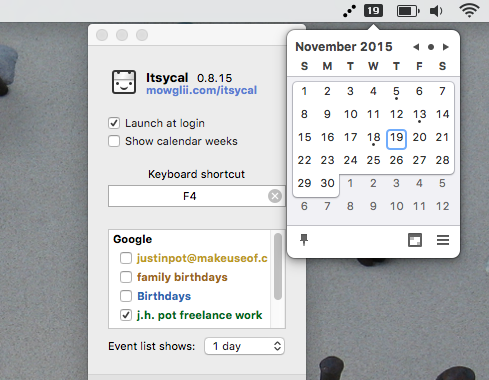
Doing this was straight-forward: I just went to the program’s options page, then set F4 to be the application’s keyboard shortcut.
Finally, if there’s some function of your Mac you can’t find using either of these approaches, I recommend installing BetterTouchTool.
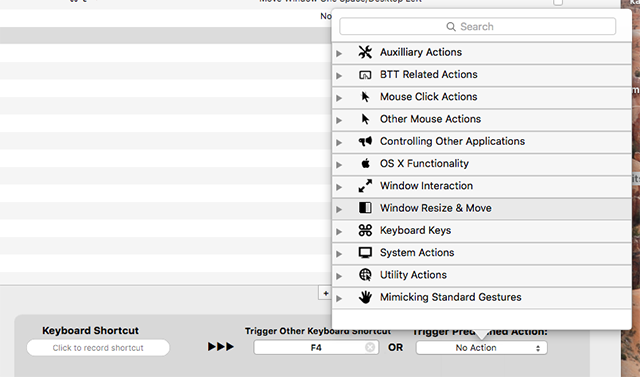
This program lets you set custom keyboard shortcuts to do just about anything, including triggering other keyboard shortcuts, so dive in!
So, what could you use your unused keys for? Here’s a few ideas.
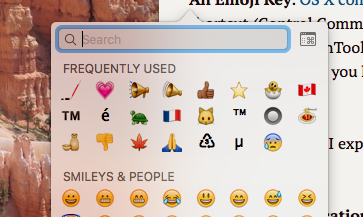
An Emoji Key. OS X comes with an emoji tool, but the keyboard shortcut (control+command+space) is kind of hard to remember. You can use BetterTouchTool to trigger the more complex keyboard shortcut every time you hit one of your F-number keys, for faster emoji enjoyment.
A calendar key, as I explained above. Personally I use Itsycal, but you could assign this to Fantastical or even Apple’s default Calendar app.
Launch the notification center. The old-school Dashboard had its own key on older Macs, but notifications widgets have replaced the Dashboard. There’s no key to open the Notification Center, though, so why not create one yourself?
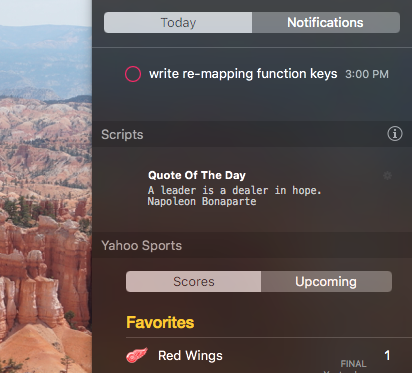
A weather key. There are a lot of great Mac weather apps out there, including at least one snarky personal weather robot. If you look at forecasts often, why not re-map one of your keys to open your favorite forecast?
I could go on: you could launch automator scripts with your F-keys, for example.
Which keys do you feel like replacing, and what will you program them to do? Let’s talk about this in the comments below.




 Halo: The Master Chief Collection Wiki – Everything you need to know about the game .
Halo: The Master Chief Collection Wiki – Everything you need to know about the game . How to use Cloud Online Storage on the PlayStation 3
How to use Cloud Online Storage on the PlayStation 3 Play as Han Solo in Star Wars Battlefront - Hero guide
Play as Han Solo in Star Wars Battlefront - Hero guide How To Get Destiny Strange Coins To Buy Xur: Agent of the Nine Exotic Items
How To Get Destiny Strange Coins To Buy Xur: Agent of the Nine Exotic Items Risen 3: Enhanced Edition - all features and release date
Risen 3: Enhanced Edition - all features and release date