

Excel is a powerful tool for so many things, but having to resize the sheet to fit your screen every time you open a file can be a major pain. Here are three quick solutions that can make your spreadsheet much easier to view.
Here at MakeUseOf, we’ve shown you how to use Excel for things like doing your taxes, general data analysis, or even just managing your life.
Regardless what you’re using Excel for, wouldn’t it be nice to be able to have your spreadsheet open up automatically so that you can see all the data on your screen? Wouldn’t it be sweet if your printouts contained every column resized so that it could fit on one sheet? Using one of the three steps below, you can accomplish this.
When you’ve opened a spreadsheet with more than a dozen columns or so, or maybe with very large text columns, it doesn’t take long for the end of the sheet to run off the right side of your screen.
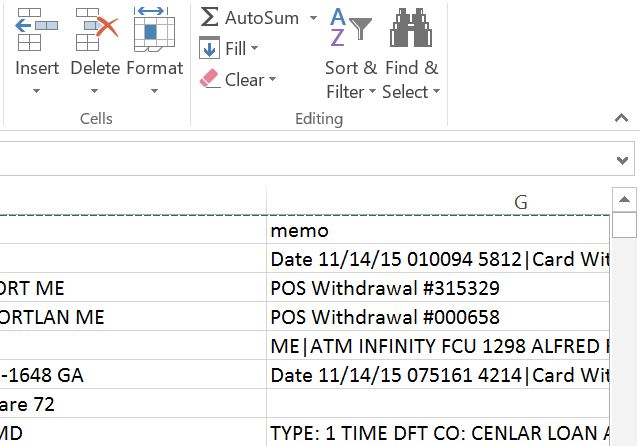
People often put up with this because they think there’s no other way. The truth is that Excel is one of the best spreadsheet applications for this — reconfiguring your sheet display so that all columns fit on the screen is actually pretty simple.
Step 1 – Highlight the entire first row of your spreadsheet across all columns.
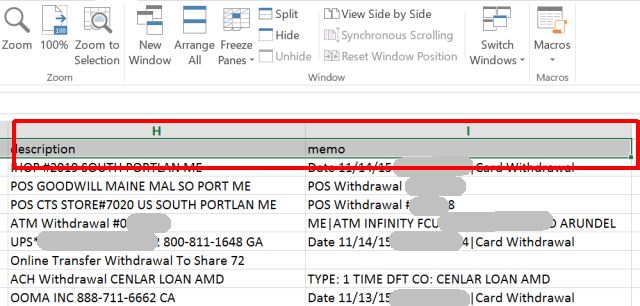
Step 2 – Click on the View tab, and then select Zoom to Selection.
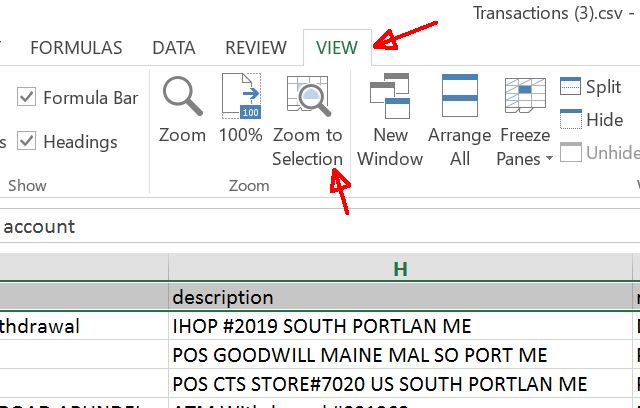
That’s all it takes for all columns to fit onto your screen. No more cut off columns at the right side of your spreadsheet!
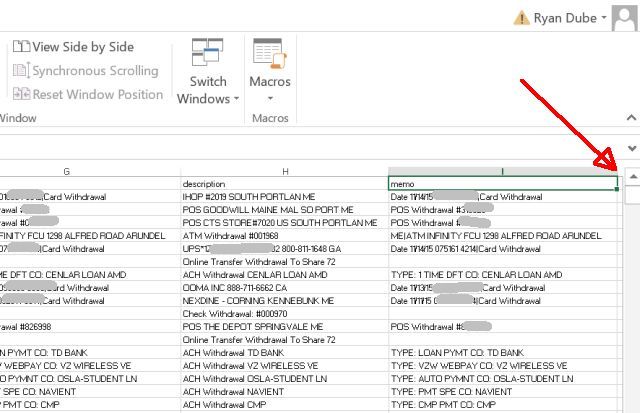
Problem solved, right?
Well, not quite. While this first solution works, it isn’t a permanent solution unless you’re willing to go through those two steps every single time you open your spreadsheet. What about when you open the spreadsheet on a different screen with a different resolution?
The answer is to automate the resizing one time, so you never have to think about it again.
What better way to automate anything in Excel than VBA?
With a Visual Basic script, you can add some code to the Worksheet.Open method to automatically resize the sheet to fix the screen. To make this easy, first select the entire first row of the sheet (including all columns you want to fit onto the screen).
Right click anywhere in the highlighted row, and choose Define Name…
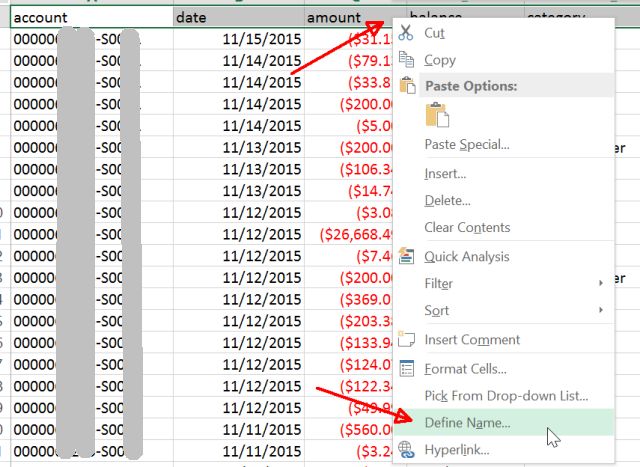
In Office 2016, if “Define Name…” is not an option in your right-click menu, highlight the first row with all columns you would like to auto-fit to the screen, then ask Tell Me for Name a Range and select the respective result.
You’ll find that “Workbook” is the Scope selected, and the sheet name and range is already filled into the Refers to: field. Just type in a name for the range that you’ll remember, into the Name: field.
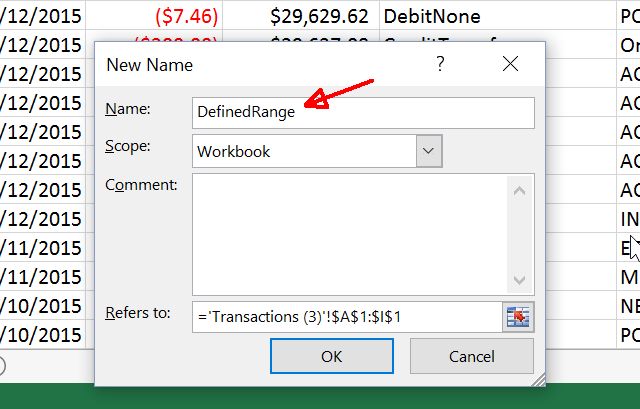
In this next step, you’ll need to click on the Developer menu item, and choose View Code from the Developer menu. If you don’t see the Developer option in your menu, you’ll need to enable it by going to File > Options > Customize Ribbon. Make sure Developer is selected here.
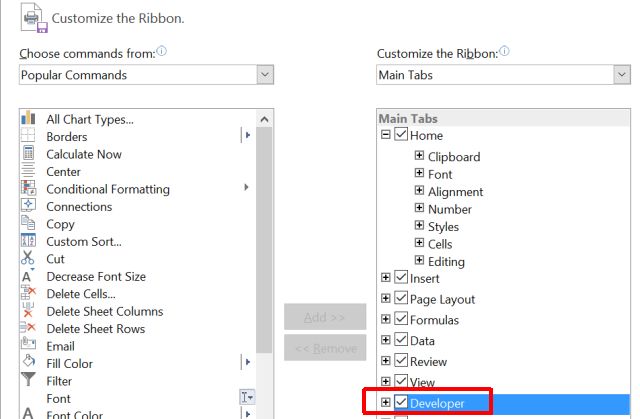
Once you click View Code in the menu, make sure to double-click the ThisWorkbook object, and on the right pane choose Open from the list of methods on the right drop-down menu.
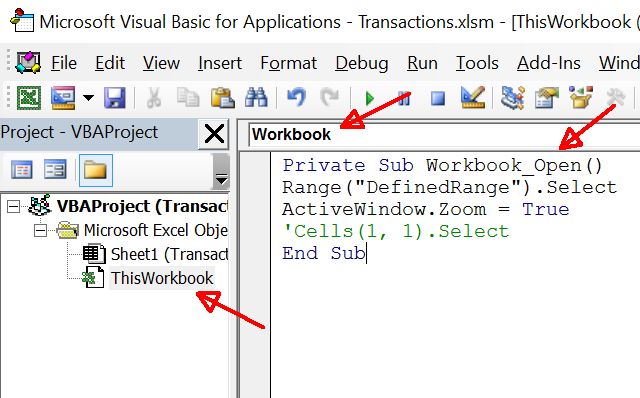
Then, paste in the code shown above into the function Workbook_Open(). For your convenience, select and copy the text below into your function.
Range("DefinedRange").Select
ActiveWindow.Zoom = True
'Cells(1, 1).Select
The last line is optional. Basically, if you include it, the sheet will move back to the left side so that the first cell is selected and the view is centered toward the top, left side of your sheet.
When you save your workbook, you will have to select a macro-enabled file type, i.e. XLSM. Now, every time you open your Excel file, it’ll automatically resize the sheet so that every single column fits inside the computer screen you’re using, regardless of its resolution.
Another problem people face when actually printing out their spreadsheets, even though all columns fit onto the display, is having all columns fit onto the printed paper sheet.
This is a real annoyance, but the fix is fast and easy. Dann recently showed you a whole list of ways you can fix this issue, but personally I prefer the fast and simple rescaling approach.
When you choose Print from the File menu, you’ll see in the print preview that not all of the columns are on the preview.
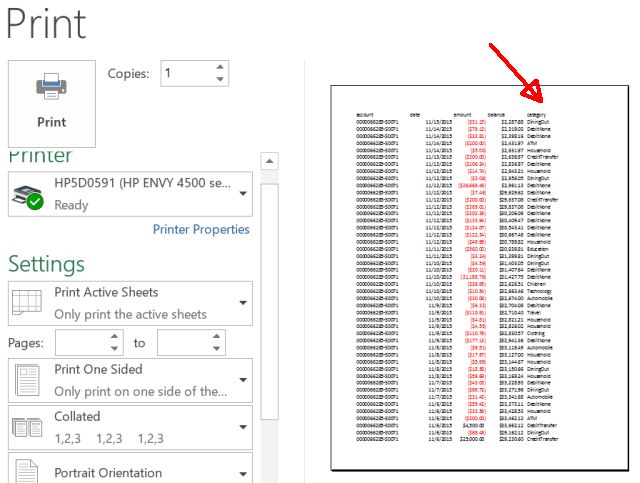
Scroll down to the bottom of the print menu, and click on the Page Setup… link.
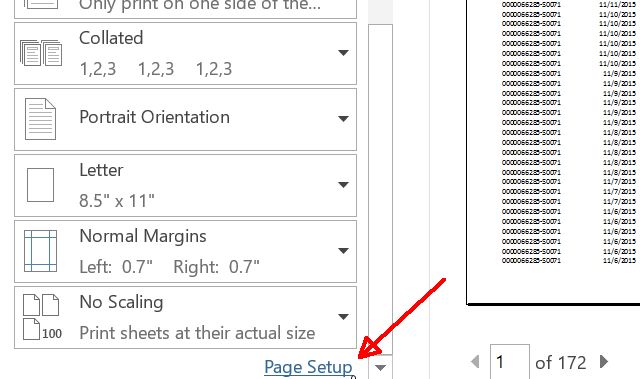
In the Page Setup menu, under the Page tab, you’ll see that under Scaling, the option to Adjust to 100% normal size is selected by default. This will make the sheet print at it’s original size, whether or not the whole sheet will fit. It’ll just print the rest of the worksheet on multiple pieces of paper, which is completely useless.
Instead, select Fit to: and then change the tall setting to a ridiculously high number that’s much higher than the number of papers your spreadsheet will actually need for printing.
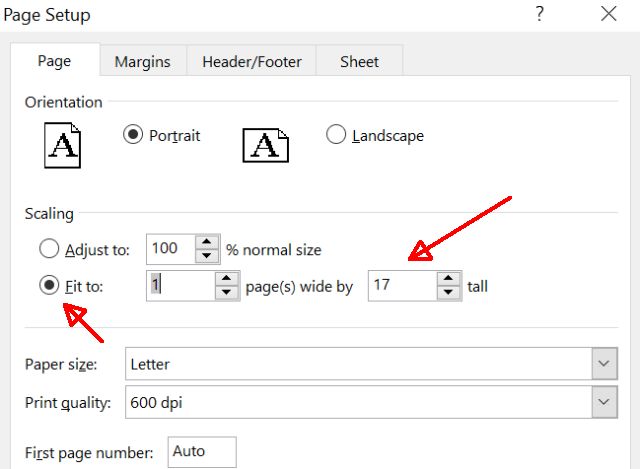
This ensures that the sheet will only be “squeezed” to fit all columns on the sheet, but won’t resize the rows of the sheet. This is because if the rows are resized, it’ll mess up the final formatting.
By only forcing all columns to fit, your spreadsheet will print to one sheet wide, and as many pages as needed to print all of the data.
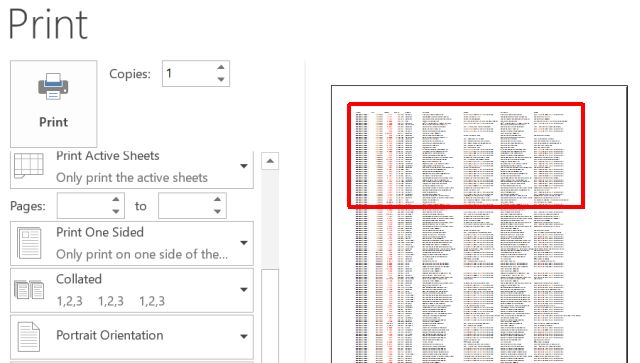
In the end, reformatting your spreadsheet, no matter how massive it is, to fit everything on one PC display, or on one printed sheet, really isn’t that complicated. You just have to know the right trick to use to accomplish it!
We’ve showed you a lot of useful tricks with Excel through the years, but now you know all three tricks for getting your data to look and print exactly the way you want it to. Don’t forget to share these tricks with all of your friends and family!
Do you know any other ways to quickly fit a spreadsheet onto a computer screen of any resolution? Share your own tips and tricks in the comments section below!
Image Credit: holding a huge mallet by Pretty Vectors via Shutterstock

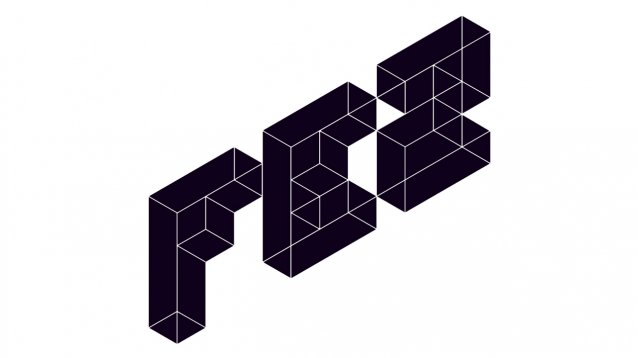


 Forza 6 vs Driveclub best rain effects - comparison
Forza 6 vs Driveclub best rain effects - comparison The Walking Dead: Season Two Episode 1 - All That Remains Review
The Walking Dead: Season Two Episode 1 - All That Remains Review Nintendo's New 3DS - Here's Why You Should Be Excited
Nintendo's New 3DS - Here's Why You Should Be Excited How To Easily Find And Get The Rare Leg Armor Freefall In Fallout 4
How To Easily Find And Get The Rare Leg Armor Freefall In Fallout 4 Batman: Arkham Knight Costumes Guide: How and Where To Get All Costumes/Skins For Batman, Nightwing and Robin
Batman: Arkham Knight Costumes Guide: How and Where To Get All Costumes/Skins For Batman, Nightwing and Robin