

For a lot of people, archiving and backing up old emails seems complicated and insurmountable, but it really doesn’t have to be very complicated, especially if you’re an Outlook user.
Microsoft Outlook stores emails to a data file called either a PST or OST file. PST stands for Personal Storage Table, and OST stands for Offline Storage Table. In both cases, these files contain all of the emails you’ve sent or received from the accounts loaded into your Outlook client.
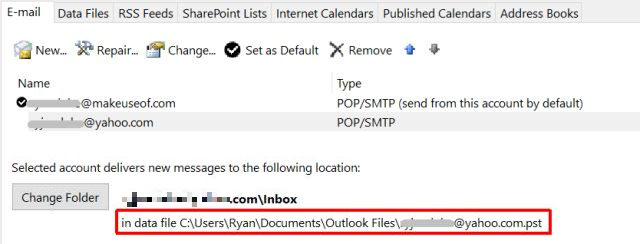
Archiving and backing up emails is simply a matter of setting up Outlook to archive old emails to a special file, and then setting up a schedule to archive those files to some safe location for long-term storage. In this article you’ll see just how simple this process is.
You could certainly go your entire life just using online email clients like Gmail and Yahoo, and never use a desktop email client at all. However, if you’re a very busy person who doesn’t have a lot of time to clean up those online accounts, it won’t take very long for your Inbox to contain thousands of emails.
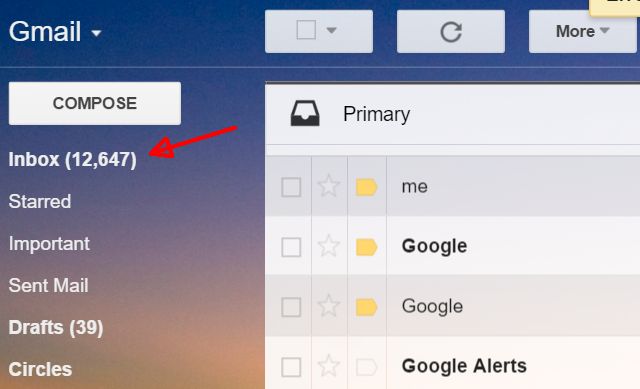
The beauty of a client like Outlook is that you can offload those online accounts by loading all of the emails to your Outlook client. Here are the benefits of doing this:
This can free up your online accounts like Google and Yahoo, preventing you from hitting data storage limits and potentially having to pay for extra storage.
You can add these accounts to your Microsoft Outlook client by clicking on File > Account Settings, then click Account Settings option that drops down underneath it.
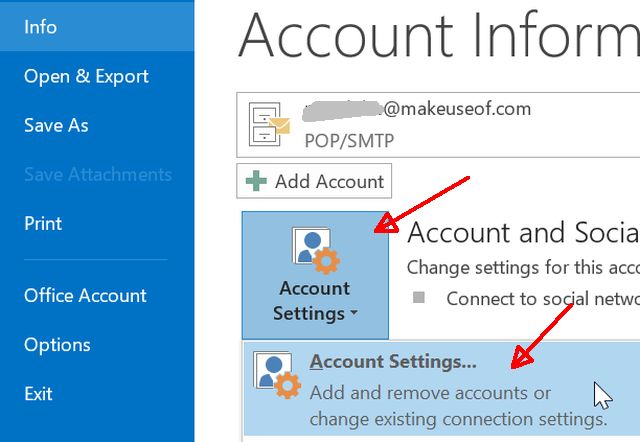
On the E-mail tab, you can add as many email accounts as you like, so long as you know all of the POP3 or IMAP settings for the account (or the Exchange server). Setting all that up in Outlook is outside the scope of this article, but Brad recently covered how you can set up your Outlook client to be more effective with emails.
Assuming you’ve got several of your email accounts feeding emails into your Outlook client, your next step is to make sure that you archive older files.
In this example, I’m going to archive all of my MakeUseOf emails that are more than a year old. To do this, you create the archive file where you want to store those emails, by going to File > Account Settings like you did above, but this time click on the Data Files tab.
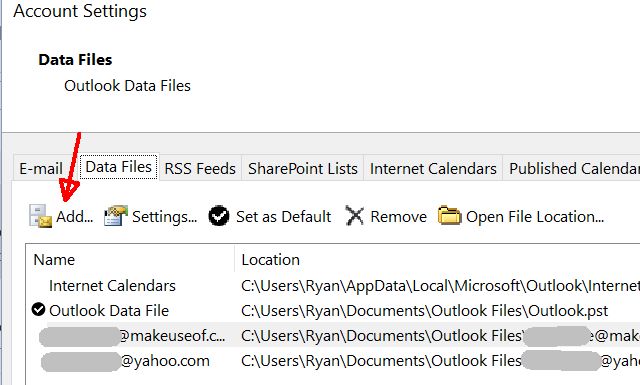
Click on Add… and name your new data file where you’ll store your old archived emails.
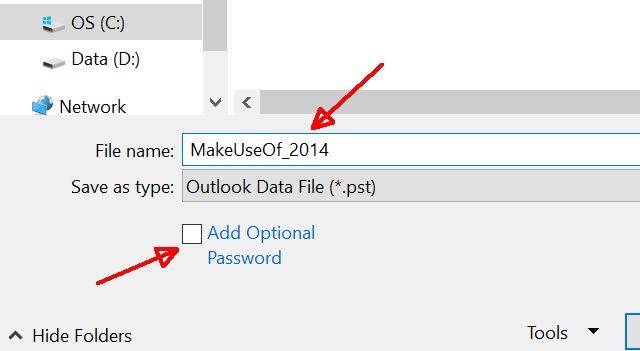
If you want to secure those old emails so no one can come snooping around and open the file, go ahead and click the checkbox to include password protection. This is good practice, especially if those emails contain business data, or personal information about people you know.
There are two ways to set up AutoArchive for old emails. The first way is to go to File > Cleanup Tools > Archive…
Here you can select the inbox where you want to archive emails, define the age beyond which you want to archive, and then browse to the archive data file you just created in the step above.
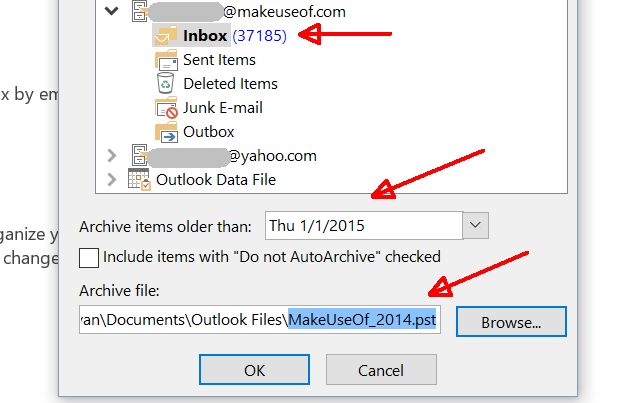
The second approach is to just right-click on the Inbox right inside the Outlook client, click on Properties, and go to the AutoArchive tab.
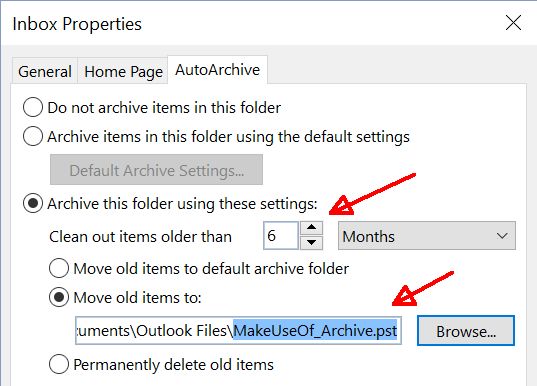
In this windows, you can also configure when to archive the emails in the Inbox by giving it a threshold in months. Select Move old items to… and browse to the data file you created in the step above.
The first thing anyone is going to do after reading the above is to immediately install Outlook, add all of their favorite accounts to the client, and import thousands upon thousands of emails that have built up in those online accounts over time.
Great! Except… it won’t work.
Here’s the thing: AutoArchive is meant for all emails you receive from the moment you set up AutoArchive onwards. This is because Outlook uses the “modify” date of the email. And guess what happens when you import those 10,000+ emails from your online accounts. You guessed it, every single email gets a “modified” date of today.
So what do you do about those emails? Well, you can move them into the archive data file manually.
Just go to the Inbox where you have all of those old emails you want to archive, highlight all of them, and then simply click and drag them over into the archive that you created for them.
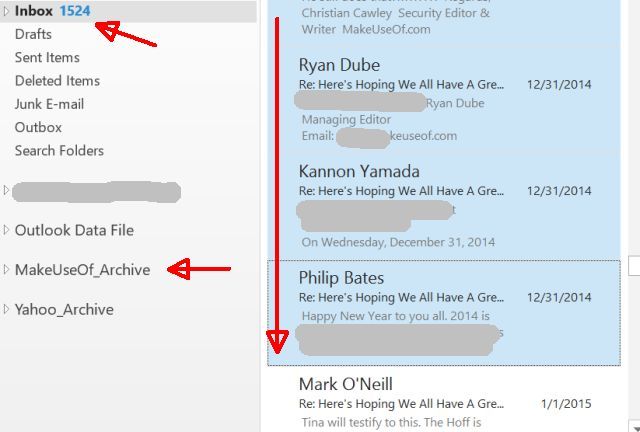
It could take a very long time, depending on how many emails you’re trying to archive. But you’ll see a status window like the one below, so just go get a cup of coffee and give it some time.
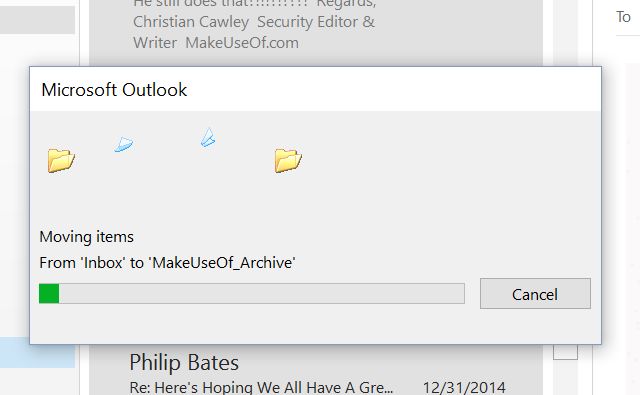
Once you’re done archiving those emails, there are several options that you have available, depending on how you want to organize your email archives.
There are pros and cons to each approach. The second option is great for when you archive only few emails as you can simply set and forget. It will come back to haunt you, however, if you run out of storage space for the archive file. With the first option, you have to remember every year to right click on the Archive file in your Outlook client, and close the archive.
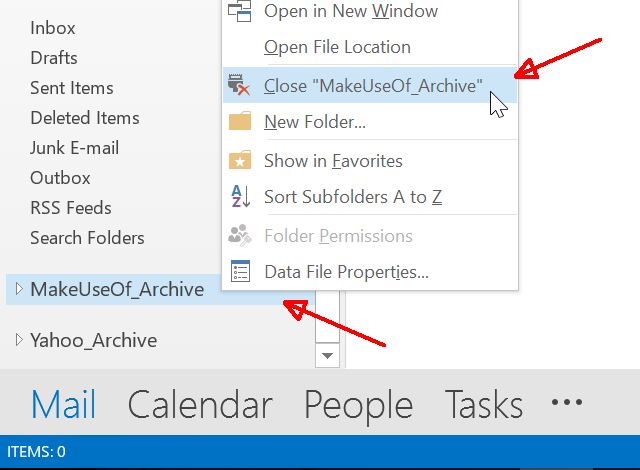
Then you can move this PST file to some other location for safekeeping. The default location of Outlook’s data files is in the /Documents/Outlook Files/ folder.
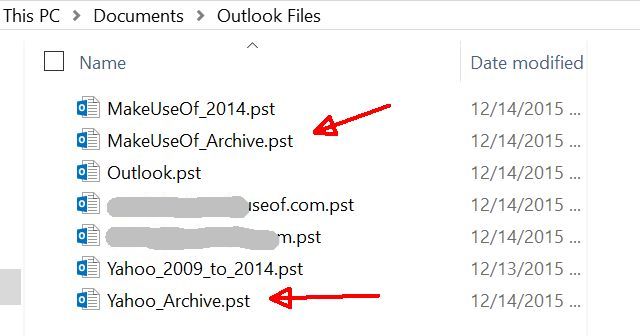
You could either move the closed archive file to /Documents/Outlook Files/2014 Archives/ — or, better yet, copy those old archived emails to some off-site cloud storage location like your Dropbox or Google Drive account. This is an even better option because in the case of a fire (or if your PC hard drive otherwise gets destroyed), you haven’t lost those old emails.
Should you ever need to recall those data files filled with archived emails, just copy them back into the /Documents/Outlook Files/ directory, go into Outlook, and in the same Data Files tab where you created the data files, you can use the Add.. button to browse to that stored archive file and add it back into your Outlook client, where you can browse through all of your old emails again.
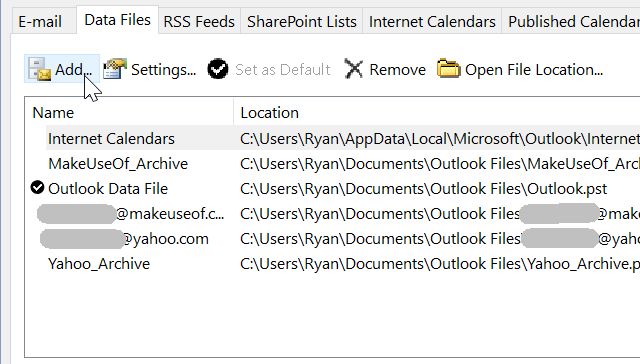
The key here is to get your online accounts under control, and Outlook can help. The first phase is connect your Outlook client to those online accounts. The next phase is to manually copy all of those old emails you’ve been squirreling away into an archive file, and storing that file some place safe.
The last and final phase is to configure AutoArchive in your Outlook client to keep your inbox clean and your client operating well, by automatically archiving those older emails to a different data file. Working off a smaller data file keeps your inbox fast and efficient.
Have you ever used Outlook as your main email client? Now that you know how easily it can help you back up your most important, saved emails, will you consider giving it a go? Share your thoughts with us in the comments section below!




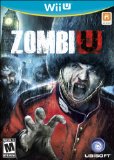 Best Gifts Under $30 for Wii U Gamers
Best Gifts Under $30 for Wii U Gamers Fallout 4: Brotherhood of Steel - Outside the Wire, Liberty Reprimed and Blind Betrayal
Fallout 4: Brotherhood of Steel - Outside the Wire, Liberty Reprimed and Blind Betrayal Sonic Lost World Wiki: Everything you need to know about the game .
Sonic Lost World Wiki: Everything you need to know about the game . Batman Arkham Knight: Batmobile Weapon Upgrades at a glance
Batman Arkham Knight: Batmobile Weapon Upgrades at a glance Uncharted Nathan Drake Collection - How to Get on the U-Boat
Uncharted Nathan Drake Collection - How to Get on the U-Boat