

Here’s the situation: it’s your first time using Ubuntu, you’ve gone through as many newbie Linux tricks as you could find, but you’re still wondering what kind of software is out there for you to install. Maybe you’re even starting to feel a bit overwhelmed.
Don’t worry. Relax. Compared to Windows, Linux is a vast new world full of exciting possibilities — but there’s a lot of familiarity as well. Using free software, you can replicate many of the everyday tasks that you just can’t go without.
So if you’re looking at a fresh installation of Ubuntu and feeling a bit lost, here are the first few applications you should install. These will cover most of your needs, guaranteed.
By default, Ubuntu doesn’t provide a lot of flexibility when it comes to customizing your desktop experience. You can do things like change your wallpaper, use different fonts for your system, and install different window themes, but not much more than that.
If you want nitty-gritty access to some of the more advanced settings hidden beneath the hood of your system, you’ll want to install a tweak tool. The one you choose will depend on your desktop environment.
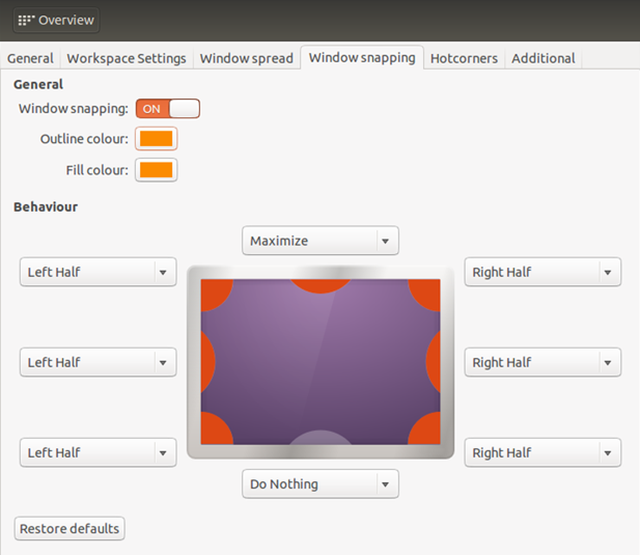
For Unity desktops: You should install Unity Tweak Tool, which is available in the Software Center. This will let you change the behavior of windows and settings beyond what Unity normally allows.
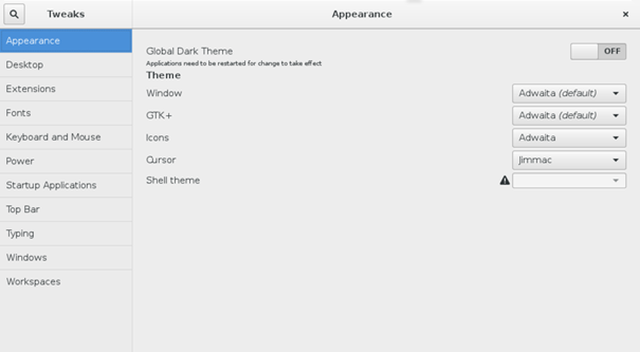
For Gnome desktops: You should install Gnome Tweak Tool, which can also be found in the Software Center. Advanced tweaks include custom keyboard shortcuts, altered window behaviors, and fine-grain theme controls.
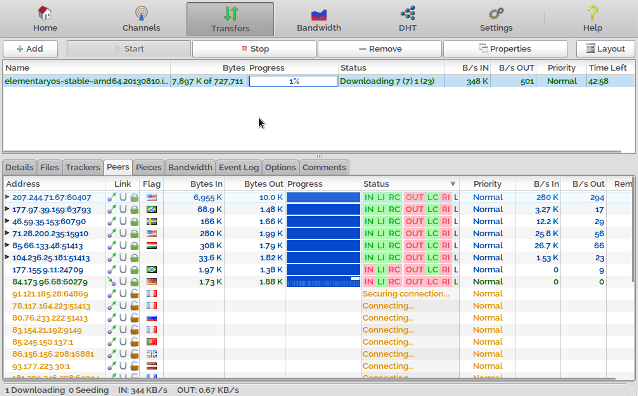
For Compiz desktops: Compiz isn’t a desktop environment per se, but rather a window manager that allows for 3D effects and animations. If you decide to use Compiz for window management, you should install Compiz Config Settings Manager from the Software Center.
Compiz is far more advanced than the other tweak tools above, which means it might be overwhelming at first. Be careful not to change things unless you know what they are, otherwise you may break something.
Except for the tweak tools above, I’m convinced that there’s no tool more important for Ubuntu users than Synaptic Package Manager. Sure, the built-in Ubuntu Software Center is good enough to get the job done, but it has a few quirks and missing features.
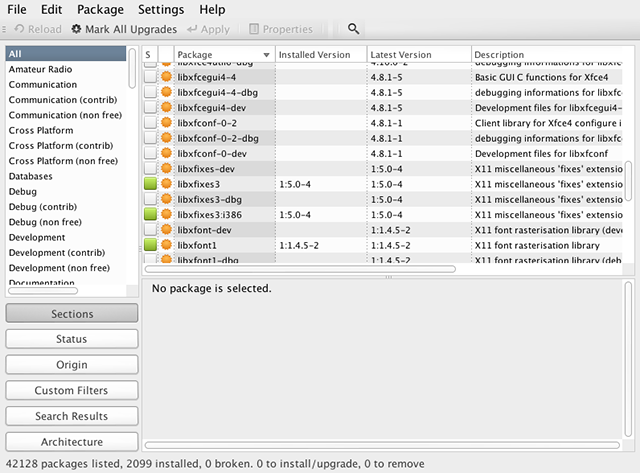
On the other hand, Synaptic is objectively better. For starters, it isn’t as laggy when browsing through packages, and it’s way faster at returning search results. It can repair broken package dependencies, perform smart system upgrades, and has a friendlier interface.
Plus, it has a setting for automatically deleting packages after installation, which helps alleviate unnecessary disk space usage. Ubuntu Software Center doesn’t have this feature.
How to install: Synaptic Package Manager can be found in the Software Center.
I don’t want to get into a war over which browser is best on Linux. Chrome has its strong points, but there are also a lot of reasons to hate Chrome. And if I’m being honest, if I absolutely had a choice, I would break up with Chrome in an instant.
But on Linux, you need to have Chrome installed. Not that you have to use it as your primary browser — Opera is my browser of choice at the moment — but there are things Chrome can do that no other browser can (without a lot of tinkering and tweaking, at least).
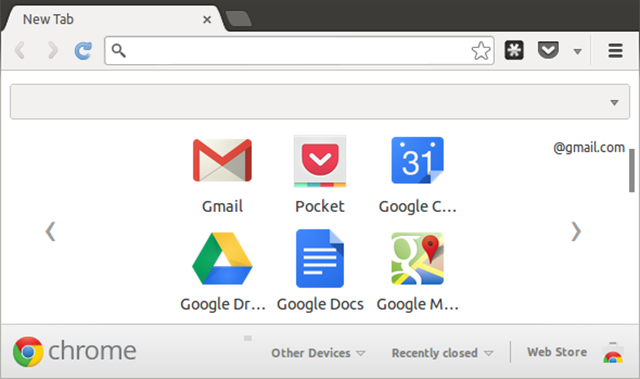
For example, if you want to watch Netflix on Linux, you pretty much have to use Chrome now. There are potential workarounds for other browsers like Firefox and Opera, but they’re a real headache to get working. Up-to-date Flash support is also only available in Chrome.
How to install: Chrome isn’t available in the Software Center, but installation is easy. Just go to the Chrome homepage, click Download, make sure you select the relevant .deb file, and double-click it after it’s downloaded to install. Once installed, it will auto-update when new versions are available.
There are several Linux desktop email clients to choose from, and the best one for you is the one you find most comfortable to use, but Geary gets my vote. It’s clean, fast, easy to use, and aesthetically pleasing.
The basic-but-functional interface makes it a “lowest common denominator” email client. You’ll understand how to use it as soon as you open it. As such, it’s the one I most recommend for Linux newbies and casual users.
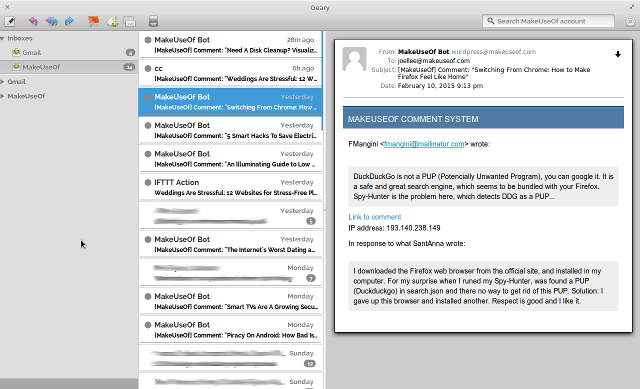
The only downside to Geary is that it lacks a lot of customization options. If you want to change the hotkeys, you can’t. If you want to disable “Mark as Read after X seconds”, you can’t. Little things that are completely subjective but might be frustrating all the same, so I don’t recommend Geary for power users.
How to install: Geary is not available in the Software Center. To install, open the Terminal and type in the following three commands:
sudo add-apt-repository ppa:yorba/ppa
sudo apt-get update
sudo apt-get install geary
Surprisingly enough, there are a lot of great media players on Linux: Bomi, SMPlayer, Miro, and the list goes on. But while it’s nice to have such a wide variety of options, there’s one player that consistently outranks its competition, and that player is VLC.

The biggest selling point of VLC is its commitment to the open source philosophy. Obviously it isn’t the only open source media player out there, but when you also consider just how feature-complete, polished, and downright useful it is, you’ll see that few others can compare.
There are so many hidden VLC features that you probably don’t know about. (Seriously, so many features.) At the very least, you should install it as a backup player because it always works.
How to install: VLC can be found in the Software Center.
Fewer and fewer people are buying music these days. With the prevalence of services like Spotify and YouTube, we’re entering an age where streaming is preferable to ownership — and that’s most true for music. However, for those of us who still have MP3s, a proper music player is crucial.
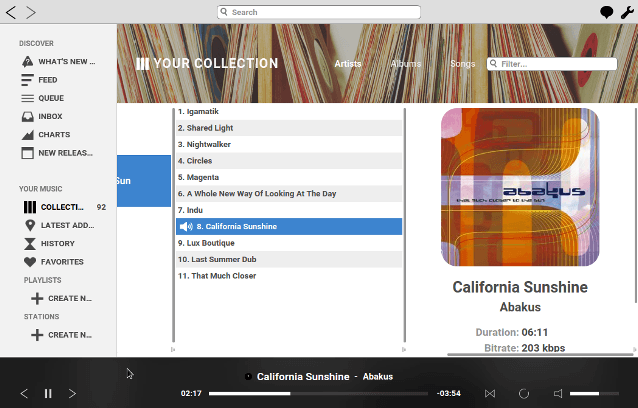
Linux music players aren’t hard to come by, which means picking one is harder than you might think. Having given many of them a try over the years, I’m convinced that Tomahawk is the best. It’s clean, modern, and packed with features.
But the most killer feature comes by way of plugins: the ability to connect to streaming services like Spotify, YouTube, SoundCloud, Deezer, LastFM, and more. Tomahawk makes it so you can manage all of your music — owned or streamed — in one place.
How to install: Tomahawk is not available in the Software Center. To install, open the Terminal and type in the following three commands:
sudo add-apt-repository ppa:tomahawk/ppa
sudo apt-get update
sudo apt-get install tomahawk
Here at MakeUseOf, we don’t condone the pirating of software or media. However, we do recognize that there are legitimate uses for torrenting, and when you find yourself needing to download one of those legal torrents, it’s best if you do so with a proper client.
Fortunately, the selection of modern torrent clients for Linux is wide and ever-improving. You’ve probably heard of Transmission, Deluge, and qBittorrent, but I really want to stress that Tixati is the absolute best client available right now.
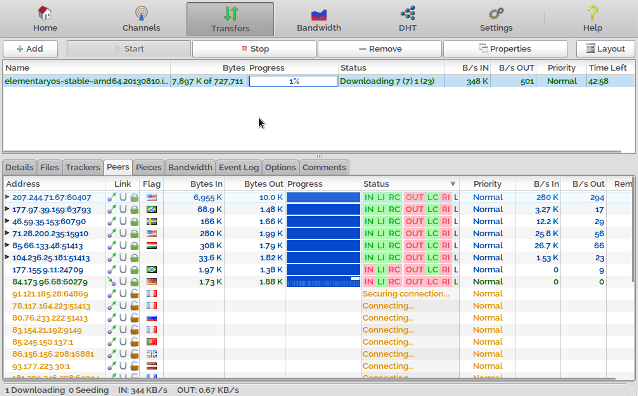
Reasons to prefer Tixati over other torrenting clients include: tiny resource comsumption, fast downloads, simple and straightforward interface, and dozens of features like priorities, bandwidth sizing, and real-time bandwidth graphs. It even has a portable version.
How to install: Tixati isn’t available in the Software Center, but installation is easy. Just go to the Tixati homepage, click Download, navigate to the Linux section, and make sure you select the relevant .deb file. Double-click the downloaded file to install.
One of the worst Linux myths is that only programmers should care about Linux. This myth does a disservice to the operating system because there’s a lot to like about Linux even if you’ve never seen or written a line of code in your life.
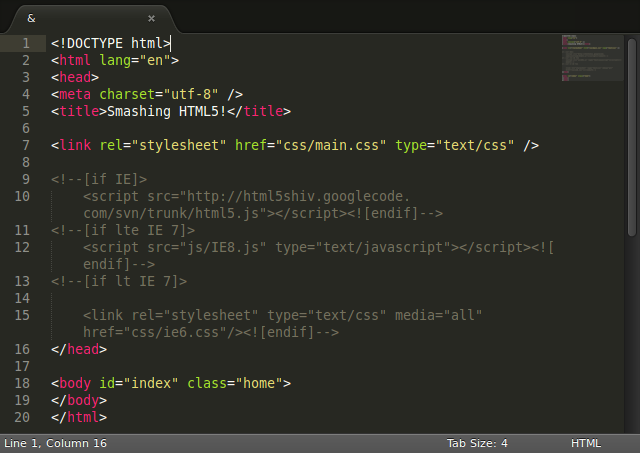
That being said, it’s undeniable that Linux is great for programmers, and if you’re going to be doing any kind of programming or scripting at all, then you should really consider installing Sublime Text. It’s the best text editor out there and almost as good as an IDE.
How to install: Sublime Text is not available in the Software Center. To install, open the Terminal and type in the following three commands:
sudo add-apt-repository ppa:webupd8team/sublime-text-3
sudo apt-get update
sudo apt-get install sublime-text-installer
A lot of programs have tried to replicate the power and flexibility of Photoshop, and while a lot of these programs can pass as viable alternatives to Photoshop on Linux, they all fall short in one way or another. The closest thing you’ll find is GIMP.
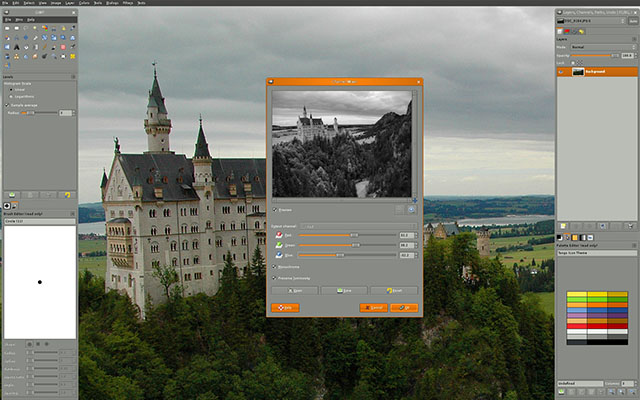
But here’s the thing: GIMP may not be at the same level as Photoshop, it can still do a lot of the same things. If GIMP is missing a feature you need, you might even be able to extend its functionality with plugins. And best of all, GIMP is 100% free. Would you rather pay a subscription for Adobe Creative Cloud? Likely not.
If you think GIMP is overkill or too hard to learn, don’t worry. Just check out these websites with GIMP tutorials and these video tutorials for GIMP beginners to get started. It’s easier than you think.
How to install: GIMP can be found in the Software Center.
Of the cloud storage services available today, Dropbox is the easiest to set up on Linux. If you’ve never used Dropbox before, then you really should — it’s excellent for backing up files, not to mention the creative uses for Dropbox that you haven’t considered.
Dropbox integrates well into Linux, and once it’s set up, you never have to fiddle with it again if you don’t want to. Everything just works, and that kind of comfort is great for Linux newbies.
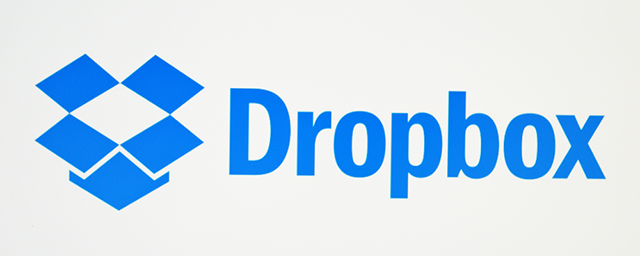
If you’re going to use Dropbox, take advantage of these ways to unlock more space as well as these time-saving Dropbox shortcuts. If security bothers you, take these steps towards safer cloud storage and avoid these bad security habits. Then you’ll have nothing to worry about.
How to install: Dropbox is available in the Software Center, but I’ve run into installation issues before, so I recommend going to the Dropbox download page instead and grabbing the .deb file relevant to your system. Double-click it to install once downloaded.
Linux is becoming a serious platform for gaming. It hasn’t gotten there yet, but it’s well on its way, and there’s a lot of evidence to show that Linux may catch up to Windows in just a few more years. One of the biggest milestones? The release of Steam for Linux.
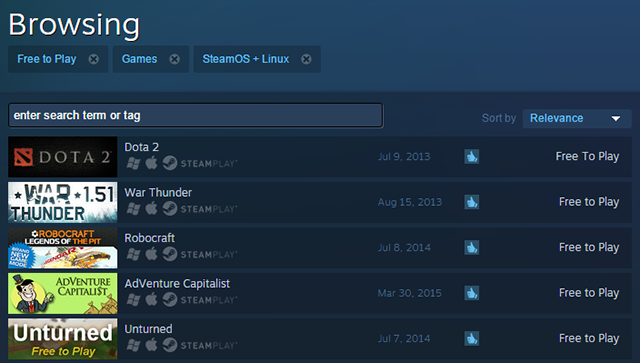
Steam is one of the best ways to download games on Linux. The library of games is expansive, the community is massive, and the games themselves are pretty darn good. Not all of the games on Steam can be played just yet, but the number that can be played is growing day by day, and Steam itself is always improving too.
For now, you’ll have to deal with the fact that many games — such as these free MMORPGs that are native to Linux — will have to be played outside of Steam.
How to install: Steam can be found in the Software Center. However, you may run into problems after installation, in which case you should consult this troubleshooting page.
I know we’ve only just touched the surface of what’s available on Linux, but if I had to pick 11 absolute essentials, these would be my pick. Linux newbies should instantly feel more comfortable with these apps installed on their systems.
Now it’s your turn. If you could only live with 11 applications on your system, which would they be? Share them with us in the comments below!
Image Credit: Dropbox by tanuha2001 via Shutterstock


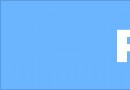

 Game Pricing is Broken
Game Pricing is Broken Goldeneye 007: Reloaded Walkthrough
Goldeneye 007: Reloaded Walkthrough MGS V: Metal Gear Online Cheat and Tips For Beginners
MGS V: Metal Gear Online Cheat and Tips For Beginners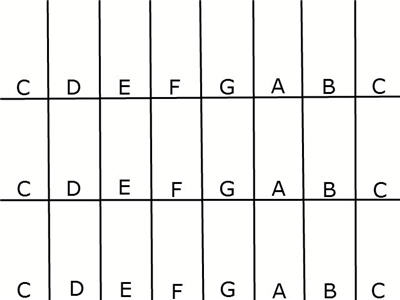 Change your Nintendo DSi into an Instrument
Change your Nintendo DSi into an Instrument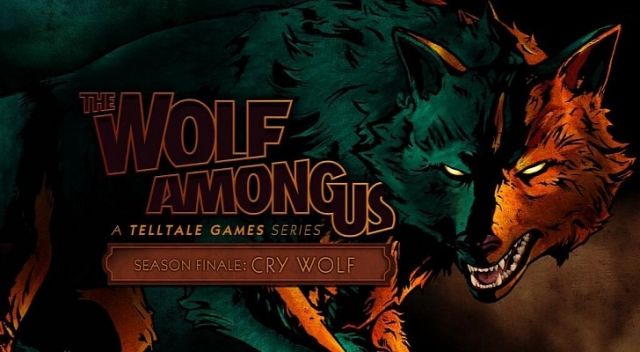 The Wolf Among Us Episode 5: Cry Wolf Trophies, Achievements guide
The Wolf Among Us Episode 5: Cry Wolf Trophies, Achievements guide