

You’ve heard us say it again and again over the years: make backups of your data! As someone who uses electronic data devices — whether those devices are laptops, smartphones, or even cameras — it’s your responsibility to keep your data safe.
But I get it. Backing up data sounds like an advanced, overwhelming task. Maybe you don’t know the first thing about backing up data, and if that’s the case, then the fault is ours, not yours. The truth is, it’s not as complicated as it sounds!
Here’s everything you need to know, starting from ground zero. In this article, we assume you know absolutely nothing and it’s our goal to answer all of those questions you’ve always had, but have been too afraid to ask.
In the simplest of terms, a data backup is nothing more than a copy of said data. Take any file on your system, select it, press Ctrl+C to copy it, and then press Ctrl+V to paste it, which creates an exact duplicate of that file. For all intents and purposes, you’ve just made a backup of that file.
Backups are important because there are unpredictable scenarios that might cause files to become inaccessible. I don’t mean that files randomly get corrupted for no reason, but there are things beyond your control that may happen without your knowledge.

For example, suppose you contract a virus that destroys your hard drive or holds your files hostage for money. Whether that malware came from a malicious website or an infected USB drive, it doesn’t matter: your files are now gone for good. Wouldn’t it be great if you had a copy of those files elsewhere?
Here’s a more mundane, practical example: you’re working on a term paper, PhD dissertation, or epic fiction novel. One day, you hit the wrong key and everything gets deleted. (It happens more often than you think!) A simple backup could be the difference between months of lost work or a quick shrug of the shoulders.
But most importantly, a true backup is more than just moving files onto another storage medium — like an external drive — and hoping it endures time. You have to make multiple copies in multiple places. After all, if all of your backups are on an external drive and the drive itself dies, all of your backups die with it.
The general rule of thumb is that you should back up any file that you couldn’t stand to lose. Term papers and books-in-progress are obvious choices, but other commonly backed-up files include music, movies, photos, legal documents, personal notes, configuration files, and more.
Some people want to back up everything, and there’s nothing wrong with that, but there are some things to keep in mind before going overboard with your backups.
First, backups require storage space. This isn’t a big deal for small files like Word and PDF documents or configuration settings. However, if you want to back up music and video collections that are dozens or hundreds of gigabytes large, then you’re really limited in where those backups can be stored.

Second, backups take time to create. Again, this isn’t a big deal for smaller files, but copying a 100 GB collection of video games can take a really long time, depending on the speed of your transfer connection. Restoring those backups will also take a long time.
Third, some files may be illegal to back up. In some jurisdictions, it’s illegal to make copies of CDs and DVDs even for backup purposes. Similarly, digital media files that are protected by Digital Rights Management require workarounds in order to back them up.
But even though breaking DRM is possible, we recommend DRM-free media whenever possible instead, such as buying DRM-free video games.
Fourth, make sure you back up the less obvious stuff. Settings are just as important as files, and in some cases more important. For example, System Restore is like a system backup that you can use to recover Windows if it ever starts acting strangely. Windows Registry backups are also important in case of unfixable registry errors.
This is one of the commonly asked questions from people who are just starting to make backups — but while the question is a good one, it’s tough to give a good answer. The truth is, the answer is different for everybody.
But as a general rule of thumb: the more often your files change, the more often you should back them up. And if you can predict a big change, then you should always make a backup right before the big change happens.

For example, my financial statements never change and I already have backups for them, so there’s no reason to keep making new backups. However, when I get new financial statements, I immediately make backups as I receive them.
On the other hand, if I were working on a novel, then I’d probably make weekly backups — and I’d keep each backup dated separately in case I need to revert to a specific backup.
But here’s the most important thing: too many backups and too few backups are both better than no backups at all. So pick a backup frequency and just go with it. You can always increase or decrease in the future! As long as you’re making some backups at all, that’s what really matters.
Generally speaking, there are two types of storage for data backups: local backups and online backups. Each has its own pros and cons, which means they’re both important in different ways. Ideally, you’ll use both methods.
Local backups are stored in a place where you have physical access. Examples include your main computer, a second laptop, an external hard drive, or even a USB flash drive. Local backups are great because you have full access to them at all times and you’re in complete control over them.
Plus, local storage methods often have far larger capacities than online storage methods. The downside is that if you want more space, you’ll need to invest in new storage drives and that could cost you a pretty penny.

Online backups are stored somewhere on the Internet, usually in a datacenter that you’ll never physically visit. For regular users like you and me, online backups are most often kept in cloud storage accounts like Dropbox or Google Drive, which is great because you can access them from anywhere.
But there are two downsides. One, uploading files to the Internet is much slower than transferring directly into a physical drive, which is a big nuisance for really large backups. Two, your data is at the mercy of the online storage service. If there’s a breach, your data could be stolen and you couldn’t do anything about it.
My own recommendation is to use local storage for sensitive data and big collections of media. For everything else, I think cloud storage is just fine.
Before we close, here are a few tips and pointers that may make your life easier. We know that backups can be a pain to manage, so we want to make it as convenient for you as possible.
You can back up an entire hard drive. System Restore is good, if all you want to do is back up critical system files, but there’s also the option of backing up your entire Windows system. You can do this by making an image of your hard drive and saving it as an .ISO file. Later, you can use that same .ISO file to reset your hard drive to the exact state in which it was when the image was made.
Automatic backups are a godsend. When you use cloud storage like Dropbox or Google Drive, you can set it so that your files are automatically synchronized between your computer and the service. This is effectively a method for making automatic backups — your computer’s files are periodically copied to the Internet.
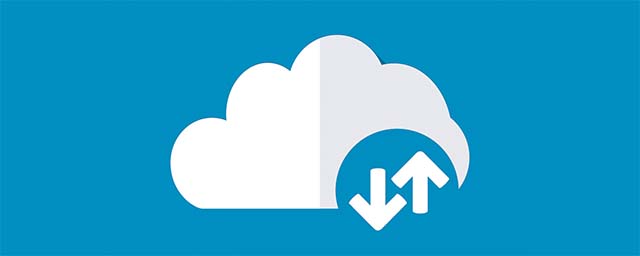
But if you’re on Windows 8.1 or Windows 10, there’s a built-in system feature called File History that you should really consider using. File History automatically takes snapshots of files and saves them to an external drive or network drive, allowing you to revert to any previously saved snapshot.
And if you really want to get serious, you could look to third-party automatic backup solutions, though we don’t really recommend those for casual computer users.
Encrypted backups are always safer. There are many reasons to start encrypting your files, but most people use encryption so that files can’t be opened, even if they’re stolen. Think of encryption as putting your files inside of a lockbox that can only be opened with a secure key. For sensitive data, encryption is crucial.

But how do you encrypt files? For local backups, the easiest way is to use a third-party encryption tool, many of which are straightforward enough for anyone to use. For online backups, you can either encrypt files before uploading to the cloud or you can just switch to an encrypted cloud storage service.
Lastly, test your backups! There are few things worse than having months worth of backups only to find that there was a problem in the backing up process — and none of those backups can actually be restored. A broken backup is just as bad as having no backups at all.
At the very least, when you make a new backup, you should test it to see if it can be restored. You don’t have to do it for every backup you make (which would be a colossal waste of time), but you should check them as often as you feel comfortable doing.
If you got this far, we hope two things have happened: 1) you now feel comfortable enough to say that you understand data backups, and 2) you’re convinced that you need to start keeping your own data backups. Indeed, backups are for everybody!
If you want to learn more than what was covered in this article, check out our full guide to backing up and restoring your PC. It breaks all of these concepts down into individual steps and explores some of the more nitty-gritty details.
What do you keep backups of? How often do you make new backups? Where do you store them? Tell us about your backup habits in the comments below!
Image Credits: Blue Screen by stefanphotozemun via Shutterstock, Hard Drives by zentilia via Shutterstock, Files & Folders by kasezo via Shutterstock, USB Drive by BlueSkyImage via Shutterstock, Cloud Storage by Nobelus via Shutterstock, Locked Keyboard by Gajus via Shutterstock




 GTA V: Here's How You Can Try Out Customized Lowriders In Creator Mode Without Paying For It
GTA V: Here's How You Can Try Out Customized Lowriders In Creator Mode Without Paying For It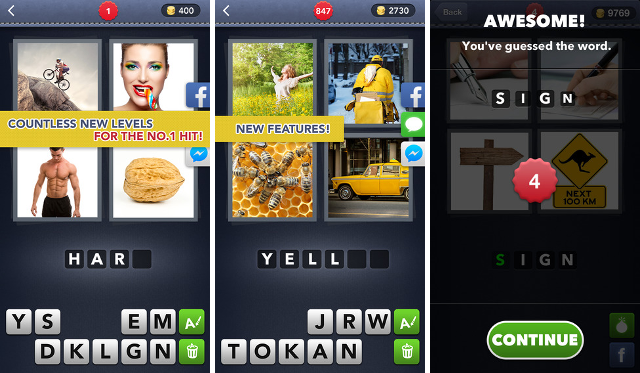 13 Fun Mobile Games When You Have NO Data or Wi-Fi
13 Fun Mobile Games When You Have NO Data or Wi-Fi Bulletstorm Demo Walkthrough
Bulletstorm Demo Walkthrough Everything we know about Ancestors The Humankind Odyssey
Everything we know about Ancestors The Humankind Odyssey Cultural Implications: The Defense of Jodie Holmes
Cultural Implications: The Defense of Jodie Holmes