

Using an extra monitor for work can be an amazing productivity boost. No more split-screen action between Microsoft Word and Chrome, and no more having to prioritize which panel should be on top. Multi-monitor setups also look cool and can be used as a media screen when not in use or when you’re gaming, but definitely not when you’re meant to be working.
If you don’t have another monitor, but do have a separate laptop, you’re in good hands. It is extremely easy to create your own multi-monitor setup without cables, using your home network, with a host of tools to help you get the job done. Let’s take a look!
Multi-monitor hook-ups are not uncommon. You’ll see them everywhere; your Doctor may be using one monitor for notes, and another for diagnoses. Even using a single extra monitor can boost your productivity, provided you keep using it for productive activities! If you’re used to clicking through multiple windows, or hitting Alt + Tab like there is no tomorrow, consider the massive amount of extra working space you could be utilizing.

Key to the productivity of a multi-monitor setup, as alluded to above, is remaining on task. There is an ease to switching on a film when the second monitor is in use, or using it to display pictures, or other distracting media. Don’t do this!
Creating a multi-monitor setup with a laptop usually works one-way: using your local network. Most laptops only feature VGA, DVI, or HDMI outputs, meaning the connection will only work in one direction. If you’re happy to use your laptop as the primary system, by all means, proceed.
Otherwise, read on.
Two of the biggest reasons for using more than one monitor are Working Space, followed closely by its accomplice, Frustration with the Split-Screen. Several applications let you easily share your mouse and keyboard between laptop and desktop.
N.B: I’ve tested all of these connections using a Windows 7 Ultimate desktop connecting to a laptop running Windows 10 Pro Insider Preview.
I’ve long used Synergy for exactly this scenario, and it continues to be one of the most popular device cohesion applications. Synergy comes with an auto-configuration tool, a network wizard, and an option for SSL Encryption enabled network connections.

However, Synergy isn’t free. It comes in two flavors; a basic version for $10, and a pro-version for $29. Both are lifetime licenses, though only Pro-users have access to SSL Encryption.
Synergy kindly provided us with 15 free codes, which we will be giving away to our readers. You can get one on our Facebook Page.
InputDirector offers almost exactly the same functionality as Synergy, but without the frills of a nicely designed UI. However, it shouldn’t put you off, and it only takes a moment to configure your Master/Slave settings to get up and running. If you do have troubles, there is an extensive User Guide available online.

A free version is available for Personal Non-Commercial Use, and we are advised to contact the author for license pricing information.
ShareMouse is one of the simplest of all to set up, working straight out of the box for me. ShareMouse is full featured, coming with a Clipboard, drag-and-drop file sharing, and an interactive monitor manager. I also like the slight screen-fade on your unused screen, so you know exactly which monitor you’re using.
ShareMouse is free for Personal Non-Commercial Use, but you are limited to a maximum of two monitors. Or, you can register for professional use, granting you up-to 19 networked monitors/systems, encryption, and a handful of other tools for $49.95.
Mouse without Borders is a workspace unification application developed by The Garage, an internal development “team” used by Microsoft employees. Any employee can approach The Garage with an idea, and they’ll have the power of over 2,300 eager Microsoft minds behind it.

Mouse without Borders “makes you the captain of your computer fleet,” so long as your fleet doesn’t comprise more than four systems. In typical Microsoft fashion, Mouse without Borders uses a system of codes to connect your systems, also displaying the network adapter you’re connecting through. It also comes complete with drag-and-drop file sharing, and a useful Clipboard feature.
I gave the free Multiplicity trial a look over, and it is a delightful application offering the full-spectrum of keyboard and mouse sharing tools. However, once the free trial runs out you’ll be asked to upgrade to a basic license which only offers you control of 2 PCs for a one-off $19.99, or if you require more, licenses scale up to 50 PCs for $329.99.
If you do need professional support for your multi-PC network, the latter seems to be reasonable value for a professional application (though I haven’t scoured the market for other deals, so don’t take that as gospel, please). If you’re just linking your laptop and desktop, I would advise one of our other options.
I’m a big Synergy fan, but you will not be disappointed with any of the other applications on this list. Each of the keyboard and mouse sharing applications come with their own strengths and weaknesses, and each of them complete their main task to a high standard. With that in mind, I will leave the final decision to you, dear reader.
What is your multi-monitor application of choice? Have we missed your favorite from the list? Let us know what you think below!
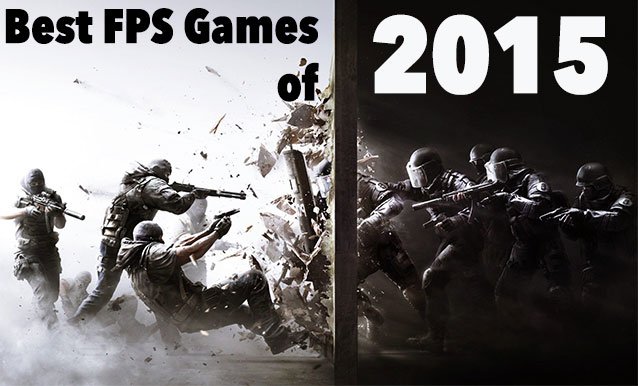



 Resident Evil: Revelations 2 Wiki – Everything you need to know about the game .
Resident Evil: Revelations 2 Wiki – Everything you need to know about the game .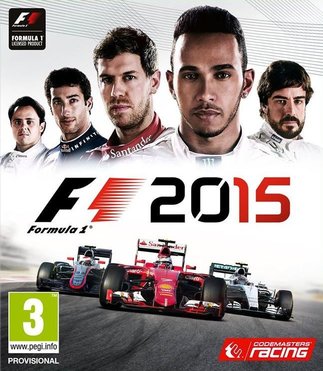 F1 2015 PC Error Guide: Fix Low FPS, Error 41 Startup Crash, DLL Error, Force Feedback, Controllers Not Working
F1 2015 PC Error Guide: Fix Low FPS, Error 41 Startup Crash, DLL Error, Force Feedback, Controllers Not Working Halo Reach Walkthrough Video Guide in HD (Xbox 360)
Halo Reach Walkthrough Video Guide in HD (Xbox 360) Witcher 3: Hearts of Stone - How to Get the Runewright
Witcher 3: Hearts of Stone - How to Get the Runewright Stocking Stuffers For Xbox One And PS4 Owners
Stocking Stuffers For Xbox One And PS4 Owners