

There’s no such thing as too many Gmail tips, is there?
Gmail has an appealing interface and several useful features that give it an edge over other webmail services as well as desktop email clients. Its popularity has developers scrambling to build extensions and plugins for it all the time.
If you are a Gmail user, you have an endless stream of tricks and extensions to make the best of it. We’ll explore some of them in this article, then point you in the direction of 20 more Gmail extensions!
Let’s begin with three popular extensions that we know you’ll fall in love with:

With those favorites out of the way, let’s move on to ten Gmail tips that will promote you to the category of Gmail power user. We’ll be using Gmail settings often, so you should know where to find them: click on the gear icon below your profile image (top right) in Gmail and then click on Settings in the dropdown that pops up.
As far as possible, you don’t want to be shuttling between multiple email accounts on a daily basis. Set up your main Gmail account to do the heavy lifting — sending, receiving, and sorting emails. You can do this from Settings > Accounts.
Look for the Send mail as and Check mail from other accounts options and follow the guided setup process to allow your primary email to send and receive (via POP3) messages on behalf of another account you own. You’ll have to repeat this process for every account that you want to add, and that’s where these mail server settings will come in handy.

If you’d like to delegate the task of processing email to someone you trust, you can also grant access to your account from this (Accounts) section.
1. If you want to receive emails via IMAP instead of POP, you can set up forwarding from each of your accounts to your primary Gmail account. 2. While adding an email address to “send mail as”, you’ll need to decide whether you want Gmail to treat the email as an alias. Unsure what that is? Our guide to Gmail aliases is here to help. As a power user, you’ll want to get rid of everything that clutters or slows down Gmail. You’ll also want to add a few fixes to speed things up. This is where you can begin: If you want to micromanage the Gmail interface and workflow, the Gmelius extension for Chrome, Firefox, Opera, and Safari is the perfect way to go about it. It allows you to transform the look of your inbox, convert emails into Google Calendar events, block email tracking attempts, and do much more. Gmvault is a free and open-source desktop program that makes Gmail backups painless. Install it on your Windows, Linux, or Mac computer and run the full sync mode to back up your entire Gmail account. Then use the quick sync option to keep the backed-up repository up-to-date on a regular basis. You can use Gmvault to back up multiple Gmail accounts and even encrypt saved emails. Amazed at the awesomeness of Gmvault (https://t.co/7rtF6DGoab)
Backup and restore of over 4000 emails. Lines of code required: 2. :) — Sankalp (@sankalped) November 2, 2015 Another reliable way to back up emails is by installing a desktop email client and adding your Gmail account in it to save your emails to the local machine. To ensure that a copy of your emails stays on the server, you’ll need to do this using IMAP. You can also download a copy of your Gmail data with Google’s own Takeout feature and import that data into your email client.
Did you know that the dots in your Gmail username don’t matter? The cool thing is that you can use this to your advantage. Let’s see how: Suppose your Gmail id is [email protected]. This is the same as [email protected], which is the same as [email protected], which is the same as [email protected]. Seriously, the dots don’t matter. Also, if you append any random text beginning with the ‘+’ sign after your username, that text doesn’t count either, so muo.reader+longtime@gmail.com would be the same as [email protected]. The number of people who don’t understand how dots work in gmail addresses is too damn high! — Karl (@fcrwx) August 16, 2015 Emails sent to any of the above addresses end up in your inbox associated with the original id: [email protected], but you can use these username variations to direct specific emails to specific folders using filters. For example, you can share the id [email protected] with your colleagues and direct emails received at that address to a folder named Work. Similarly, you can share [email protected] with your friends and direct emails received at that address to another folder, say, Personal. You can even use this trick to track/block spammers, but you should know that it doesn’t work with Google Apps accounts. This is not the only way you can use Gmail filters to organize your inbox. Head to Settings > Filters and Blocked Addresses to set up filters for catching Google Calendar event notifications, newsletters, task reminders, etc. in appropriate, easy-to-find folders. And don’t forget what Gmail labels can do for your inbox (and your sanity). Make use of them! Gmail’s Labs section in Settings has an array of awesome features that you should use but probably don’t. Here are some of them that we recommend enabling right away: If you use Google Drive, the cap of 25MB on the file size of Gmail attachments is a barrier that’s as good as non-existent. That’s because you can send huge files as attachments by linking them directly to your email from Google Drive. This process also works in reverse, i.e. you can save Gmail attachments directly to Google Drive. Want to use Dropbox for saving and uploading attachments? Dropbox for Gmail is what you need, but it works on Chrome only. That’s why you might also want to check out Kloudless, which works on Chrome and Firefox and supports Dropbox, Box, and Google Drive. Now let’s see where you’ll find the option to: If you’re using Dropbox or Google Drive, look for the icon corresponding to that service in similar locations as above. Even if you can’t put off email every morning, it’s smart to have an email ritual that works for you, preferably one that involves dealing with email in batches at fixed times. Batched Inbox is great for that and works across all major browsers. Just installed @BatchedInbox because email pic.twitter.com/3KuMElP5rC — Brenna L (@brennakL) October 22, 2015 The service directs incoming email to a special folder with the label BatchedInbox and then at specific intervals (chosen by you!), it moves those emails to your inbox. What if you want certain emails or messages from certain contacts to skip the BatchedInbox label? That’s not a problem. You can configure such emails to go the inbox directly as and when they arrive. You can even batch updates from social media sites like Twitter and Facebook. If you want to learn more about Batched Inbox before linking it to your Gmail, this FAQ page tells you all you need to know about it. You know power users don’t fool around with mouse pointing and clicking, don’t you? They head straight for the keyboard shortcuts everywhere possible. Some users even customize the shortcuts to remember them better, and you can do the same. But first you’ll need to enable the Custom Shortcut feature via Settings > Labs. Once you do that (and save changes), you’ll see a new tab called Keyboard Shortcuts in Settings. Switch to it to remap Gmail shortcuts for various actions. While you’re adding custom shortcuts, you might also want to add handwriting input support to Gmail. This allows you to customize the language and keyboard layout for typing emails. You can enable input tools under Settings > General > Language. If the Enable input tools checkbox doesn’t show up, click on the Show all language options link in the Language section to reveal it. Like any other digital entity, your Gmail account is not immune to hackers and scammers of various stripes. The best you can do to protect it is to keep a close eye on your Gmail account for anomalies and beef up Gmail security with tools like email encryption and two-factor authentication. As if hackers don’t give you enough to worry about, Google insists on prying into your digital affairs. The only consolation is that Google now gives you a roundup of the data it has on you and the option to clear that data. You’ll find both of these in the My Account section. To access it, first click on your profile picture at the top right in your Gmail inbox and then click on My Account from the dropdown that follows. With all the apps that request my gmail to login, google probably knows more about me than I do. — Smol wuff (@Asuriurn) September 26, 2015 In the My Account section, you’ll find three sub-sections: Sign-in & security, Personal info & privacy, and Account preferences. Go through each of these sections and check every last setting. You’ll be able to see which third-party apps have access to your Gmail, whether you’re seeings ads tailored for you, whether Google is recording your web search queries, etc. Tweak all these settings to your liking and to ensure maximum privacy for your Google account. While you’re doing a thorough check your account, take the time to note down the following details when you come across them, and store them in a safe place: If you ever happen to lose access to your Gmail, these details can help you regain access to it by establishing your identity as the true owner of the account. You’ll thank us for this reminder if you’re ever faced with Google’s taxing account recovery process. Wow, gmail recovery is a nightmare. Requires the EXACT DATE you signed up for mail, or create a new account. So much no. — Jacqui Kramer (@GrrlGotGame) December 30, 2015 Gmail has its critics, largely due to its intrusive approach to email. But its high degree of convenience seems to trump all its negatives, if Gmail’s huge user base is anything to go by. In any case, if you use Gmail, you might as well make the best of it. We’ll leave you with some nice Gmail extension roundups for three popular browsers, giving you another 20 unique extensions to choose from: If you had to choose one Gmail feature or extension as your just-can’t-do-without -it favorite, which would it be? Share your choice with us in the comments! Image Credits:Mysterious power by Mopic via Shutterstock2. Clean Up, Speed Up Gmail

3. Back Up Gmail Messages Offline with Gmvault
4. Get Smart with Email Organization

5. Enable the Best Gmail Labs Features


6. Move Attachments Smoothly Between Gmail and Cloud Storage


7. Process Emails in Batches with Batched Inbox
8. Use Custom Keyboard Shortcuts and Input Tools


9. Manage Your Account

10. Back Up Your Account Information
Are You Ready to Become a Gmail Power User?




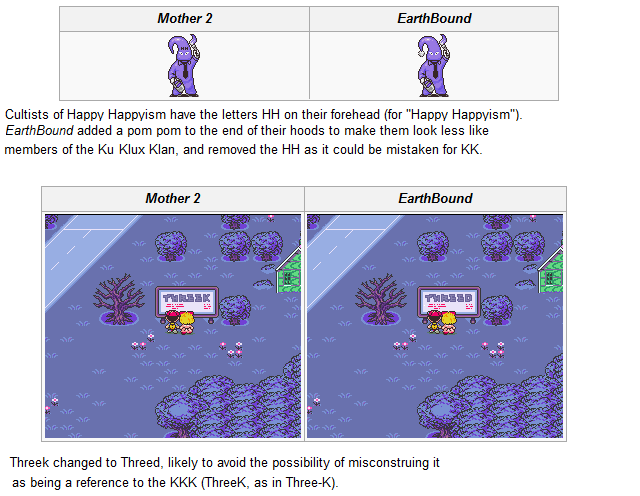 4 Useful and Interesting Video Game Websites You've Never Heard Of
4 Useful and Interesting Video Game Websites You've Never Heard Of The Witcher 3: Wild Hunt Beginner Tips and Cheat On Combat and Loot
The Witcher 3: Wild Hunt Beginner Tips and Cheat On Combat and Loot Transformers: Rise of the Dark Spark Trophies and Achievements guide
Transformers: Rise of the Dark Spark Trophies and Achievements guide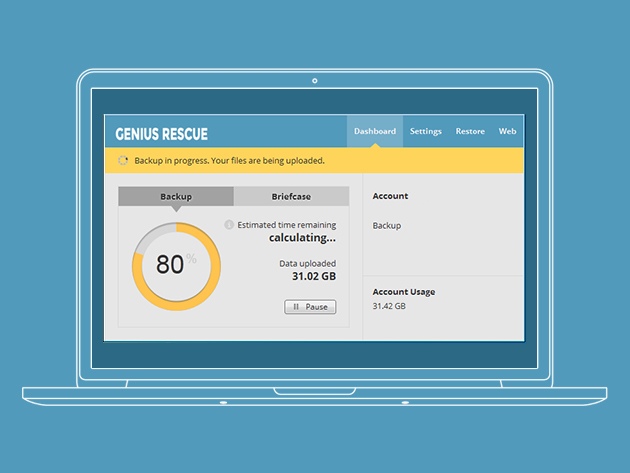 Get Lifetime 2TB Cloud Backup Genius Rescue for $49
Get Lifetime 2TB Cloud Backup Genius Rescue for $49 Tomb Raider Upgrades Guide
Tomb Raider Upgrades Guide