

Do you have an awesome memory?
Or just use paper?
Then, you don’t need Google Keep or any other from the massive galaxy of digital note-taking apps.
This is also not another of those articles where I go to town praising one app over the other. Note-taking tools are as much about our individual needs as they are about the habits we form with each of them. Google Keep may be Google’s answer to Evernote… but it is no Evernote or Microsoft OneNote. Google Keep is better for temporary notes, while Evernote is exceptional for keeping things long-term.
My own workflow includes both Evernote and Google Keep. The former does the heavy-lifting and storage. The latter is for jotting down quick notes. These quick notes don’t need the bloat of features and that’s where Google Keep fits in nicely. Plus, Google Keep is a part of the Google ecosystem and syncs across all the digital devices you can think of – including the Apple Watch. It works offline too.
Even as it follows the golden K.I.S.S (Keep It Simple Stupid) rule, Google Keep has a few tricks and tips up its menu. Here’s ten creative uses of Google Keep.
You can use dedicated flashcard software like Anki or SuperMemo. You can also repurpose Google Docs as a flashcard tool. And then, you can tap into Google Keep’s Reminder feature to set up periodic hints. The reminder options are customizable – you can pick any date and time for spaced repetitions. Set them up to repeat periodically or stop after a specific number of occurrences.
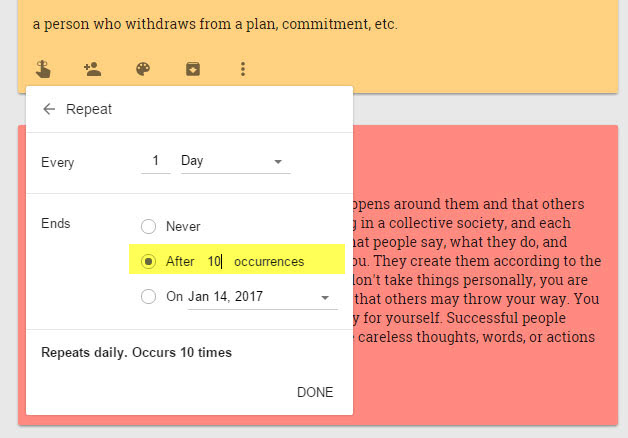
While this system lacks the sophisticated spaced repetition – i.e. increasing the review interval whenever a card is recalled correctly – it is effective as a makeshift prompt for active recall.
Remember: You can go into Google Keep’s Settings and change the reminder defaults for Morning, Afternoon, and Evening.
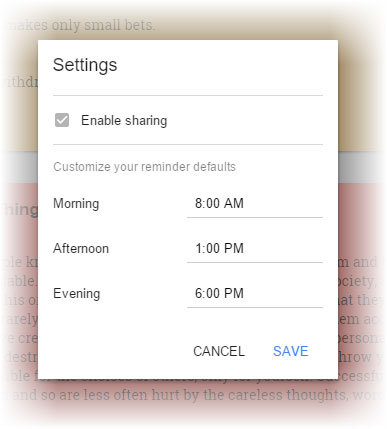
I am a big fan of Trello as a vision board. Google Keep’s grid view is powerful enough to also act like a collage board of your goals. It could be a bucket list for life, or a visual New Year resolutions board. It goes without saying that you should spend some time thinking about what your dreams are and what you want to achieve for the year and for the years beyond — and Google Keep can help.
Drag and drop visually motivating images into the notes or use the camera icon to snap photos with your smartphone. With thoughtful labelling, turn Google Keep into your vision board, brain dump, and to-do list manager.
You can use color codes to show progress or indicate a time frame for the goals. Use checkboxes to break down the goals into as many mini-steps as possible. Here’s a snapshot of my vision board:
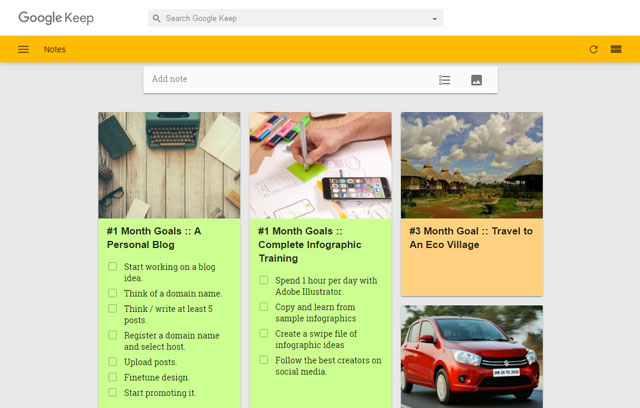
We live in the age of productivity. We are also living in an age of endless distractions. An oft-quoted study on the cost of interrupted work (PDF) suggests that we need an average of 25 minutes to return to any task after a distraction. While there are many strategies to deal with workplace interruptions, Google Keep can be a simple device to handle the small stuff that calls for our partial attention.
For instance, establish a rule to offload any random thought or question to Google Keep that attacks your mind while working. Form a “Fire-Forget-Delete” mini-habit to shoot off your random musings.
“When is the TV show tomorrow?”
“How much should I budget for the trip?”
“What was the name of the manager in XYZ Inc.?”
Instead of searching for the answers right away, you can come back to them when you take a break. Try the always-in-top Panel View for Keep Chrome extension to send off these quick notes.
I have found the Voice Notes feature on Google Keep to be particularly effective for catching these offhand musings. It also automatically transcribes the audio to text.
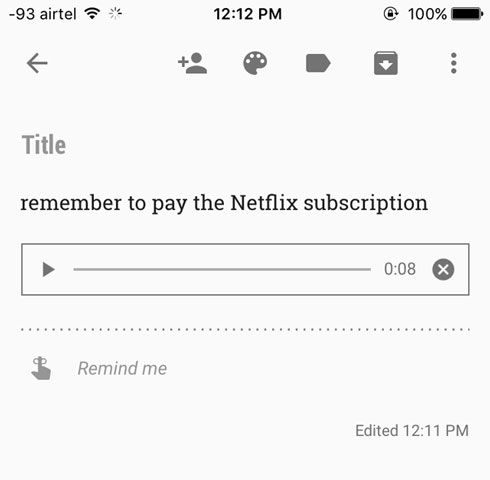
Add drawings to your Keep notes. This only works on Android, but it’s useful if you want to just doodle away, draw directions for someone, share a photo, or annotate on top of an image. Alternatively, go ahead and play a game of Pictionary with your friends.
See how artist and illustrator Josh Pomeroy uses Google Keep in his workflow:
The drawing feature gives you three pen styles (pen, marker, and highlighter) and 28 different colors to choose from. You can also add drawings to existing notes.
This is arguably one of the most potent use of Google Keep. Families can use shared Keep notes for running grocery shopping.
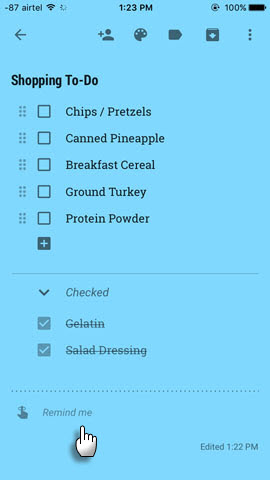
Here are three ideas:
You can also set a location reminder for a place and it will automatically pop the list up as a notification as you walk into the store. Of course, this might not work at every place in the world and location reminders can be a serious battery drain!
Collaborative Google Keep notes can be followed up with shared meal plans. Google still hasn’t found a way to integrate Google Keep with Google Calendar for meal planning. That would be awesome – but the second workaround is to plan a week’s meals in advance with location reminders in place to notify you about any necessary grocery shopping you might have to do. Shared notes also help make meal planning decisions seamless.
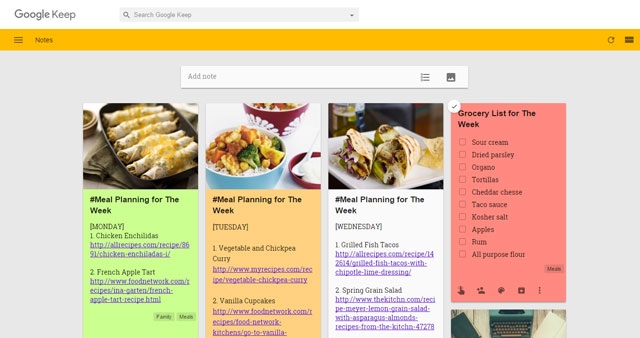
Tell us about your meal planning ideas with Google Keep in the comments. Would you prefer a single note for the week’s plan or a set of individual notes that you can rotate through the month? Here’s what my meal plan looks like for a day.
If you want to get serious about your diet, combine the IIFYM Calculator with Excel.
I really took to Robyn Scott’s post on Medium about the 30-second note and its perspective altering benefits.
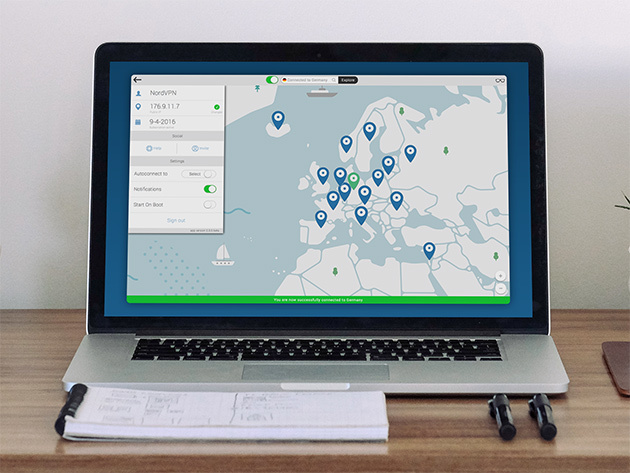
It’s a habit I am trying to form with the simplicity of Google Keep. I attach a #30-second label to each note. I must say that when I revisit the notes later, it not only gives me a new angle to think about but also help to change my biases.
For those on devices running Android 4.2+, add thoughts quickly without unlocking your device with the lock screen widget. Those on iOS, can add Google Keep to the Today view of the notification center for quick access. Try a 30-second note and tell us in the comments if it helps you make new observations in any way.
Amazon Kindle has its book highlights. You can easily export them to any digital notebook. But what about the physical books you read? Use Google Keep and its powerful Transcribe feature.
Click on the Camera icon in Google Keep. Take a photo or import an image from your photo gallery. You can crop the part you want to grab the text from in your camera app or the photo gallery. In the new note, click on the overflow menu (three vertical dots) and choose Transcribe Text. Google’s Optical Character Recognition (OCR) software goes to work and the text from the image appears in the note. Click Done. Your note should now contain the entire text from the book image.
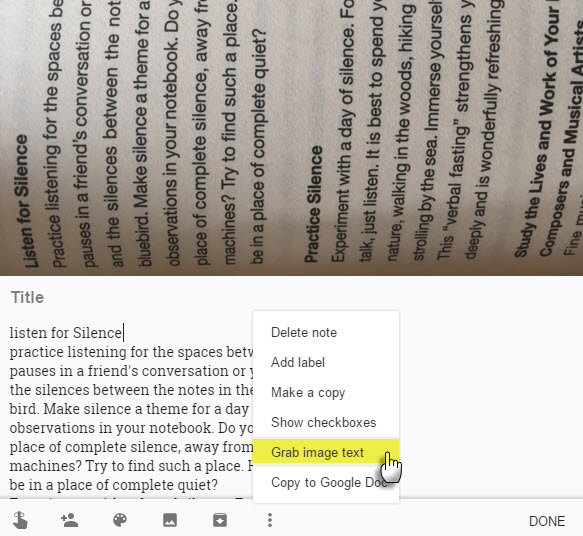
Label your notes, or color code them. For specific quotations, I also set reminders in an attempt to remember all the stuff I read through the day.
Grabbing contact details from business cards is also a common use of Google Keep’s OCR.
Want to review difficult to pronounce words and see if you are speaking clearly? Tap the microphone and record the word. Check the pronunciations later against any online pronunciation guide. Also, chances are that if you pronounce the word correctly, Google Keep will transcribe it correctly. Try it with words like “debris” or “poignant”.
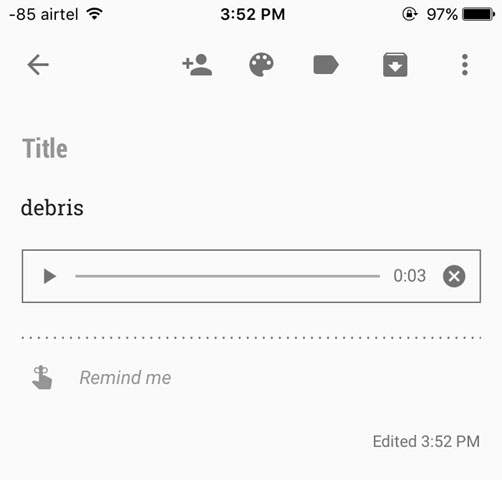
In the classroom, Google Keep can be a handy tool to correct the way young students speak.
Project management isn’t only for white collar workers. You can take any GTD tool and use the best project management principles to organize your life. The full scope of explaining the use of Google Keep will be a bit too much for this article, so I am directing you to short but relevant explanation by Eli the Computer Guy who uses it for shallow tasks. He gets particular benefit from its syncing with a smart watch.
The unofficial Category Tabs for Chrome extension is a huge help for sorting and organizing your stack of notes on Google Keep. Put it to good use with a labelling system when your notes start going haywire.
Google Keep works with Google Drive and you can combine both for solo or small team projects. Everything stays within the eco-system of a single ubiquitous tool. As an example, you can copy a note with an outline to Google Docs and expand it there.
For more robust projects, I would recommend the use of Trello.
Note-taking is all about having a common place for your mind dumps. Each of us does it differently. But we can learn from the best practices of each other. Yes, Google Keep doesn’t have a public API for integrating it with other apps yet. But you can save and send stuff from it anywhere on any device. This opens up a variety of uses.
That’s what the comment section is all about.
Do you love Google Keep? How do you use Google Keep? What are the little things you use it for every day?

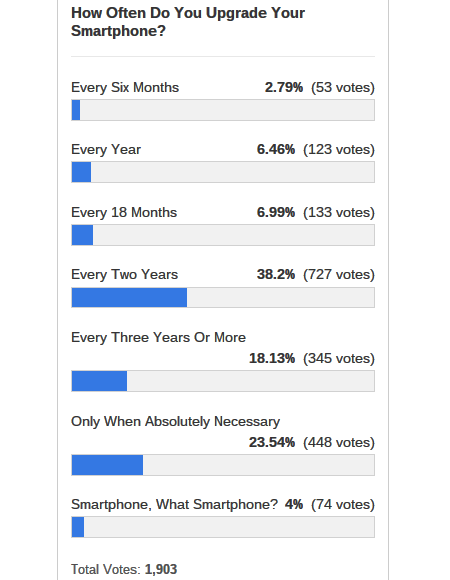

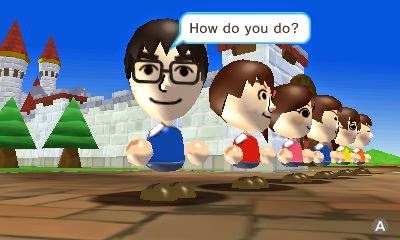
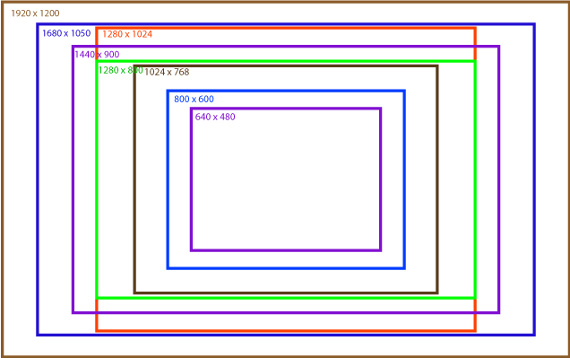 Computer Monitors For Gaming: How Do You Choose The Right One?
Computer Monitors For Gaming: How Do You Choose The Right One?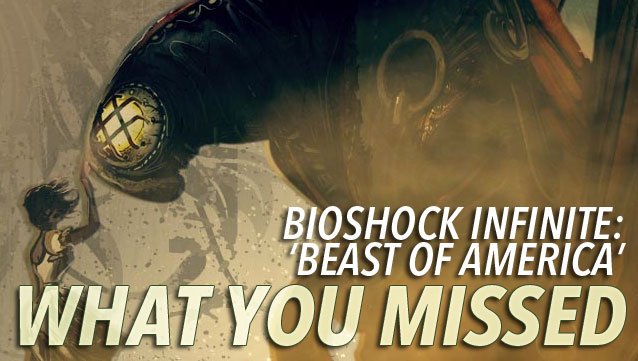 Bioshock Infinite: Beast of America — What You Missed
Bioshock Infinite: Beast of America — What You Missed Fallout 4 Guide: How To Get The Alien Blaster Pistol, Map Location and Screenshot Revealed
Fallout 4 Guide: How To Get The Alien Blaster Pistol, Map Location and Screenshot Revealed Top 30 Best Minecraft Tips & Tricks For 2014
Top 30 Best Minecraft Tips & Tricks For 2014 Destiny: Weapon Stats Explained Guide
Destiny: Weapon Stats Explained Guide