

One of the frustrations of the split Mac and Windows world we live in is that the two giants both use different file systems. Microsoft prefers their own proprietary NTFS system on Windows, while Apple deploys its HFS+ on OS X.
The problem is that, out of the box, the two systems cannot “talk” to each other. While Macs can read files on NTFS drives, OS X cannot write to them by default. If you plug a NTFS-formatted drive into your Mac you’ll see your mouse cursor turning into an error sign if you try and drag a file onto it.
This can obviously lead to issues with regard to sharing files and file management, so the solution is to give your Mac the ability to write to NTFS.
Sadly, some of the most common methods broke with the recent release of El Capitan, so how can you fix them? MakeUseOf investigates…
There have always been premium options available to users who want NTFS drivers on their machines. Two of the most popular are Paragon NTFS and Tuxera – however, they come with drawbacks.
For example, older versions of Paragon recently stopped working on El Capitan, forcing users to pay for an upgrade and lumbering them with a time-consuming reinstallation process. Who knows what problems they might encounter with future OS X releases? When will Paragon decide that, once again, users need to pay an upgrade fee to access their data?
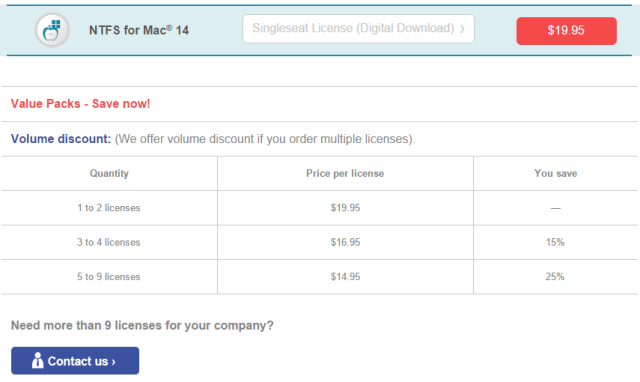
You also have to pay for each license you require. So while Paragon charge $19.95 USD and Tuxera charge $31 USD for a single download, the cost can quickly start racking up if you need the drivers on multiple machines in your home or office.
Why not avoid the hassle and the cost by doing it for free?
It is a little-known fact that Macs actually do support writing to NTFS drives, but the feature is disabled by default. Granted, this method is not as fast or as straightforward as the second method which we will come to shortly, but it doesn’t require third-party tools – a fact that will no doubt appeal to some users.
This method requires that you enable access on a per-volume basis – so if you have multiple NTFS drives you will need to repeat this process multiple times. The process works by editing the system’s hidden fstab file, thus adjusting how your machine handles NTFS volumes after they are plugged in.
Firstly, ensure that your external NTFS-formatted hard drive has a short and easy to replicate name – you’re going to need to use it a lot and want to keep things simple.
Next, navigate to Finder > Applications > Utilities and launch Terminal. You can also use Spotlight for this by hitting cmd+spacebar, typing “Terminal” then hitting enter.
Once open, type sudo nano /etc/fstab and enter your password when prompted. You will be presented with an editor window for the fstab file.
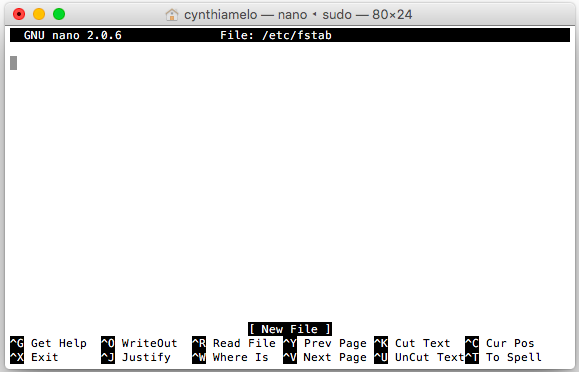
Type LABEL=NAME none ntfs rw,auto,nobrowse (making sure that you replace NAME with the name of your external drive) and press enter. Then press ctrl+o to save the file followed by ctrl+x to exit the editor window.
Next, eject your drive and then reconnect it. The drive will no longer show in Finder, but can be accessed by returning to Terminal and entering open /Volumes.
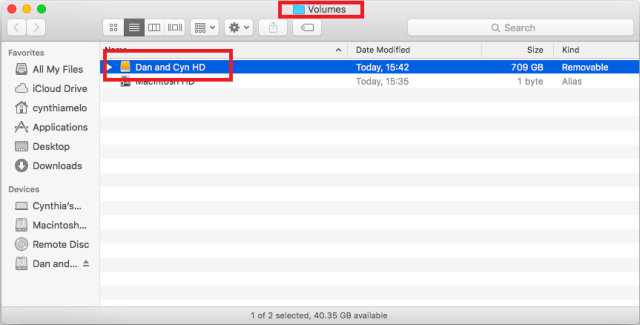
In the window that opens, you will be able view your drive, as well as copy, edit, and drag files onto it. If you will be using the drive regularly, you can ensure faster access by dragging it to the sidebar or making an alias.
For this method you’ll need FUSE for OS X, NTFS-3G, and fuse-wait; and you’ll need to action a couple of terminal commands in Recovery Mode.
The trick to making the process work on El Capitan is disabling the System Integrity Protection prior to installation. Failure to do this will make NTFS-3G fail.
To do that, restart your system and hold down cmd+r while it reboots – it will start the device in Recovery Mode.
Next, click on Utilities, open the Terminal, type csrutil disable, press Enter, and reboot the system.

You can now install the software. Start with FUSE for OS X – it is a necessary program for any Mac driver that deals with third-party file systems. During the installation, make sure you select the MacFUSE Compatibility Layer. If you don’t install this layer, the next part of the process will not work.
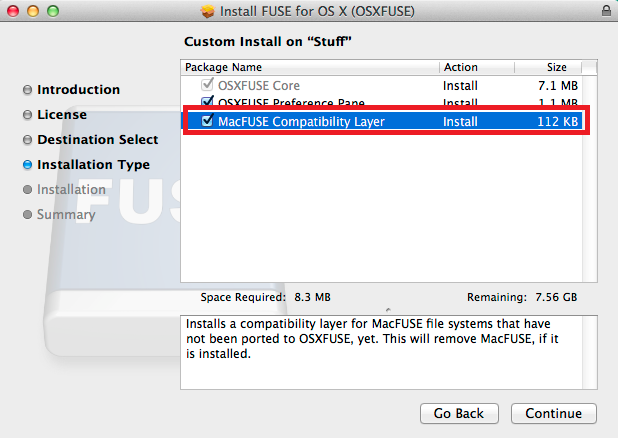
The next tool to install is NTFS-3G. This is the main component of the process and the software that will actually provide your Mac with the NTFS drivers.
When given the choice, make sure you select No caching rather than UBLIO caching.
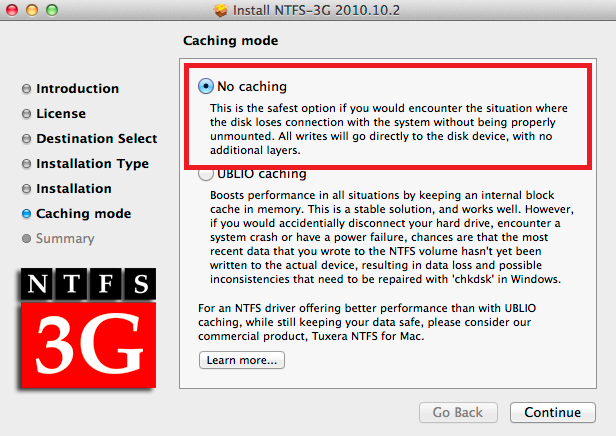
Once the installation is complete, reboot your computer. You might find you get a lot of on-screen warnings when your desktop loads back onto the screen, but you can safely ignore them – they are caused by the fact the NTFS-3G software has not been updated by its developers in a long time.
Finally, you need to install fuse-wait. This is the part of the process that will remove those annoying pop-up error messages.
Once this is all done, you’ll need to re-enable the System Integrity Protection. Boot your Mac into recovery mode, fire up the terminal, and type csrutil enable.
Reboot your machine one last time, and voila, you now have NTFS write capabilities on El Capitan.
Be aware that all three methods listed above are unsupported by Apple, and as such might have adverse effects on your system. You might discover limitations, stumble across unknown “side-effects”, or even damage your volumes.
As always, make sure all your data is backed-up and secure before you attempt any of the changes listed.
What method did you choose? Did you manage to follow our instructions? Was it a success?
Leave a comment below with any problems you encountered. Either ourselves or your fellow readers might be able to help you!




 Javier Bardem is set to join the cast of Pirates of the Caribbean 5
Javier Bardem is set to join the cast of Pirates of the Caribbean 5 5 Tips That'll Help You Beat Assassin's Creed Syndicate
5 Tips That'll Help You Beat Assassin's Creed Syndicate Ark - Survival Evolved (PC) Tame and Ride Dinosaurs
Ark - Survival Evolved (PC) Tame and Ride Dinosaurs Assassin’s Creed 3 Guide: Story Mission 100% Completion
Assassin’s Creed 3 Guide: Story Mission 100% Completion Battle Resort guide: Pokemon - Omega Ruby, Alpha Sapphire (3DS)
Battle Resort guide: Pokemon - Omega Ruby, Alpha Sapphire (3DS)