

Moving from a Windows PC to a Mac can be a shock for new users. Your favorite shortcuts from Windows don’t work, useful keys such as Home and End are missing from your Mac’s keyboard, and Apple’s ctrl key functions nothing like the one on Windows.
But don’t despair! Your muscle memory just needs time to catch up with the rules of your Mac’s keyboard. It’s a relatively short period of adjustment, and you’ll get there in no time if you remember a few simple differences between the two systems.
So here’s a quick start guide to adjusting to a Mac keyboard layout.
Notes:

The command or cmd key, which you’ll find on either side of the spacebar, is the Mac equivalent of the Control (ctrl) key on Windows. Many of your Windows shortcuts involving the ctrl key work on Mac as well if you use cmd instead of ctrl. For example, the cut-copy-paste shortcuts from Windows — ctrl+x, ctrl+c, ctrl+v — turn into cmd+x, cmd+c, and cmd+v respectively on a Mac.
Go ahead and try some of the other ctrl-based shortcuts from Windows using the cmd key, such as cmd+d instead of ctrl+d for bookmarking a web page.
OS X also has a key named control (ctrl). You’ll find it sandwiched between the fn and option keys to the left of the spacebar. This ctrl key is part of a few keyboard shortcuts that you’ll discover as you continue to use your new Mac. For now, the main thing you need to know about the ctrl key is that you can combine it with a mouse click to open up the context menu, also known as the right-click menu, anywhere on your Mac.
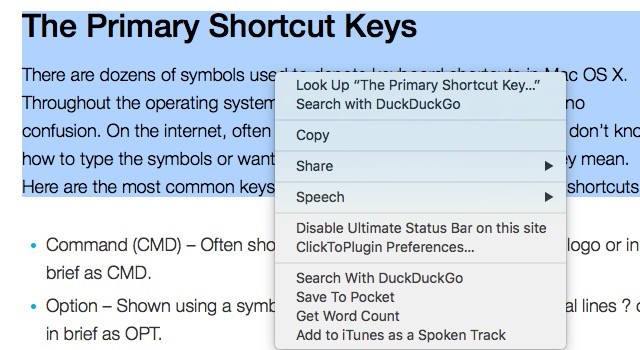
If you wish the ctrl key on your Mac would function like the ctrl key on your Windows machine, we recommend swapping the functions of the cmd and ctrl keys. To do so, first click on the Apple icon at the top left in the menu bar and go to System Preferences > Keyboard.
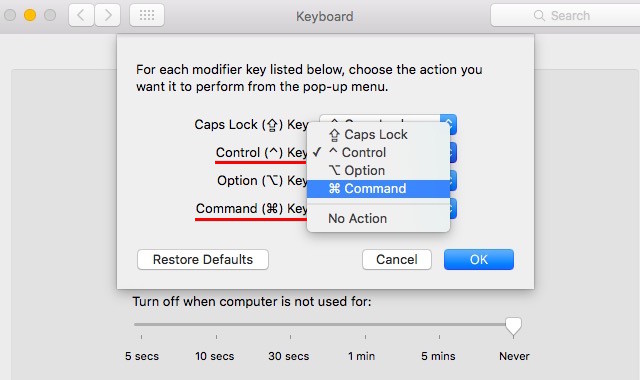
In the Keyboard tab, look for the Modifier Keys… button and click on it.
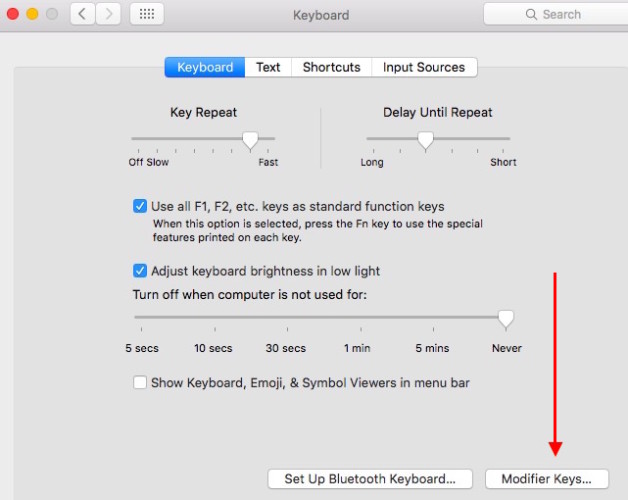
In the dialog that comes up, select Command in the dropdown next to Control (^) Key: and select ^ ctrl in the dropdown next to Command Key. Finalize the changes by hitting OK. This swaps the functions of the two keys, so you don’t have to worry about replacing ctrl with cmd while bringing your favorite Windows shortcuts to Mac.
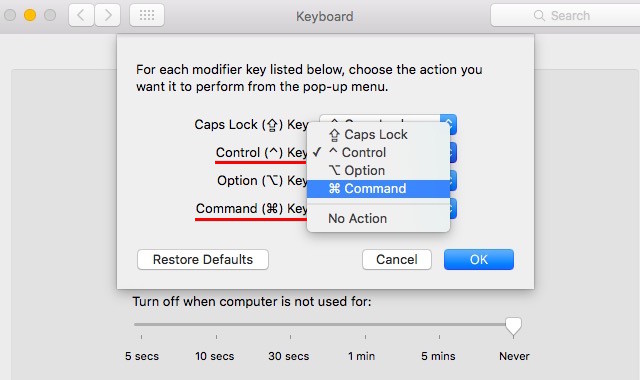
If you love the alt+tab combo on Windows for application switching, you won’t have too much trouble getting used to Mac’s application switcher keyboard shortcut — cmd+tab. That’s because the OS X cmd key happens to be in the same location as the Windows alt key — just to the left of the spacebar. You won’t even need to memorize the shortcut. Your muscle memory has already done it for you.
What happens when you select a file and hit Enter on Windows? File Explorer opens the file in its default application. Not so on a Mac. Hitting enter when you have a file (or folder) selected allows you to rename it — just like the F2 key does on Windows. To open the file using the keyboard, you’ll have to press cmd+o.
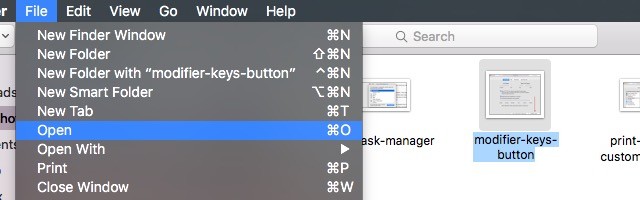
By the way, tapping the spacebar when you have a file selected allows you to fully preview the file without having to open it up in its usual application.
The Home and End keys on a PC keyboard are super useful, but they’re missing from many Mac keyboards. You won’t miss them once you get used to their keyboard shortcuts: cmd+left arrow for Home and cmd+right arrow for End. For this pair of shortcuts, use the cmd key to the right of the spacebar for convenience.
Note that ctrl+a and ctrl+e also work as shortcuts for Home and End respectively — but when you’re working with text, this will take you to the end of the paragraph (as opposed to cmd+arrow key which takes you to the end of the line). And by ctrl we mean Mac’s ctrl key, of course.
To get to the very bottom of a selection, hit cmd+down arrow, while cmd+up arrow will take you to the beginning. Combined with shift this can make selecting large sections of text a piece of cake.
One key that you’d better get fast acquainted with is the option key. It’s the Mac counterpart of the altGr key on Windows and it adds the ability to type special characters, symbols, and diacritical marks.
Not all Windows shortcuts involving alt can be ported to your Mac by replacing alt with option. You’ll have to learn option key shortcuts on a case by case basis.
I've been a mac user for over a decade, and it still confuses me when I see ? used to describe the "alt / option" key in a shortcut.
— Matt Might (@mattmight) December 31, 2015
What’s special about the option key is that it gives you access to some great hidden options that you wouldn’t otherwise find in a menu. For example, when you open the File menu from, say, a Word document and then hold down the option key, you’ll see a new option — Save As… — appear in the menu. Release the option key and that option’s gone.
Mac Tip: To copy a file path in El Capitan, right-click on the file, hold the Option key and choose Copy As Pathname
— Mike Rankin (@jmvrankin) January 14, 2016
This is super handy for doing things like accessing the hidden Mac library.
Hitting cmd+w is to OS X what alt+F4 is to a PC — the hotkey to close an application window. This is one shortcut that you’re likely to use often, so we suggest that you memorize it.
If you want to quit the entire application, you’ll need to hit cmd+q instead of cmd+w.
The ctrl+alt+del combo on Windows is like a cure-all when it comes system glitches. That’s because it brings up the task manager, which allows you to forcibly close malfunctioning applications. On a Mac, you can bring up the task manager with this keypress combo: cmd+option+esc.
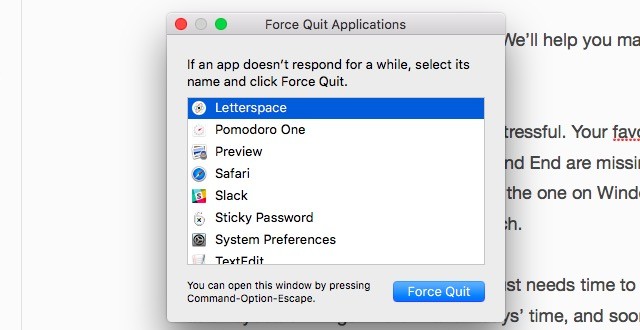
OS X does in fact have a Task Manager equivalent which allows you to monitor CPU, memory and network usage (among other things) called Activity Monitor.
Pressing Print Screen, or Win+Print Screen in some cases, on Windows saves a snapshot of the current screen as a file. To get the same thing done on a Mac, you’ll have to use cmd+shift+3, which saves what you’re looking at as a .PNG file on your desktop. There’s a lot more to taking screenshots on OS X, so check out our handy OS X screenshot guide for the full low-down.
To add a custom shortcut for printing the screen, first open System Preferences > Keyboard > Shortcuts > Screen Shots and look for Save picture of screen as a file. Click on the shortcut next to it and type in a convenient, easy-to-remember shortcut of your own.
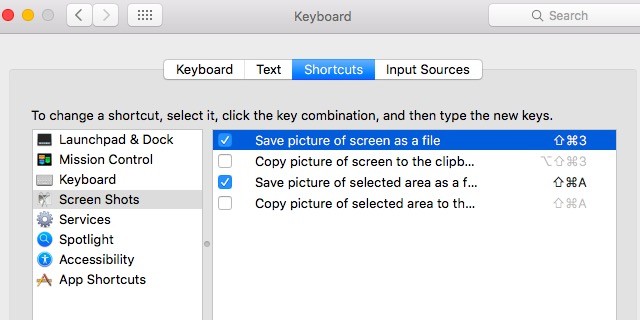
The delete key on a Mac functions like the Backspace key on a PC. What’s important is that it’s in the same location as the Backspace key, which makes it one less transition to worry about.
So where’s the Mac equivalent of the PC’s Del key, which erases the character that appears right after the cursor in editable text? There isn’t one, but there is a keyboard shortcut that replicates the Del key’s function: fn+delete.
If you’re used to deleting files on Windows by selecting them and pressing the Del key, you’ll have to get used to pressing cmd+delete.
Thanks to your newbie status, the Mac keyboard might feel alien to you right now, but we promise you that it’s just for the first few weeks or so. Then you’ll be all set to create more custom keyboard shortcuts, remap the function keys, automate your Mac, and maybe even experiment with contextual menus.
Did you move from a Windows PC to a Mac? How did the transition go? Any favourite shortcuts, or ones you miss?
Image Credit: Hand tearing red paper by David Franklin via Shutterstock, Walt Stoneburner via Compfight cc



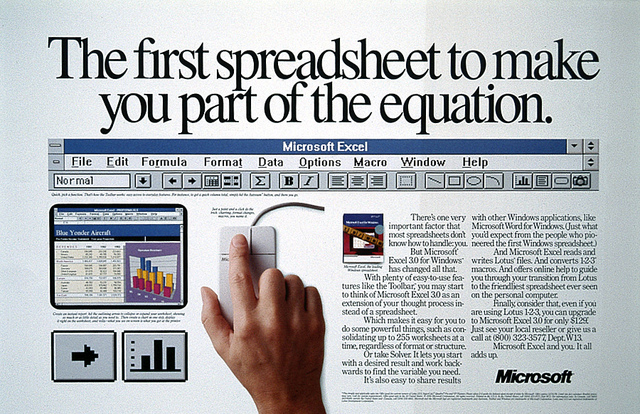
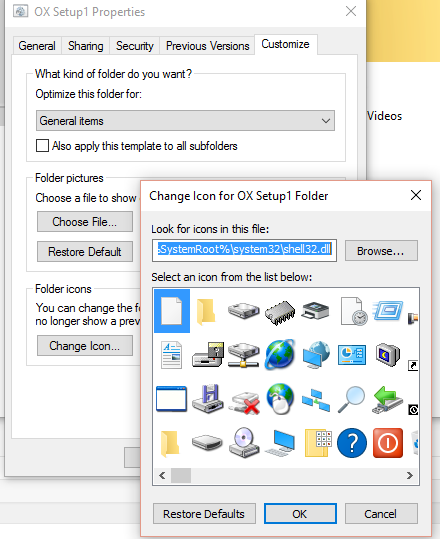 How to Really Hide Folders Full of Questionable Content
How to Really Hide Folders Full of Questionable Content What Are The Biggest Trends In Design For 2016? Get Ahead Of The Curve
What Are The Biggest Trends In Design For 2016? Get Ahead Of The Curve Yaiba Ninja Gaiden Z Wiki : Everything you need to know about the game .
Yaiba Ninja Gaiden Z Wiki : Everything you need to know about the game .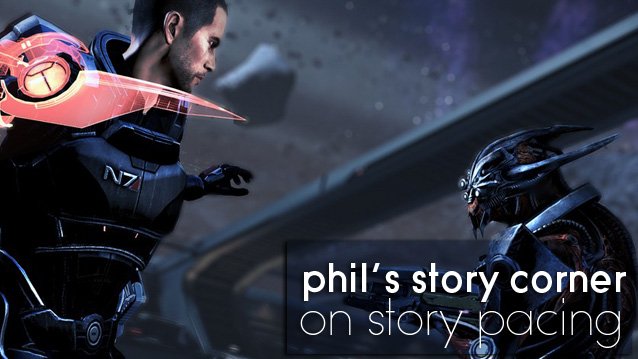 Phils Story Corner: On Story Pacing
Phils Story Corner: On Story Pacing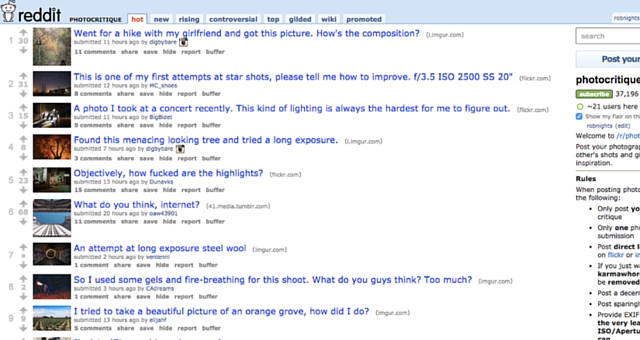 8 Places to Get Feedback on Your Photos
8 Places to Get Feedback on Your Photos