

An Office 365 subscription gives you access to the very latest version of Microsoft’s hugely popular software suite. The new Office retail model can be confusing for anyone used to buying the standalone Office suite. Your access is tied to your Microsoft Account, rather than a licence, so it’s crucial that you’re aware of how to use this system to manage your subscription.
Tasks like changing your plan or cancelling that subscription outright aren’t difficult, but they’re much easier to complete if you know what you’re doing in advance. With these tips, you should be able to complete any basic account management with ease.
In effect, Microsoft offering its Office 365 under a subscription model is only superficially different to the version updates the company used in the past. However, now the cost of the newest iteration of the software is spread out via a monthly fee, rather than being payable as one lump sum in return for a licence.
Some will see this as a step backwards — users can’t just pay once for a piece of software and carry on using it long after it’s become outdated, as many will have done with previous versions of Office. However, the availability of one-month subscriptions carries its own upside, as anyone not planning on using the software for an extended period of time can simply pay for as long a duration as they need.
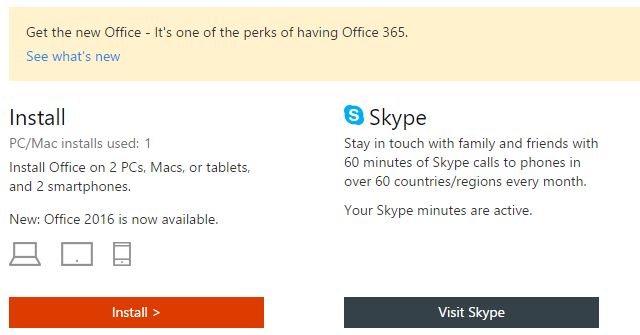
The Office 365 package contains complete, downloadable versions of Word, Excel, PowerPoint, OneNote, Outlook, Publisher, and Access — all but the final two programs are available across Mac and PC hardware, with OS X compatible versions of Publisher and Access not currently being offered.
Office 365 is typically paid for through a recurring monthly subscription, and there are several different packages available. For comparison, a traditional one-time purchase of Office Home and Student 2016 costs $149.99, and only permits the user to install the software on one PC or Mac. Publisher, Access and Outlook are left out of that package, too.
An Office 365 Personal subscription costs $6.99 per month or $69.99 for a year, and allows users to install the software on one Mac or PC, one tablet, and one phone. An Office 365 Home subscription raises the price to $9.99/month and $99.99/year, but you can install the suite on up to five computers, five tablets, and five smartphones. Both subscriptions offer a terabyte of storage on OneDrive and 60 minutes of free Skype calls for each user, up to five users on the Home package.
In an effort to encourage users to adopt Office 365, Microsoft has been bundling one-year subscriptions with many low-cost laptops, as reported by Microsoft expert Paul Thurrott on his personal website. Thurrott also found that these free subscriptions can be stacked, leaving the user with an active membership for longer than Microsoft might have anticipated.
Of course, you’ll need more than one complimentary code to make subscriptions stack. If you do have codes at your disposal and you’re either creating a new account or stacking them on top of an existing Personal subscription, you can redeem them as normal.
If you’re currently using an account that has access to an Office 365 Home subscription, things are a bit more complicated. Since the complimentary codes are Personal accounts, you’ll need to give up your access to the Home membership to take advantage of the Personal subscription — another user can then replace you as one of the five accounts the suite is available to.
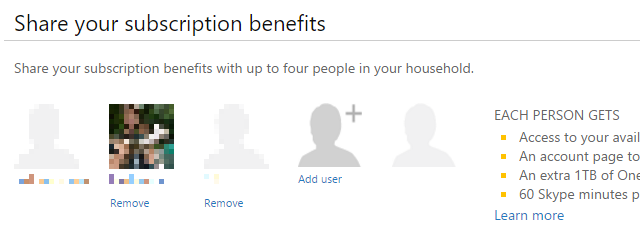
However, if you’re the original owner of the Home subscription, you won’t be able to use the one-year Personal code, as the other accounts on the plan are tied to your membership. Instead, you’ll simply need to wait until your current subscription expires before redeeming the code as normal.
If you’re using a Personal account, there may well come a time when it makes sense for you to up your subscription to a five-user home account. This is a very easy task to carry out — and if you have a large amount of subscription time left thanks to complimentary one-year codes, you might even be able to sweeten the deal for a small fee.
Navigate to the Microsoft Store and log in, using the account that your Personal subscription is activated on, if applicable. Purchase a one-month subscription to Office 365 Home — it’s imperative that you go for the monthly subscription, rather than the annual option. You’ll be told that this product will renew automatically, but we’ll cover how to amend that in the next section. Make sure to do so immediately after the purchase goes through.
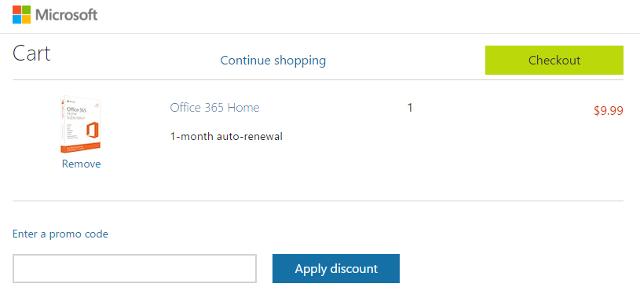
Once that’s done, you won’t be charged again, but your account will still register as a Home subscription, beyond the end of the first month. Given that this is something of a loophole, it wouldn’t be all that surprising to see Microsoft step in and fix it at a later date. For now, however, it’s a cheap way of getting all the benefits of a Home subscription while saving yourself some money.
There may well come a time where you want to cancel your Office 365 subscription — or at least turn off auto-renew so you won’t be charged automatically. Once your subscription ends, you’ll still have access to some basic Office functionality; you won’t be able to edit documents, but you will be able to open and print them.
To get started with your cancellation, head to the Microsoft Office website and access your account page. From there, choose the Manage Account option.
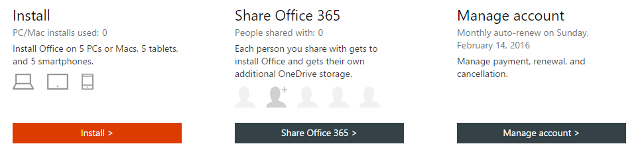
From the next screen you see, click on Turn off auto-renew under the Renewal Information header. A large orange button will help you disable auto-renew and cancel any planned payments set to leave your account in the future. Return to the previous screen to cancel your subscription outright.
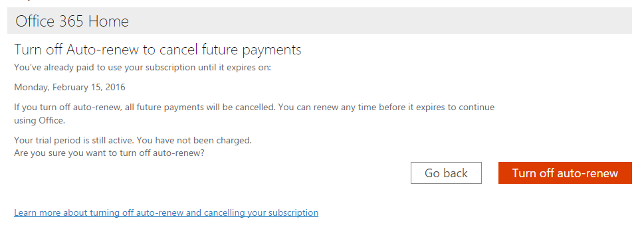
Click on Cancel Subscription to cut ties with Office 365 for good. You’ll be asked for the reason why you’re leaving, so choose something appropriate and then click Continue — but don’t be fooled by the similar button that reads Continue Subscription. Make sure you reach the end of the process before leaving the website or closing the window.
Are you having issues with your Office 365 account? Do you have a particular tip related to managing your account that other users might find helpful? Why not join the conversation in the comments section below?




 Tomb Raider Guide (Part 8)
Tomb Raider Guide (Part 8) Velocity 2X PS4 PS Vita Perfect Medal Complete Walkthrough
Velocity 2X PS4 PS Vita Perfect Medal Complete Walkthrough Jennifer Lopez and Johnny Depp ready to launch their new films (2015)
Jennifer Lopez and Johnny Depp ready to launch their new films (2015) Lighting the Way: Torchlight 2 Beta Impressions
Lighting the Way: Torchlight 2 Beta Impressions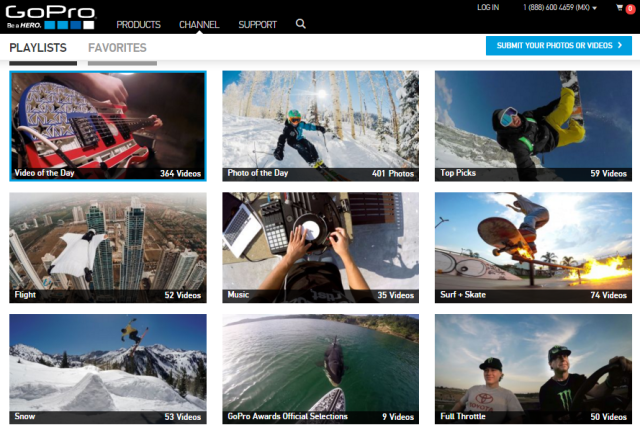 8 Things You Probably Don't Know About GoPro Cameras
8 Things You Probably Don't Know About GoPro Cameras