

Do you know what Google Photos is? By name, it sounds just like any other photo management app, but it is so much more.
Available on the web, PCs and Macs, Android devices, and iPhones and iPads, Google Photos is the place for you to backup, edit, and browse all of your photos, as well as create cool montage clips, shared albums, and much more. Oh, and did I mention that there’s free and unlimited cloud storage for all the photos on your phone and computer? Yeah, really.
Today we’re going to look at everything this app has to offer, starting with some of the more obvious features and moving to the more obscure features towards the end.
Of course you know that Google Photos can organize your collection (in addition to many other gallery apps), but some aspects of the app might be a little confusing. For example, the main navigation method in this app is pinching to zoom. By default, the app opens up in Day view, but you can easily pinch out to expand that to Comfortable view, shown below.
If pinching isn’t your thing, you can also change views using the three-dot menu in the upper right.
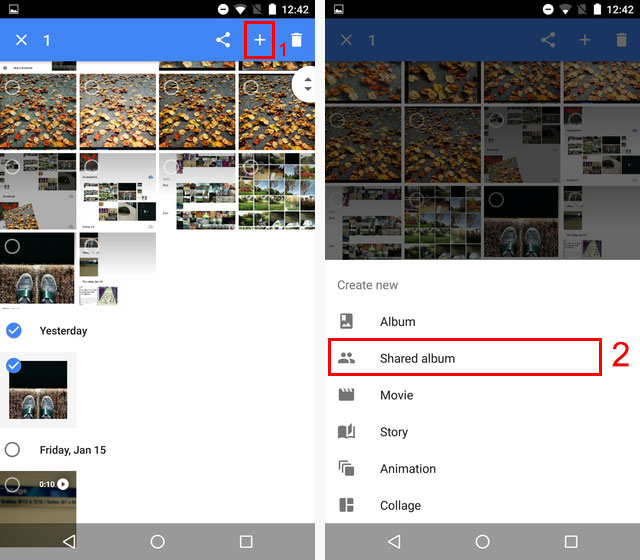
Now if you pinch in, you can move in the opposite direction, going out to Month view or even Year view.
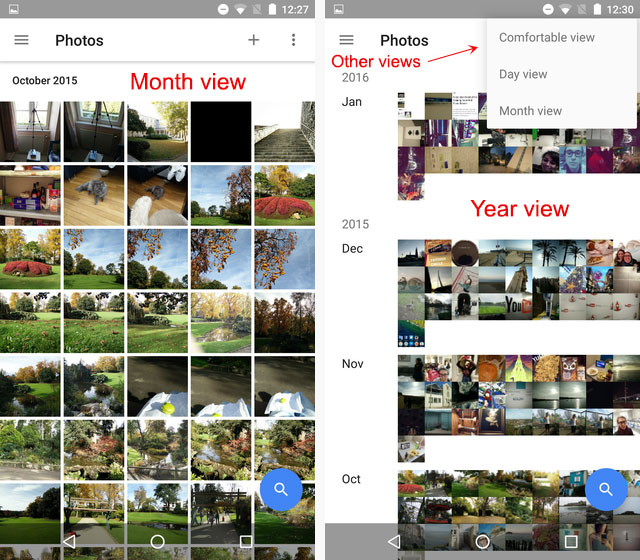
And if you want to edit something just tap on the photo as you normally would, or you can pinch it outward to expand it to fill the screen, as shown below.
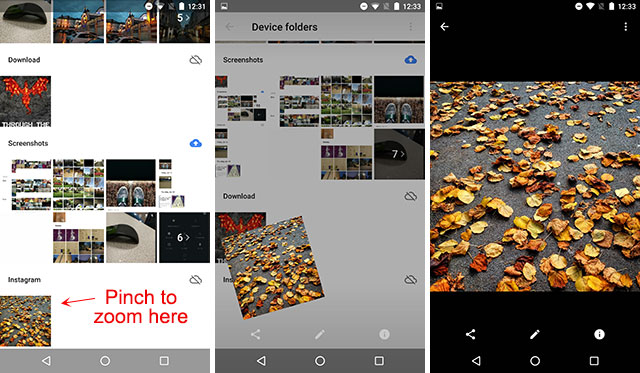
Above, you can see the screen before pinching, while pinching, and after expanding it all the way. To go back, you can either press the Back button or — you guessed it — pinch the image back down.
One more navigation tip: If you need to select multiple photos, tap and hold on one to select it, then just drag your finger over all the other photos you want to select. It’s a small thing, but it makes batch selecting photos so much easier!
By default, when you open Google Photos you’re looking only at the photos that have been backed up to Google’s servers. Swipe in from the left side and you can see that the Photos section is highlighted.
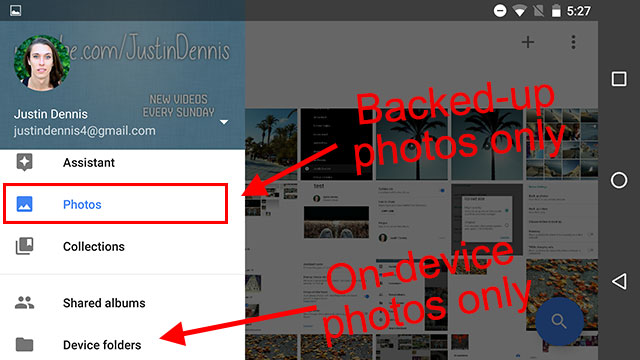
The Device folders tab is home to all of the photos that live in the physical storage space of your device. These may also be backed up to Google, or not. This is indicated by a blue cloud icon, shown below.
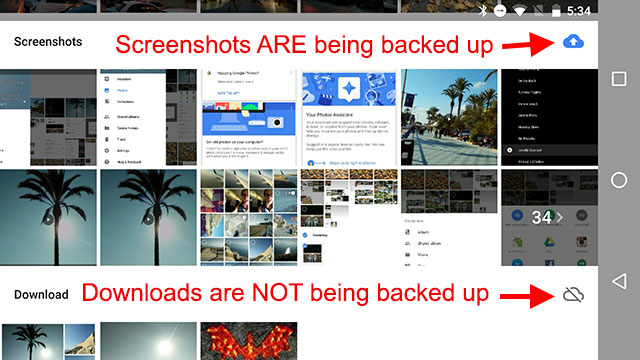
So, if you’re confused as to why some photos only show up under Device folders and not Photos, be sure that they are set to automatically back up. We’ll talk about how to do this shortly in the Backup All Your Photos section, but for now, let’s talk about editing.
Google Photos is largely a photo editor, and as such, it has a really nice interface for it — even if it does have some strong competitors in this arena. Once you’ve opened a photo, you’ll get three main options along the bottom that correspond to General Editing, Filters, and Crop/Rotate/Zoom.
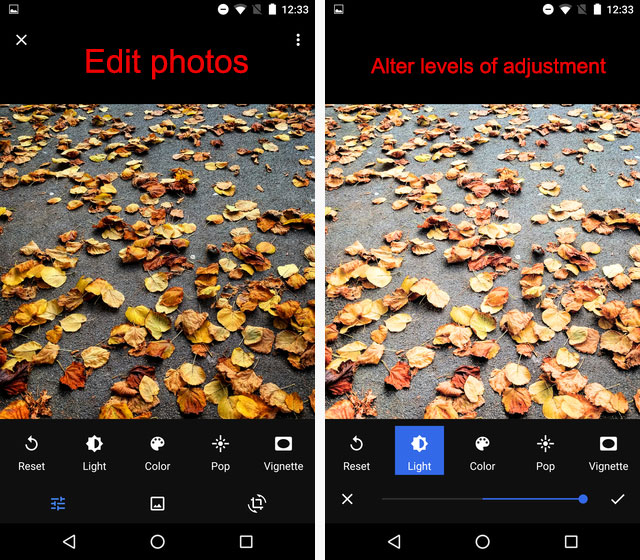
Within the General Editing menu, you have options for Light, Color, Pop, and Vignette. However, these don’t act like on/off switches; instead, you can either decrease or increase their intensity.
If you ever want to see how it compares to your original, just tap and hold anywhere on the photo.
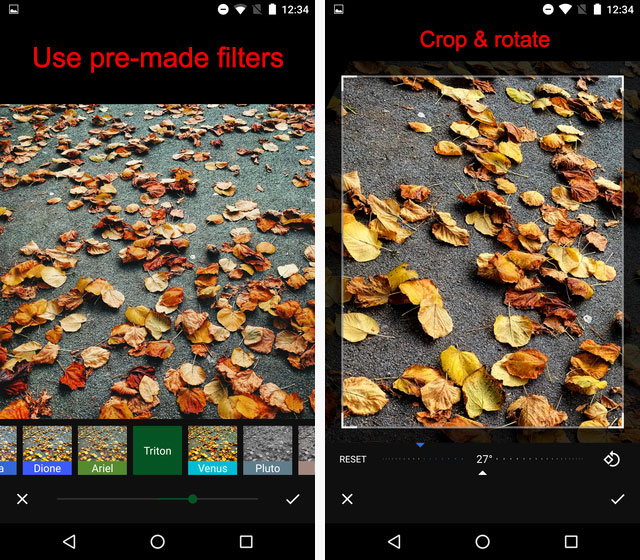
The second options for Filters gives you a similar intensity slider, and the third option, Crop/Rotate/Zoom allows you to easily and quickly adjust your photo with intuitive controls.
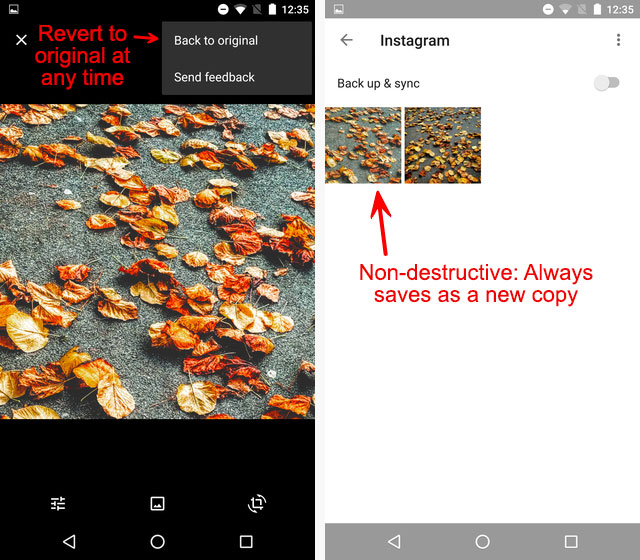
At any time, you can undo your edits by going into the three-dot menu in the upper right and pressing Back to original. You don’t need to worry about overwriting your old photo forever, though, because Google Photos is a non-destructive editor, meaning that it always saves your edits as a new copy instead of writing over the original.
Get this: you can backup all of your photos to Google for free. You get unlimited space to do this.
What’s the catch? Well, they have to be under 16MP. Anything larger than that will count towards your Google Drive storage.
Now, before you freak out about that, remember that even the iPhone 6s (our review) takes only 12MP photos. Many other Android phones can also upload their full-size photos, like the 16MP Samsung Galaxy S6 (our review) and the 13MP OnePlus X (our review).
However, if you happen to have a megapixel-supercharged device like the 20MP HTC One M9 (our review) or the 23MP Sony Xperia Z5 (our review), you’ll have to either let Google automatically downsize them to 16MP or have them count towards your Drive storage. Given that 16MP photos are by no means low quality, it’s still a very good deal. Especially since it’s 100% free.
So now that that’s established, let’s look at how you backup photos from your phone and your computer.
Google makes it super easy to ensure that every photo you take on your phone is automatically backed up. You can choose to only backup over WiFi or while your device is charging, and you can choose which folders you want it to backup.
To access these settings, swipe in from the left and tap the Settings button, as shown below.
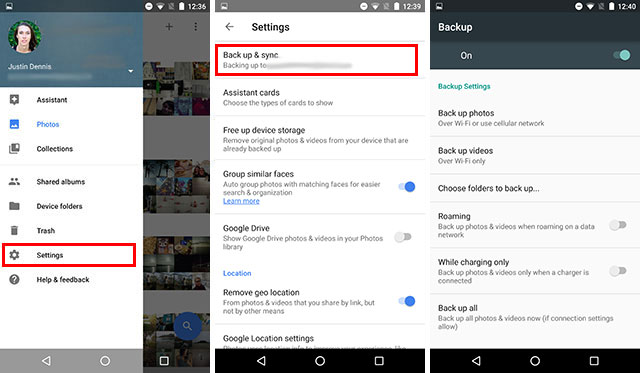
And that’s really all there is to it. With all of your photos backed up, you’ll never have to worry about losing your photos if something happens to your phone.
You probably have photos on your computer that want to backup too. Luckily for you, Google has you covered there too. Just download the PC or Mac client to get started.
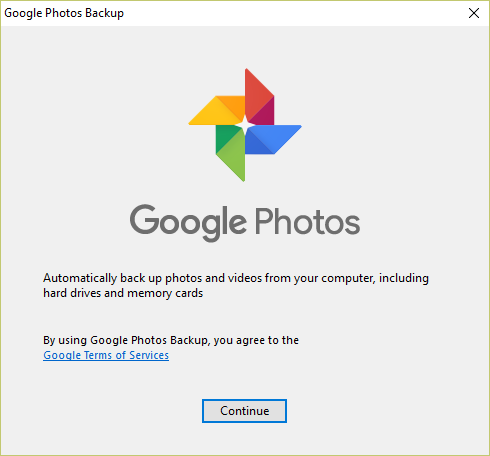
All you have to do is sign in with your Google account, and you’ll be presented with options for how you want to backup the photos on your computer.
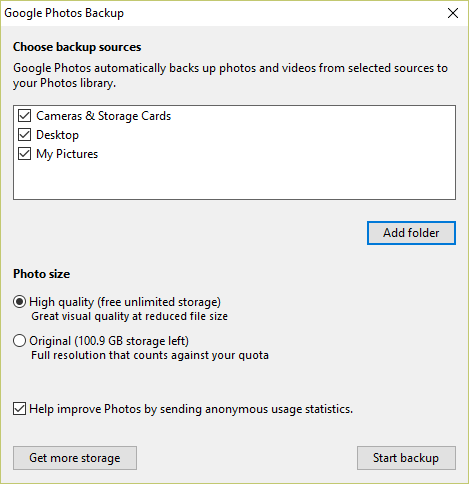
You can see again the High quality vs Original photo size option here again, and that’s because the desktop and mobile apps back up to the same place and use the same cloud storage. Again, 16MP and smaller photos are free and unlimited, but larger photos count towards your Drive storage.
And once all the photos on your computer are backed up, you can rest assured that all your precious memories will always be there, even if your hard drive dies and you lose your phone. Sure, there are other places you could backup your photos, but you really can’t beat free and unlimited.
Finally, we can get into some of the more interesting features. Shared albums are a unique aspect of Google Photos that allow you to easily share photos with friends using just a link. Even better, if you’ve had an event where multiple people took photos, you can upload to the shared album for everyone to download the photos they like.
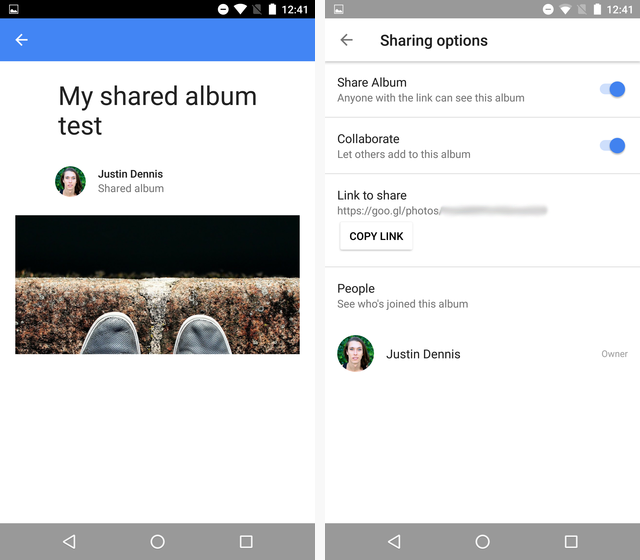
There are two ways you can create a Shared album. The first is simply to press the “+” symbol in the upper right, then select Shared album, and add photos afterwards.
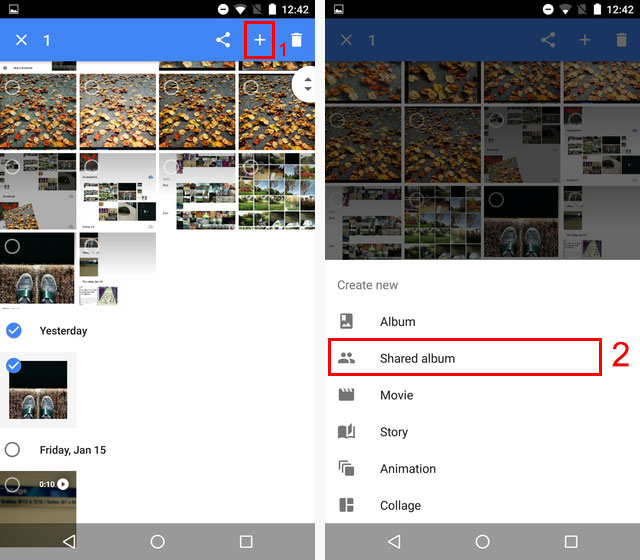
Or, you can select all of the photos that you want, tap the Share icon in the upper right, and choose New shared album.
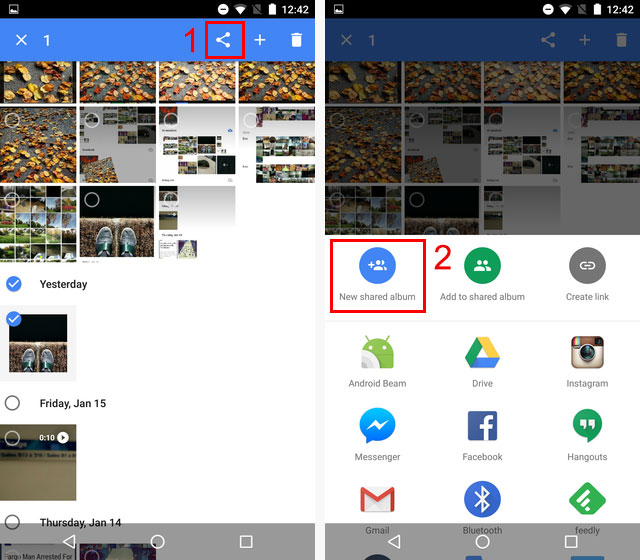
Then, just share your Shared album link with whoever you want, and you can all easily access the photos in that album!
I’m sure you know the stereotype of the iPhone user who never accepts updates or installs new apps because they’re constantly out of storage. Yes, maybe they should’ve gotten more than 16GB of storage or gotten a phone with a microSD card slot, but it’s too late for that now. So how can you quickly and easily free up space without losing all the photos you cherish?
Well, if you’ve been following along and backed up all your photos to Google (remember, it’s free and unlimited), then you no longer need those photos on your phone. As long as you have an Internet connection, you’ll still be able to access them in the Google Photos app.
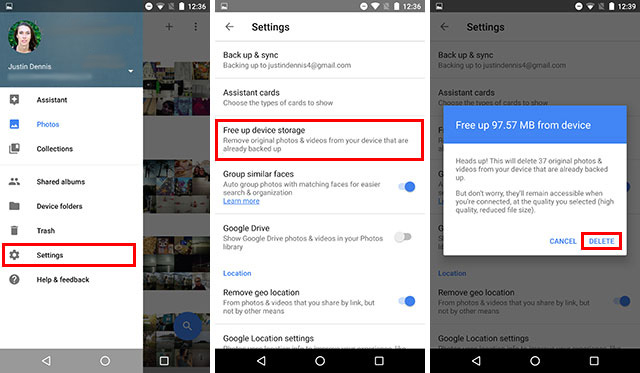
So, head into Settings, tap Free up device storage, and press Delete. Conveniently, it will give you an estimate of how much space you’re going to get back. Even better, you can be sure that you’re not deleting anything permanently, since this feature only removes photos that have already been backed up!
I don’t know about you, but I often take a lot more photos than I need backed up. Do all those blurry, out-of-focus photos really need to be backed up? So I often go through and delete photos that I know I’ll never want to look back on.
But, occasionally, I’ll delete something that I should’ve have. Yikes. That’s not a good mistake to make. If I were on Windows, I’d be able to recover my photos in the Recycle Bin, or the Trash if I were on a Mac. But there’s no equivalent on Android.
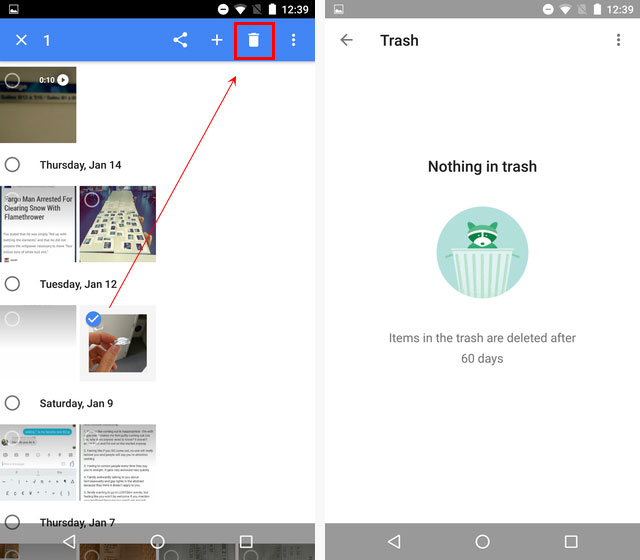
Except Google Photos has a Trash. To find it, swipe in from the left and tap Trash. To move any photo there, just select it and then tap the trash can icon in the upper right.
Anything you delete will be kept there for 60 days, just in case you make a mistake. This feature makes it just a bit easier to hit that delete button now.
There are a lot of great tools for doing exactly this, but Google Photos has it all in one place. To access any of these, just press the “+” icon in the upper right of the app. This is a little hidden for some people, so I want to emphasis this: Press the “+” icon in the upper right to access all of these features!
Now let’s take a look at the different kinds of things you can create here.
Movies in the Google Photos app are simply short video clips that can include photos and/or videos, and have music playing in the background. You can choose up to 50 photos or videos, and Google will slap them all together for you in a few seconds.
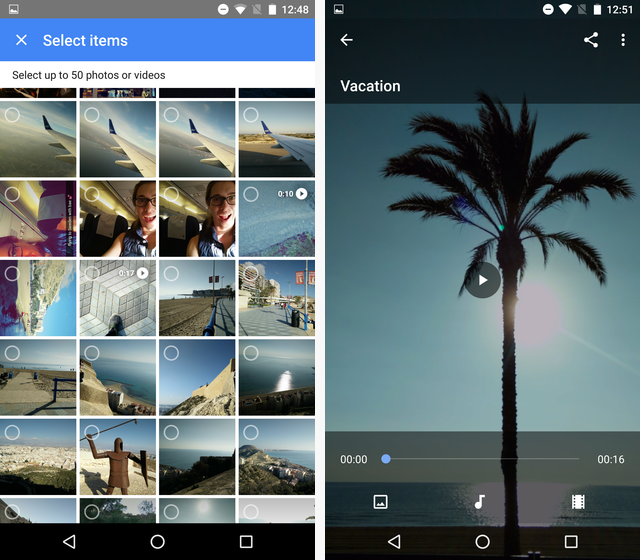
The theme and music are automatically chosen, and it will pan or zoom through photos to make the whole thing a bit more dynamic. However, you’re free to edit this however you’d like using the three buttons that appear along the bottom when you open it.
Change the theme, change the music (Google provides a good number of tracks for free), trim your video clips, or rearrange your photos and/or videos.
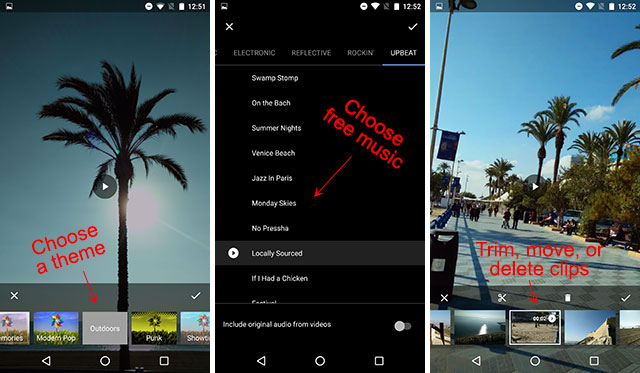
It’s actually surprisingly intuitive and fast, and the outcome is pretty cute. You can see a quick one that I made below.
It’s not professional video quality, but for having little summaries of a trip, it’s not bad at all!
Stories are a little harder to explain. They’re interactive, which means you have to open them in the Photos app or in your Web browser — it’s not just a video file you can share. Also, there’s no music to these. Instead, you choose photos and videos, and it puts them together in a kind of digital scrapbook that you can swipe through.
Above, you can watch a Story I made. Remember, Stories aren’t video files, so I just recorded my screen as I swiped through and even edited one of the captions in the Story. The best way to share one of these with friends or family is to use the shareable link that it gives you.
Google calls these Animations, but really, they’re just animated GIFs. Select a few photos, and Google Photos quickly throws together a GIF for you. Here’s an example.
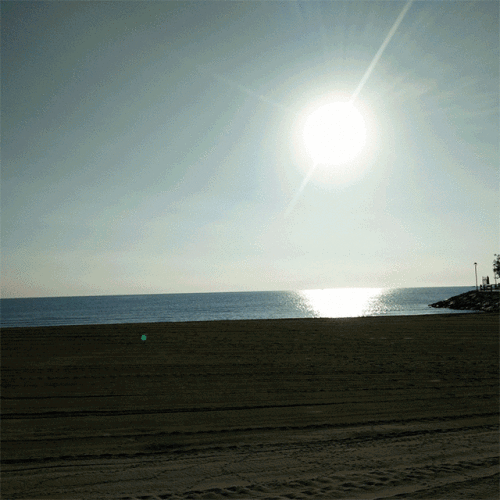
If you just need a simple way of making animated GIFs without too much customization, this’ll work.
This is another one of those “throw something together quickly” tools, but this time, it squeezes a bunch of photos into one photo, as seen below.

Unfortunately, there’s no customization here, so the size and placement of the photos is entirely up to Google. At least for collages, you’re probably better sticking to Layout by Instagram, which is an amazing app (and even has an Android version now).
Google hasn’t really marketed this service too much, so it’s understandable if you didn’t know about it or didn’t know everything it could do. I think what’s most surprising to some people is that it’s even available for iOS. Don’t forget to give it a try yourself!
Try it yourself: Google Photos for the web, PC and Mac, Android, and iPhone and iPad.
And if you need to take some photos to populate your app, try out the official Google Camera app, which also has some really great hidden features!
So what do you think of the Google Photos app? Are any of these features particularly useful for you? Is it missing anything major? Let us know in the comments!

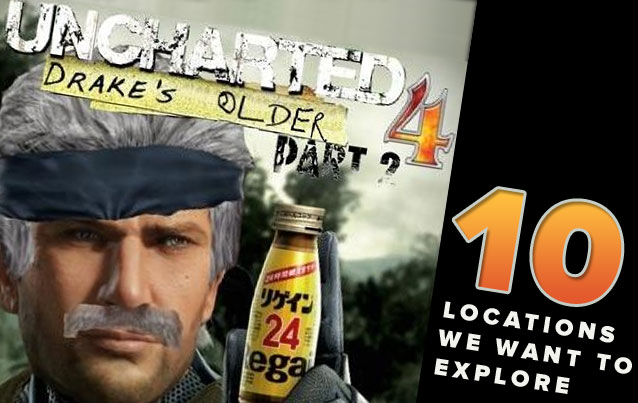

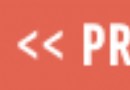
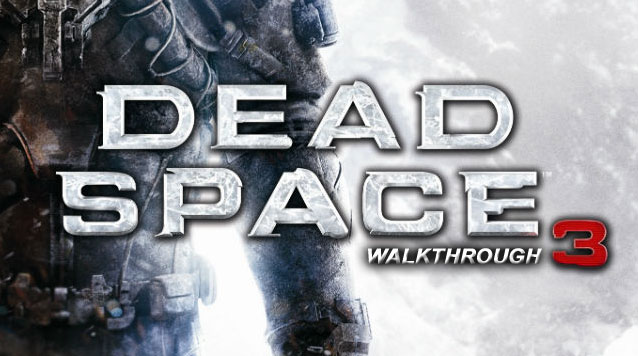 Dead Space 3 Walkthrough
Dead Space 3 Walkthrough Destiny TTK: Path of the Bladedancer and Gunslinger Hunter Subclass Quest Guide
Destiny TTK: Path of the Bladedancer and Gunslinger Hunter Subclass Quest Guide 7 Games Like Zelda - Playing Link Without Link
7 Games Like Zelda - Playing Link Without Link Oculus Add-Ons That Were Far From Mind Blowing
Oculus Add-Ons That Were Far From Mind Blowing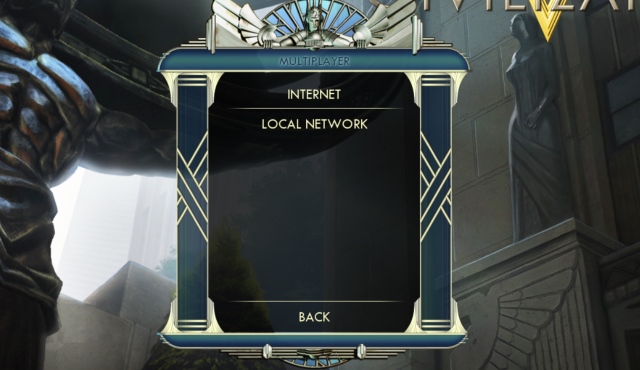 Why You're Playing Civilization V Wrong: Time For Multiplayer!
Why You're Playing Civilization V Wrong: Time For Multiplayer!