

You just parted with your life savings to purchase a top of the line gaming rig and acquired a number of the latest racing titles. Of course you also splashed out to get that latest steering wheel didn’t you? What, you didn’t? Wait, don’t despair, you can use your mouse.
With the ability to plug in such a huge variety of gaming controllers to your computer, the humble mouse would seem an unlikely choice as your steering control when gaming. However, gamers come in all shapes and sizes and individual preferences can vary greatly. Also there are some for whom a dedicated controller is not an option.
So, be it a personal preference or physical necessity, the desire or need to use your mouse to steer in a game situation is eminently possible. Let’s have a look at how.
To make your mouse behave like a Joystick or Steering Wheel you will need the right software. Fortunately, there are a number of applications to choose from. Some of the most popular:
All of these will allow you to achieve basic mouse to joystick emulation. They are also capable of much more. For example Glovepie has a host of features allowing control of MIDI input devices, HMDs, Wiimotes, trackers, even virtual reality gloves! The possibilities that applications like these offer can be as exciting to explore as gameplay itself!
In this article, however, I will focus primarily on using your mouse to steer with the program PPJoy.
PPJoy is a joystick emulation program that allows you to remap the inputs from a number of different devices, as virtual joysticks within Windows. It’s ideal for steering by mouse as it allows you to remap your mouse movement into the x/y-axis movements of an average joystick. Software Magic!
Having used this myself for some time, I will use it to illustrate the steer by mouse concept. The developer is no longer working on PPJoy, but a Google search will find numerous sites from which you can download the software. PPJoy has a host of different ways it can be used, which I have not touched on here, but the documentation which accompanies the application is comprehensive and well worth close scrutiny.
Once you have downloaded and installed, open Control Panel then locate and double click the Parallel Port Joysticks icon.
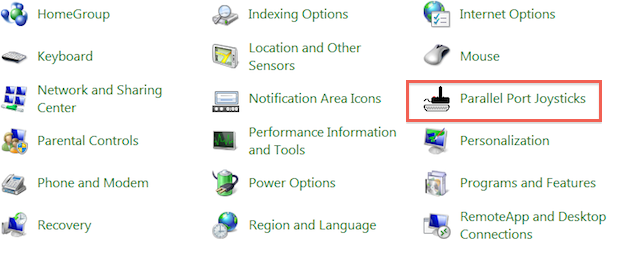
You will see the PPJoy Configuration Utility, click the add button.
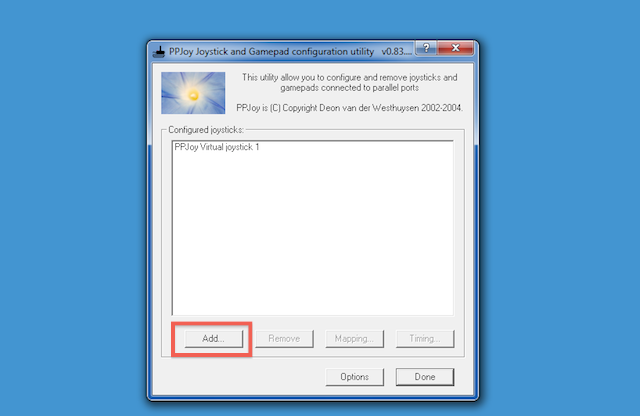
Click Parallel Port, and from the drop down menu, select Virtual joysticks.
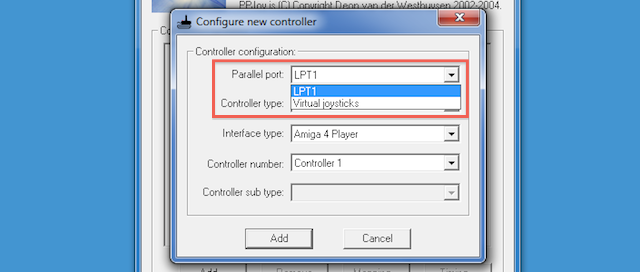
Now click the Add button to use it.
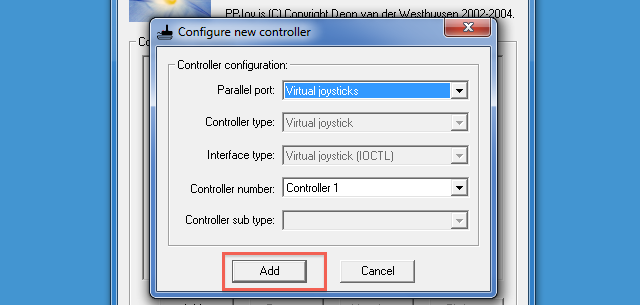
In the PPJoy Configuration Utility you will see a Virtual Joystick has been successfully created.
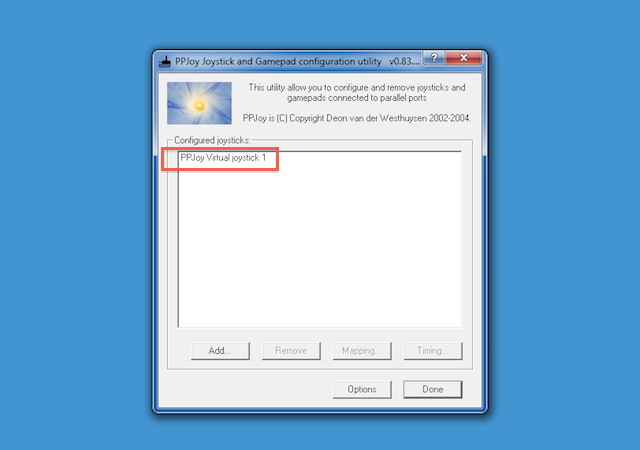
When you want to use your virtual joystick, find and click on PPJoy mouse. I recommend it pinning to the Start Menu.
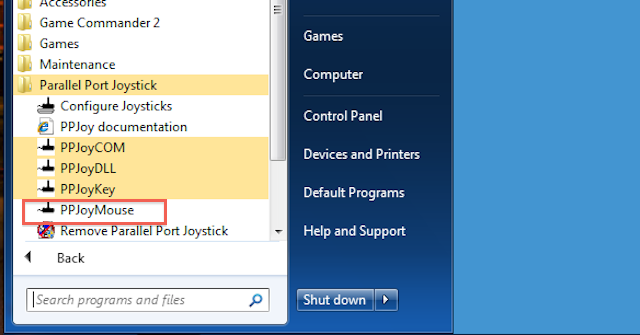
You will the see PPJoy to Virtual Mouse window.
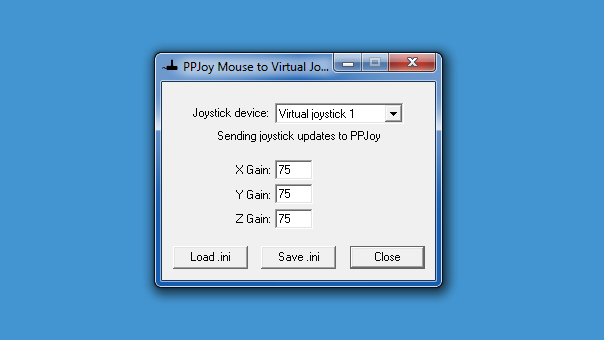
With the new PPJoy Virtual Joystick installed we can start using it!
PPJoy Virtual Joystick Features
To show PPJoy in use, the following is my setup for a well-known car racing game; Need For Speed: Most Wanted

Start up the game and at the main menu go to Options.
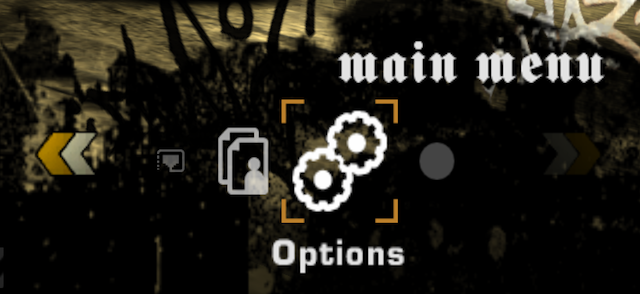
From Options go to Controls.

In the Controls you will see that the default shown is Keyboard.
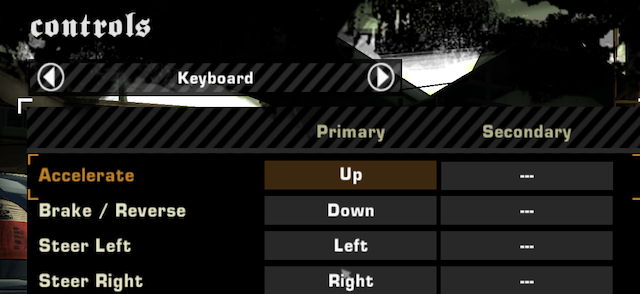
Find your new virtual joystick by clicking the right arrow.
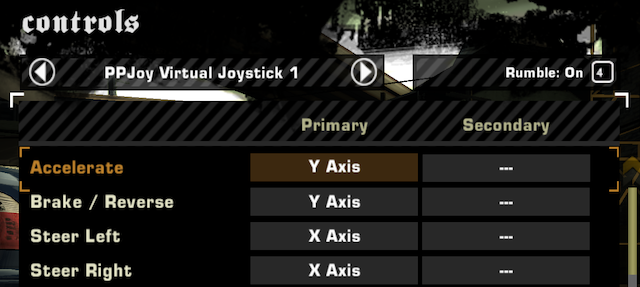
Now that PPJoy is selected as your controller it is simply a matter of configuring the controls as you desire. To change steer left select it and move your mouse left, done. To change steer right select it and move your mouse right, easy.
In the example above, you will see that accelerate and brake/reverse have also been configured. This is because I use a head-mouse and use it to accelerate and brake by moving my head up or down.
With configuration done, simply have the PPJoy Virtual Joystick running when you start the game and, presto, You can now steer with your mouse!
As I mentioned earlier, Gamers have vastly differing preferences, especially when it comes to the favorite choice of controller. Would YOU have a use for this? For some probably not, for others it could be a superb answer, and for those that like to tinker, a delightful diversion. Essentially it’s usefulness depends on you. PPJoy is a polished and solid piece of software that does what it is designed to do and does it extremely well. It’s high degree of configurability allows you to finely tune important parameters such as accuracy, speed and responsiveness exactly to your liking. We play games for a variety of reasons, for those that want to try something different PPJoy will be the challenge of mastering an old favorite in a different way. For those unable to play games requiring a conventional controller, a world of enjoyment awaits.
Being able to use your mouse as a joystick or steering wheel through the use of software applications can be useful for a number of reasons. If you are low on funds and unable to purchase an expensive Joystick, Game Pad or Driving Wheel, this can be a cost effective alternative.
For gamers who have difficulty using a normal controller because of a disability, it can be an excellent solution, especially when used in conjunction with voice control. It can be very handy if your controller suddenly stops working. The applications mentioned here can also be used in collaboration with a wide range of controllers to allow you to play a game which may not support your device.
One thing is certain, whether your computer setup is a simple laptop on a small desk in the corner of the room or a multi-monitor behemoth with a multitude of peripheral gadgets there will be a mouse plugged in somewhere. It can be used for more than just pointing and clicking!
What do you think? Do you have a preferred gaming input device? Your thoughts and comments are welcome.




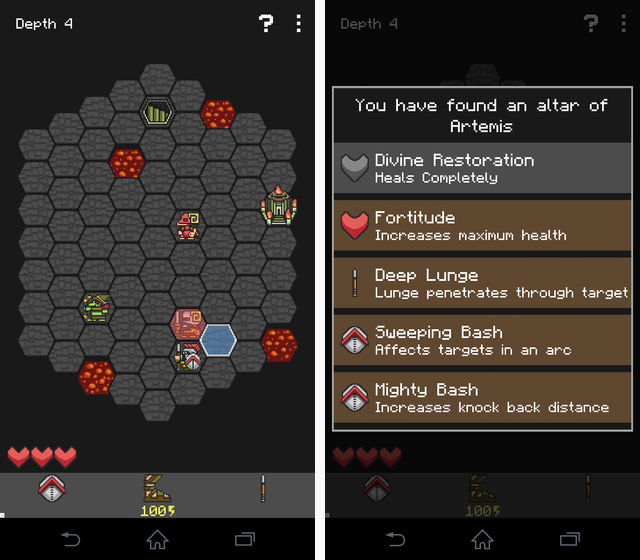 2 Wonderfully Addictive, Pixelated Strategy Games for Android
2 Wonderfully Addictive, Pixelated Strategy Games for Android The Elder Scrolls Online: How to Fix the Load Screen Freeze Bug
The Elder Scrolls Online: How to Fix the Load Screen Freeze Bug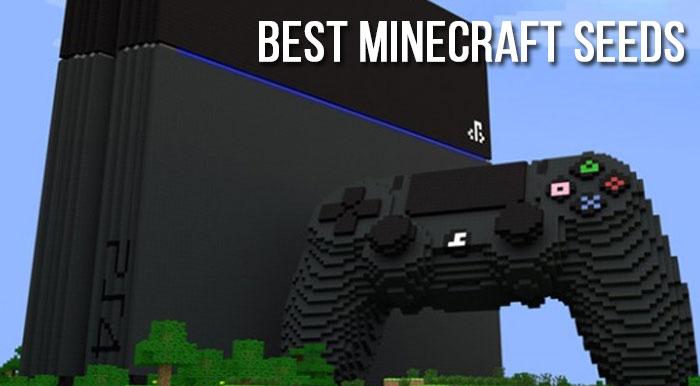 Best Minecraft PS4 Seeds
Best Minecraft PS4 Seeds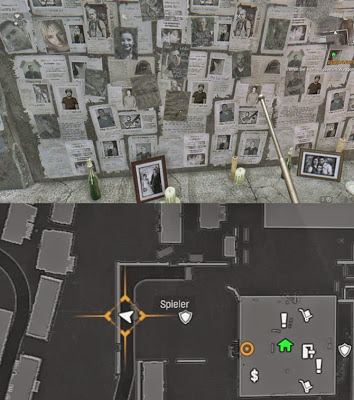 Dying Light (PC) Secrets and Easter Eggs
Dying Light (PC) Secrets and Easter Eggs Saints Row 4 Cheats Guide
Saints Row 4 Cheats Guide