

DAMN! Dead again…
I played Turrican to death as a teenager. I could complete it with one eye closed on the 16-bit classic Amiga computer, but when playing it on an Android emulator, I can’t get past the first level. The reason is surely down to poor onscreen controls in the emulator — but how can this be fixed?
Emulators for mobile platforms have always been a curious beast. The earliest MS-DOS emulators for Windows Mobile 6 and Android were ports of DOSBox, and both had poor keyboard implementation which made even installing and running a game difficult.

Fast forward a few years and it’s clear that things still aren’t perfect. It doesn’t take a genius to work out why. Purchase a brand new game for Android, iOS, or Windows Phone and you’re playing a puzzle or adventure that has had its controls finely tuned for that particular title. Movement is usually pixel perfect, and in most cases frustration is kept at a minimum (unless you’re playing Flappy Bird, for example).
Compare this to games of the past, in which controls differed from game to game (particularly in the 8-bit home computer era). Indeed, it should come as no surprise that emulated games are tricky to control with a touchscreen display, even if all of the control options are available. How often have you played a game and ended up with your left thumb halfway across the screen?
So, how do you deal with the problem of poor touchscreen controls for mobile gaming?
The sensible option would be to grab any controller you already have (such as the Wiimote or the PS3 Dualshock, both of which are Bluetooth compatible) and set these up as controllers for your mobile gaming.

For instance, iPhone and iPad users who have embraced jailbreaking can use the Blutrol app, as explained in Simon’s detailed look at game controllers for iOS. Meanwhile, Android phone and tablet users can use Bluetooth or USB to connect a Wiimote, PS3, or Xbox 360 controller for a superior mobile gaming experience.
Note that if you’re using Android, Bluetooth game controllers will be useless to you if you’re using the stock HTC Sense software. If you’ve got an HTC device, maybe it’s time to flash CyanogenMod 11. Spare a thought for Windows Phone 8 users, though. While the MOGA devices (see below) work well, console Bluetooth game controllers are incompatible with WP8.
If you would prefer something that gives you physical controls while turning your phone into a handheld games console, several controllers have been released over the past few years for Android, iPhone, and Windows Phone.

These devices, such as the MOGA series of handheld controllers (which were released last November) or the iPEGA PG-9025 for iOS, provide a clamp for your phone to sit in while you start enjoying games with physical controls.
Although popular, however, the MOGA controllers only work with a limited range of titles out of the box. To get around this, you’ll need to use the MOGA Universal Driver in the Play Store, which enables easy button mapping.
Another option for Android users is to attach a game controller using a USB On-The-Go adapter. You could use any USB controller for this, such as the Xbox 360 handset or even a retro-style joystick, depending on what is most suitable. There is something pleasing about using a classic game controller with a classic console or videogame emulator!

With your controller attached to the USB OTG adapter, connect this to your phone or tablet and load up the game. In fact, you could even connect a mouse and keyboard if you’re emulating a PC strategy game! USB can even be used to attach old-style physical joysticks, thanks to useful adaptors like this one.
All you’ll need to do now is make sure your Android screen is positioned correctly and start playing!
Rather than rely on Bluetooth, why not enhance the controls already available in your mobile games?

A common solution to the problem of poor feedback from onscreen controllers is to add physical buttons and analog sticks, attached to the touchscreen with one or two suction cups, such as the Ninja game controller from Ten One Design, pictured above. Best of all, these are platform independent! Although often specifically labelled as iPad controllers on online stores, these controllers also work on Android phones and tablets.
Whether this solution works for you or not is another matter entirely. Fortunately they’re reasonably cheap to buy, but their small size also means that they can be easily misplaced…
No matter what remote control mechanism you end up using, you’ll need to make sure that your controller is telling your in-game character to do the right thing, to make the right moves, and to fire the right weapons.

As mentioned earlier, anyone using a MOGA controller can employ the MOGA Universal Driver from the Play Store, which adds all of the button configuration and mapping that you’ll need to get a MOGA controller working with an old game… like Turrican, for example! Note that your emulator may already support MOGA controllers, so check before proceeding.
Meanwhile, the Bluetooth controller hacks for Android and iOS mentioned above also feature control mapping tools. Android users can also try Bluez IME to try and map the controls of most Bluetooth controllers.
Mapping controls is usually straightforward, and should occur intelligently, without any input from you. If you find you have to get your fingers dirty with this, mapping involves assigning a movement or action in the game to a button on your controller. You may not get it right first time, but it shouldn’t take long to perfect.
Too long have mobile game developers seen their hard work limited by touchscreen controllers; for far too long have forgotten classics been reduced to curios because touchscreen controls just don’t give you the genuine experience of playing them.
Now is the time, fellow mobile retro gamers, to strike back and reclaim your favourite old games, playing them the way they ought to be played, the way they were intended. For the ultimate mobile gaming experience, meanwhile, you might think about enjoying the game on your HD TV.


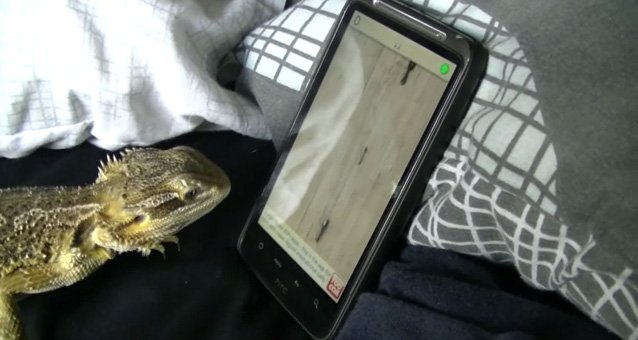

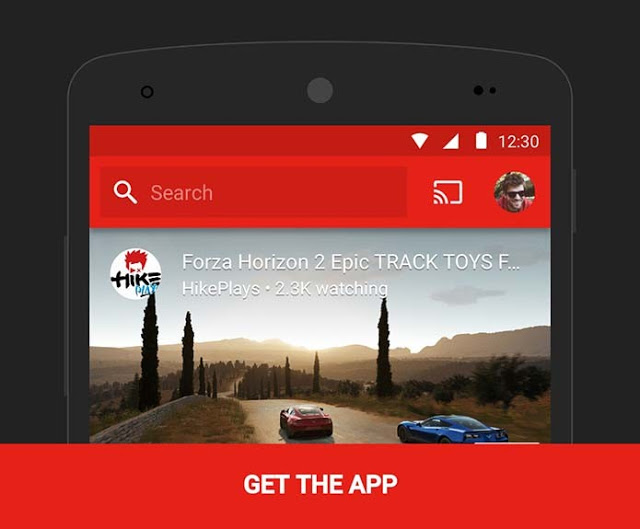 Learn to find YouTube gaming videos quickly
Learn to find YouTube gaming videos quickly Bloodborne Secret Boss Guide: How to Beat the Moon Presence
Bloodborne Secret Boss Guide: How to Beat the Moon Presence The Secret World Beginner’s Guide
The Secret World Beginner’s Guide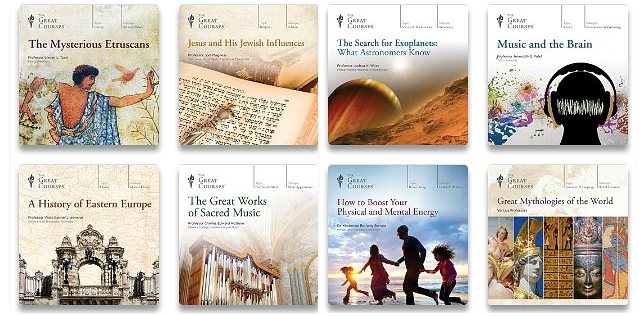 14 Amazing Audible Courses (& How to Get One for Free)
14 Amazing Audible Courses (& How to Get One for Free) Sequence 5 - End of the Line: Assassinate Pearl Attaway - Assassin's Creed Syndicate
Sequence 5 - End of the Line: Assassinate Pearl Attaway - Assassin's Creed Syndicate