

If you still haven’t played Minecraft, then you really should. Seriously. It might be overhyped and overexaggerated, but beneath all of that, it’s still a solid game with a lot of replayability.
But what if Minecraft is no longer fun anymore? Vanilla Minecraft — that is, Minecraft without any modifications — can be fun for months, but will eventually lose its appeal. When that happens, there are plenty of awesome mods that can rekindle that fire.
What can Minecraft mods do? A lot! For example, they can add new items (e.g. Still Hungry, Furniture Mod), add new mobs (e.g. Special Mobs, LotsOMobs), add new mechanics (e.g. Helpful Villagers), and even improve performance (e.g. OptiFine HD).
The problem is that mods aren’t exactly straightforward to install, so here’s a quick guide on how to do that.
Mods versus Plugins. A mod is a client-side modification to the Minecraft.jar executable file. By modifying this file, you can add new items, mobs, blocks, and mechanics into the game. If a server has certain mods, all players must have the same mods to connect.
On the other hand, a plugin is a server-side modification for multiplayer Minecraft only. Plugins can alter gameplay mechanics and reprogram how existing items/mobs/blocks operate, but cannot add anything new. As plugins are server-side only, regular players do not need to worry about them.
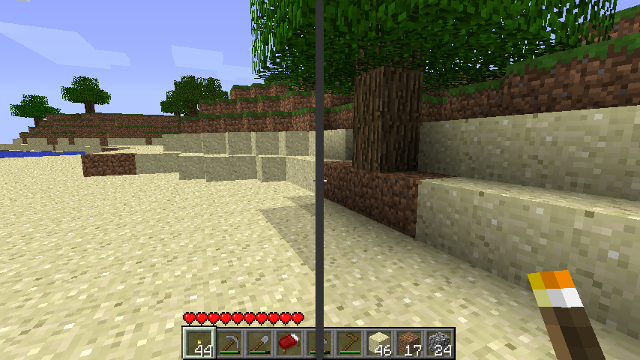
The risks of modding Minecraft. Because modding involves overriding the Minecraft.jar file, it’s possible that you may break your copy of Minecraft and corrupt the worlds saved on your system. As such, you should always back up your data before attempting to install any mods.
Not only that, but mods are unofficial, meaning they are not supported by Mojang in an official capacity. If something goes awry, Mojang will not help you restore anything. Install a bad mod? You take full responsibility.
Which brings us to the third risk: mods can be unsafe. At best, they might break Minecraft; at worst, they can install malware and viruses. So as a general rule, the more popular and widespread a mod is, the safer it is to install, but there are never any guarantees.
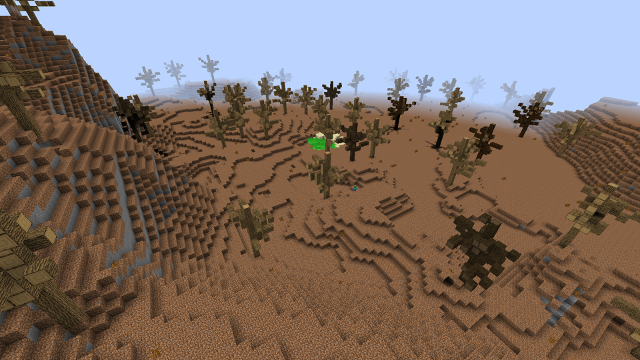
Other things you should know. Mods that try to change the same portion of the client may be incompatible (can’t use both mods together). And since modding involves replacement of the Minecraft.jar file, updating your Minecraft client will break all of your installed mods.
Furthermore, mods only work for specific versions of the Minecraft client. Any time Minecraft receives an update, you’ll have to obtain updated mods that work with the new version. Fortunately, there are some tools that can help with this.
Years ago, management of Minecraft mods used to be a headache. Once Minecraft 1.6 came around, the process improved a lot. Is it easy? Not exactly, but at least it isn’t a headache anymore.
Here’s what you do.
1. Set up a new version. In your Minecraft directory, there should be a Versions folder. Open it and you’ll see various subfolders for different versions of Minecraft, including 1.8.8 (the latest available at the time of writing this).
For whichever version you want, duplicate the folder and give it a modified name (e.g. 1.8.8 becomes 1.8.8_Mods). Then open the folder and rename the .jar and .json in the same way (e.g. 1.8.8_Mods.jar and 1.8.8_Mods.json). Finally, open the .json in a text editor and change the ID value (e.g. “id”:”1.8.8″ to “id”:”1.8.8_Mods”).
2. Install the mods. Download the mod you want to use, which should exist in .zip form. Extract everything using a tool like WinRAR or 7-Zip. At the same time, open the relevant .jar file (in our case, 1.8.8_Mods.jar) with an archive manager.
Select all of the extracted mod files and drag-and-drop them into the archive manager, overwriting everything when prompted. Afterwards, some mods may or may not require that you delete the META-INF folder from the .jar file. Check on a mod-by-mod basis.
3. Create a new profile. Each profile can use a different version of Minecraft, so this is how we tell Minecraft that we want to play with versions. Open the Minecraft launcher and click New Profile in the bottom left corner.
In the Profile Editor, give this new profile a name (e.g. 1.8.8 with Mods) and select the new version that we just created above (in our example, 1.8.8_Mods). Click Save Profile to return to the main launcher, then click Play. That’s it!
All of the above works, but can be a headache if you play around with a lot of mods. In that case, you’ll probably want to use a third-party tool called Forge, which greatly simplifies the process.
Here’s what you do. This method only works for Minecraft 1.6+.
1. Install Forge. First, download the latest Forge setup by clicking Installer under the Recommended section. This is the most stable and straightforward option for now, which comes as a .jar file.
Run the Forge .jar file by double-clicking it. If that doesn’t work, right-click it and run it using Java. This should start up the installer. Continue by clicking Install Client, which will create a Forge profile for your Minecraft client.
2. Create a new profile. Now, launch Minecraft as you normally would. In the launcher, at the bottom left, click New Profile and create a new profile using the Forge version of Minecraft. Click Save Profile when you’re done.
3. Install the mods. Finally, download the mods you want to use and keep them in .jar, .zip, or .rar formats (no need to extract them). In your Minecraft directory, you should see a mods folder that Forge created. Drag-and-drop the .jar, .zip, or .rar files into this folder. That’s it!
Now when you play Minecraft with the Forge profile, the mods should automatically work.
Now that you know how to install mods on Minecraft, you’re probably wondering where you can find them. This can be a bit tricky because some sites may host infected files full of malware and viruses, and you don’t want that.
As such, we recommend sticking with the two websites below. There’s no way to guarantee a 100% safe mod repository, but these are the most reputable ones with least risk.
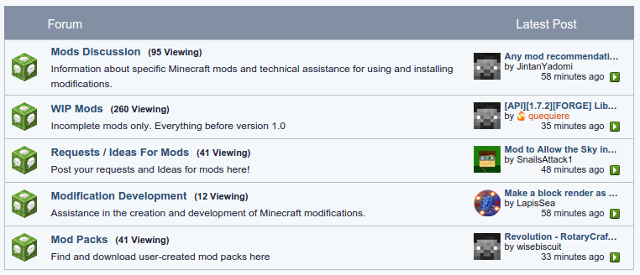
This website is the premier resource not only for mods, but also for news, servers, and community. It’s the central hub of Minecraft activity — even mod-makers who have their own websites still post here.
The Modding subforum is absolutely massive. On top of released mods, you’ll also find works-in-progress, mod requests, even tutorials on how to create your own Minecraft mods (if you have the relevant programming expertise). For a cleaner interface, check out MCF Modlist.
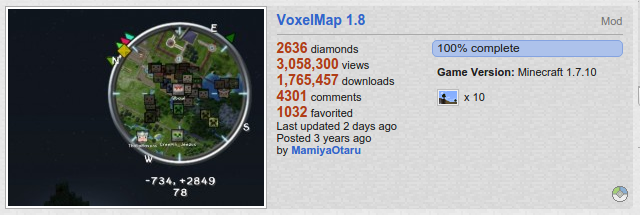
It may not be #1, but it’s definitely a clear #2 in terms of popularity for Minecraft activity. Like Minecraft Forum, Planet Minecraft offers news, servers, community, and mods for download.
What’s good about this site is that its mod database is somewhat easier to browser and filter than Minecraft Forum’s. That being said, the interface could still use a bit of touching up.
That’s pretty much it. Have any questions? Feel free to ask! Otherwise, please share your favorite Minecraft mods with us in the comments below!
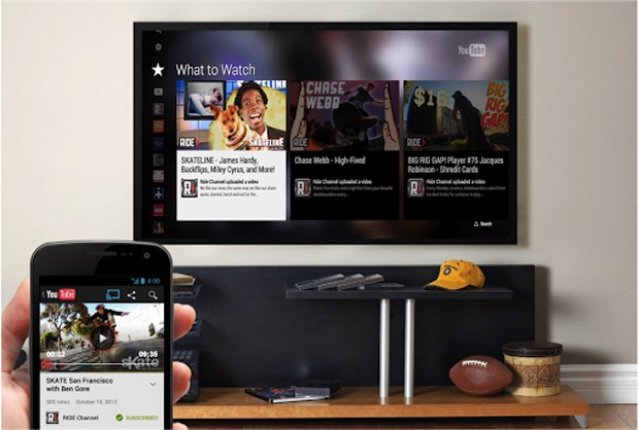

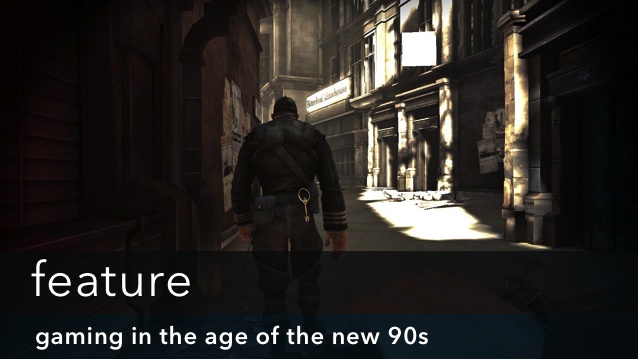

 Battlefield 3 Multiplayer Beta Guide
Battlefield 3 Multiplayer Beta Guide Gears of War: Ultimate Edition Xbox One Achievements List
Gears of War: Ultimate Edition Xbox One Achievements List Kelly Clarkson reveals that her new album will be pop
Kelly Clarkson reveals that her new album will be pop Xbox One Games List, Here's All The Exclusives and Multiplatforms We Know
Xbox One Games List, Here's All The Exclusives and Multiplatforms We Know Life is Strange: Episode 1 Chrysalis Complete Walkthrough
Life is Strange: Episode 1 Chrysalis Complete Walkthrough