

You’ve invited friends around for a big game night, but as you’re sorting out the drinks, you notice you’re short of game controllers. Or perhaps your usual PC game controller has finally worn out, and you need a replacement – fast?
In both cases, your eyes might drift to the Nintendo Wii U console, sat on the shelf largely unused. Surely you can’t possibly connect a Wii U or Wii U Pro controller to your Windows gaming PC?
Well, why not?
The classic Wii U gamepad – the one that ships with the Wii U console, complete with its own touchscreen display – can, incredibly, be used to play games on Windows. This setup requires you to have the Wii U switched on, and have your Windows PC setup to run as a web server, which is a lot easier than it sounds.
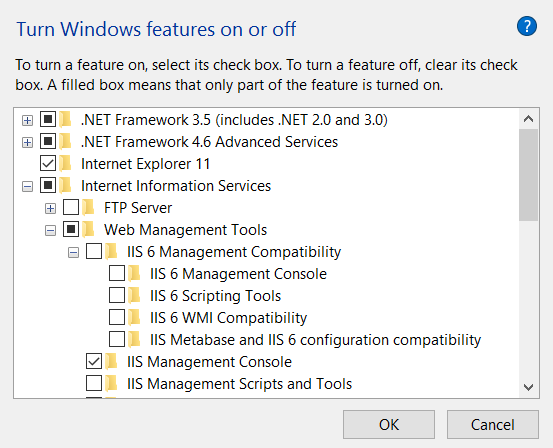
Simply press Windows + Q and type windows features, selecting Turn Windows features on or off in the results. In the resulting pop-up, scroll to Internet Information Services and place a check in the box, then click OK to have the feature added. A short while later, your Windows PC will have the capability to act as a local web server.
Once you’ve done this, press WINDOWS + R, and enter cmd to open a command prompt. Here, enter ipconfig to list all active network devices and their IP addresses. Look for the IPv4 address for your Ethernet or Wireless networking adapter – this will list your PC’s IP address, so make a note of it.
Next, head to this German WiiU hacks forum. Don’t speak German? Don’t worry, you can use Google translate to read the content and register before downloading the GamePadtoPC.rar file (registration is necessary).
Once downloaded, extract the contents into the C:\inetpub\wwwroot folder, and open index.html in your favorite text editor, changing the IP address that points to server.js to your PC’s local IP address, which you earlier made a note of.
You should now run regplugin.bat to register the necessary components.
Before setting up the connection from your Wii U Gamepad to your PC, run simpleserver.bat.
With your Wii U switched on, grab the gamepad, open the browser, and navigate to the files you extracted into the wwwroot folder. The URL will look something like this: http://192.168.0.4/wiiu/.
Follow this on your PC by opening the pc.html page at http://localhost/wiiu/pc.html, where you should configure your controls as necessary. Your Wii U Gamepad can now be used as a controller on your Windows PC.
You can also achieve all of the above in a more streamlined manner using the U Send Mii software, available in 32-bit and 64-bit versions. See this video for the full steps.
You can also sync a Wii U Pro controller with your Windows PC.
Windows 8 and Windows 10 users can easily connect their Wii U controllers, and use them just as easily as they can on the Wii U console. This is done thanks to the WiinUPro software – download the latest version (with a name like wiinusoft_[VERSIONNUMBER]_setup.exe) from the website.
Meanwhile, if you’re using Windows 7, try this guide:
Because the Wii U controller communicates via Bluetooth, the third component you’ll need is the Toshiba Bluetooth Stack, which you should download and install.
Finally, download VJoy, a tool for configuring the Wii U controller once connected.
Installation means running the .EXE file which starts off by extracting the constituent files, however, you may run into problems here, so hold off for now.
You should be able to install the Bluetooth stack, but if not, there is a workaround to install unsigned drivers.
In Windows Vista and 7, press F8 as your computer is booting up, and select Disable Driver Signature Enforcement. You should then be able to install as intended after Windows boots
Windows 8 and later have an autodetect system for drivers, which put simply means that the most drivers are deemed “most suitable” are installed – occasionally in place of the ones you really want.
In order to get around this, things will get a little fiddly, if ultimately successful. It basically means that you will need to reboot Windows into Advanced startup mode, temporarily disabling a key security-related setting.
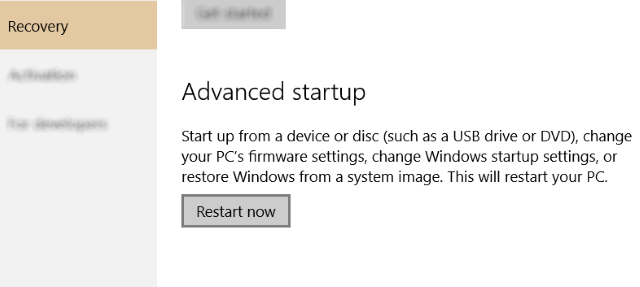
We’ve previously explained the various startup modes for Windows 8 (and similarly for Windows 10); to recap, open the Charms bar and click Settings > Change PC Settings > General > Advanced Startup > Restart (Windows 10 has ditched the Charms bar; instead open All Settings > Update & security > Recovery > Restart Now).
Select Choose an option… and then Troubleshoot. From here, open Advanced options > Startup settings > Restart and wait while the computer restarts. In the Startup Settings Screen, tap F7, which will Disable driver signature enforcement.
Windows will then reboot, so take this opportunity to remove the existing Bluetooth drivers and install the new Toshiba Bluetooth Stack before proceeding.
You may prefer, however, to make doubly sure that you have everything that is needed, as failure in initial installation will necessitate the following. Essentially, we need to ensure that you know the necessary details about your Bluetooth hardware.
Begin by plugging in any external Bluetooth dongle you have (obviously skip this if your PC or laptop has internal Bluetooth hardware) and press WINDOWS + Q. In the search box, type “device manager” and tap Enter to open the desktop app.
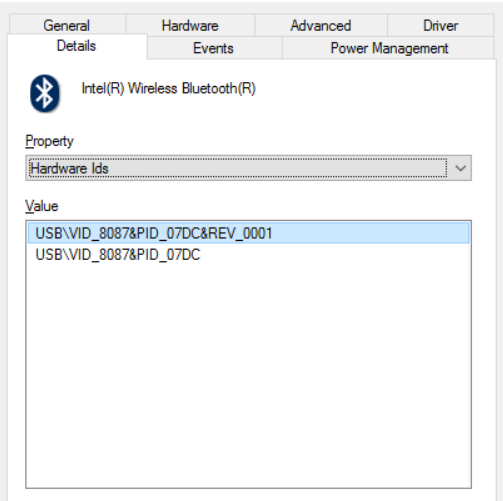
(With internal Bluetooth hardware, Windows may automatically reinstate the drivers. Circumvent this by opening Windows Explorer, right-clicking This PC/Computer and choosing Properties > Change Settings > Hardware. From here, open Device Installation Settings and switch the option to No, let me choose. Follow this by clicking the Never install… radio button, then Save Changes, and continue the steps below.)
From here, expand Bluetooth and right-click your device, selecting Properties. On the Details tab, open Hardware Ids in the Property dropdown box and right-click the second entry (the one without “REV” in the value), selecting Copy. Paste the results into Notepad, then close the Properties window.
Right-click the Bluetooth device in Device Manager, and Uninstall, clicking OK to confirm. If successful, the entire Bluetooth entry will vanish from Device Manager. You should now unplug your Bluetooth dongle.
Run the Toshiba Bluetooth Stack executable, using Options to extract it into a folder you will find (such as \Desktop\Bluetooth). Click Next > Start, and when extraction is complete, open the folder and run Setup.exe. Click through the installation wizard as normal, and wait while the process completes. This can take a while, so be patient – fix a drink or something while you wait.
When complete, you should see a new Bluetooth icon in your system tray, so restart Windows when prompted.
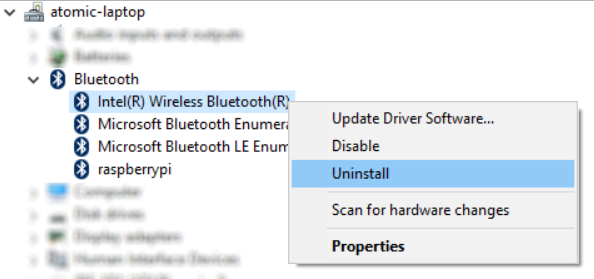
Should you have a successful install but see no tray icon, don’t restart. Instead, open Device Manager again, right-click on the uninstalled Bluetooth device and select Update Driver Software, using the Browse… option and then Let me pick from a list of device drivers on my computer. Here, select the lighter-colored Bluetooth icon, click Next, and then choose any device model from the list, and click Next again. Accept the warning by clicking Yes, then wait for the driver to be installed. Restart Windows, and when the system reboots, double-click the red Bluetooth icon to activate – it will turn blue when switched on.
You may still have problems. If the installer requests that you connect your Bluetooth device, browse to C:\Program Files (x86)\Toshiba\Bluetooth Toshiba Stack\Drivers\tosrfusb and copy tosrfusb.inf to an easy to reach place like your desktop, before opening it in Notepad.
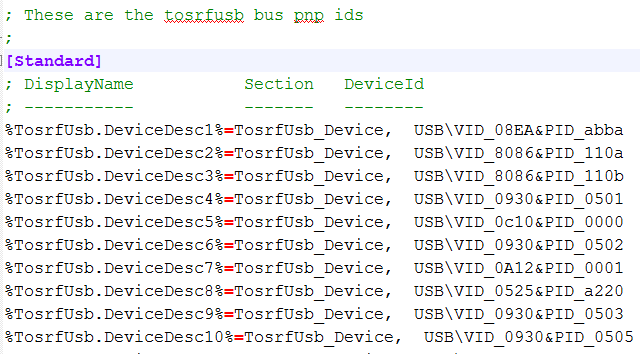
Next, browse through it to the [STANDARD] tag and add the DeviceId you saved earlier to the list. Repeat this action under [Standard.NTamd64], as per the image above.
Under [Strings], change or adjust the device name, then save and close. Copy the file back into the original location; at this point, you should reconnect your Bluetooth dongle. In the resulting dialogue box, click Install this driver software, and wait for the installer to finish, completing the process by restarting Windows. When you reboot, you should have the Toshiba Bluetooth Icon in the system tray. Ensure it is set as discoverable before proceeding.
As with the other downloads, you should have saved vJoy somewhere memorable and easily accessible.
Run the .EXE file to install, taking care to agree with the request from Windows to confirm the action as the OS will be unable to verify the publisher of the app. When installation is complete here, it is a good idea to restart your computer once again.
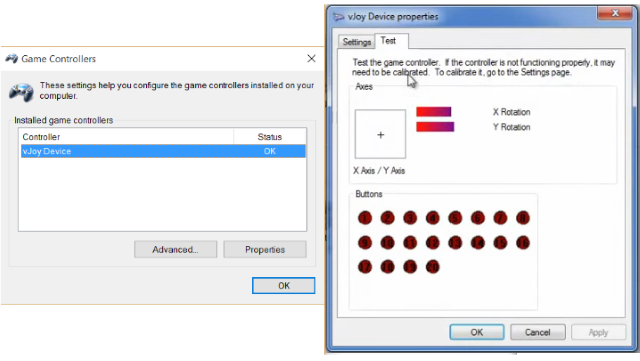
When you’re booted back up, launch vJoy by typing it into the Windows search box. Select Configure vJoy and configure your first device as illustrated here, and click Apply when you’re done.
(At this stage, you can also refer to the earlier video, from around 8 minutes 15 seconds.)
The “new device detected” chime should play.
The next step is to switch on your Wii U or Wii U Pro controller (you can even use an old-style Wiimote with this method) and pair it with Windows, using the new Bluetooth software. Just right click the Bluetooth icon in the system tray, select Add new connection… and go from there, making your controller discoverable.
With the connection made, install and then launch WiinUPro, and tweak your analog inputs as necessary.
When you’re confident everything is ready, one last configuration is required. Open “Game Controllers” in Windows search and you should see the vJoy Device listed. Use the Game Controllers configuration to test and calibrate the controller, following the instructions as necessary.
Happy? You’re now ready to use the Wii U Pro controller or standard Wii U controller in your favorite Windows arcade game!
And just in case all of that was too much, or you find that for some reason it just won’t work, there’s always the option of buying a Bluetooth USB receiver especially for Wii U Pro controllers.
 Mayflash Wireless Wii U Pro Controller to PC USB Adapter
Wirelessly connects your Wii u pro controllers to your pc by usb
Mayflash Wireless Wii U Pro Controller to PC USB Adapter
Wirelessly connects your Wii u pro controllers to your pc by usbWhichever controller you prefer to use, each brings the solid Nintendo controller design to your Windows gaming experience. Have you tried either of these methods? Perhaps you have a different console controller that you prefer to use? Tell us in the comments!



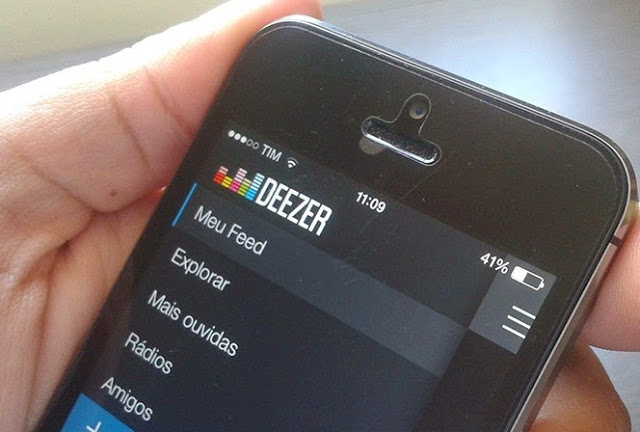
 Rebel Galaxy beginner’s guide
Rebel Galaxy beginner’s guide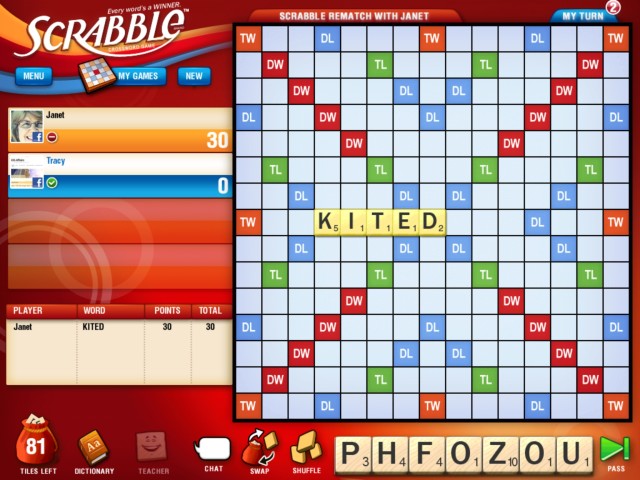 6 Classic Board Games You Can Play on Your Phone
6 Classic Board Games You Can Play on Your Phone Lady Gaga documents her musical collaboration with Paul McCartney
Lady Gaga documents her musical collaboration with Paul McCartney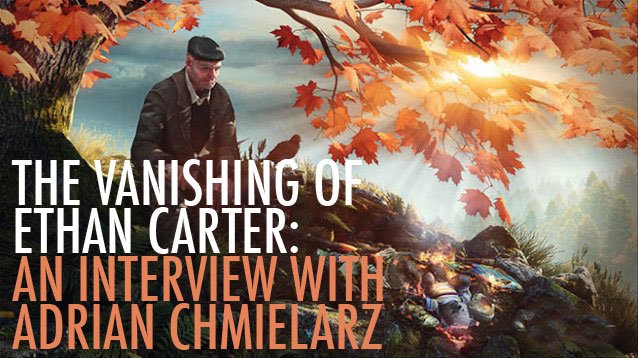 The Vanishing of Ethan Carter: An Interview With Adrian Chmielarz
The Vanishing of Ethan Carter: An Interview With Adrian Chmielarz Fallout 4: How To Get Infinite/Unlimited Adhesive For Crafting
Fallout 4: How To Get Infinite/Unlimited Adhesive For Crafting