PlayStation 4 brought with itself SHAREfactory, through which you can display the awsome moments or even bugs and worst glitches of all time. SHAREfactory offers easy video-editing tools for effortless personalization of game footages with commentary, soundtrack, themes, stickers, text and also picture-in-picture video with PlayStation Camera. After smoothly editing the video, it becomes very easy to upload your video through SHAREfactory. You can use this video the way you want, where ever you want and however you want. Carry it around in a USB or share it with the world. SHAREfactory has made video editing uncomplicated for a layman.
A video through SHAREfactory takes these five stages to complete:
- Stage 1) A video Timeline of clips
- Stage 2) FX and transitions
- Stage 3) Commentary
- Stage 4) Music
- Stage 5) Rendering and sharing
Stage 1) A video Timeline of clips
Choose a Theme
- When your create a new project, you will first have to choose a theme
- The has the following parts:
- Intro Clip
- Title Clip with Text Overlay
- Outro Clip
- Theme Transitions
- Stickers and Background Image
- Custom Font for Text Overlays
Choose Clips
You can add any video that you capture during gameplay, using the share button on your DUALSHOCK 4. The first three clips are selected by default i.e. intro, title, and outro
To Choose clips select the clip and press the X. You can make a video with 40 clips with the total time of 20minutes. The rendered video should be of 15 minutes or less.
Press the Square button icon after the addition of clips to create timeline
Main Edit Mode
This is where you will be creating your video.
- Select the clip you want to edit by using the touchpad, R stick, and/or D-pad.
- Open Edit Clip pop-up menu by pressing the squere button icon
- Select the type of edit you want to do
Splitting a clip:
- select Split clip and press X. This will get you in the Split Clip mode.
- Select the exact point from where you want to split the clip with the touchpad and D-pad.
- Press X twice to split and confirm the split
- Use the O button icon to come out of the Split mode.
To Trim a clip:
- Select trim clip and press X which will take you to the Trim mode.
- The start of the clip can be trimmed using L stick and end with the R stick.
- Press X to confirm
- The start and end point of the each frame can be nudged using L1, L2 and R1, R2 respectively.
To Move a clip:
- Select Move clip and press X. You get in the Move Clip mode.
- You can use R1 and R2 to move clips in the timeline
- Press X to confirm.
To Delete a clip:
- Select Delete clip and press X to confirm.
Adjust volume:
- Select Clip Volume and press the X.
- You can adjust the volume level of clip in percentage with the L stick.
- Press X to confirm.
Stage 2) FX and transitions
Add transition:
- By using the X button you can access the Add popup menu.
- Select Add Transition.
- Select type of Transition
- Press the X button to add transition.
Preview them in the transition select screen and press R2.
Edit Transition:
- Select transition by placing the playback cursor on it, if it turns orange, you have selected it.
- Press Square button to open the Edit menu
- Select Edit Transition.
- Select type of Transition
- Select Delete to remove or Replace to choose a different transition.
Here are the four types of FX:
- Stickers
- Filters
- Screen Layouts
- Text Overlays
You can shorten the duration of FX by using SPLIT CLIP function from the EDIT menu.
Adding FX:
- Press X to open ADD menu.
- Select add FX
- SElect the type of FX
- Edit it to fit to the video
- Press X to confirm
Stage 3) Commentary:
Here you can add Audio Commentary and Picture-in-Picture Video Commentary. Maximum of 10 Commentary tracks are allowed in each each SHAREfactory project.
Add a commentary clip:
- Connect a headset or PS Camera to your PS 4.
- In the main timeline, press X to go to the Add menu.
- Select add commentry and press X.
- Navigate to the place from where you want to start the commentary.
- Now press X and you will see a 5 second countdown.
- After you are done press the X button or Circle without saving clip.
Editing Commentary
- Press Square button from the Main mode.
- Select Edit commentry
- Select the commentry clip you want to edit
- Note that you cannot recover an deleted commentry clip.
Stage 4) Music
Music can be added from ADD MUSIC and EDIT MUSIC.
To add a music clip:
- Point your cursor at the place you wabt to start the music clip from.
- Press X to get the Add popup menu.
- Select Add music and press X
- Choose the clip you want to add
- Press X to confirm
Import music:
The music file you want to import should be placed in this directory:
[USB drive]/SHAREFACTORY/MUSIC
You can add six music clips per project and there is 200MB space available for saving music which cn be shared on PS4.
Editing a Music clip:
- Press Square button from the Main mode
- Select Edit Music
- Choose the clip you want to edit
- Again press Square to Edit menu
- You can perform Move, Trim, Delete and Adjust Commentary Volume actions from here
Step 5) Rendering and Sharing Your Video
This project will now be saved on your hard drive. Open it through the SHAREfactory application when you wish.
Save project:
- Press Options on DualShock 4 from the main Edit Menu.
- Select Save Project
- Press X to confirm.
Render movie:
- Press Options on DualShock 4 from the main Edit Menu.
- Select Render Movie
- Press X to confirm.
You will see a popup window with a thumbnail of the video. After rendering is completed, your video will be visible in the Capture Gallery. Now you can share your video with the world!






 Persona Q: Shadow of the Labyrinth tips: How to not die (as much)
Persona Q: Shadow of the Labyrinth tips: How to not die (as much)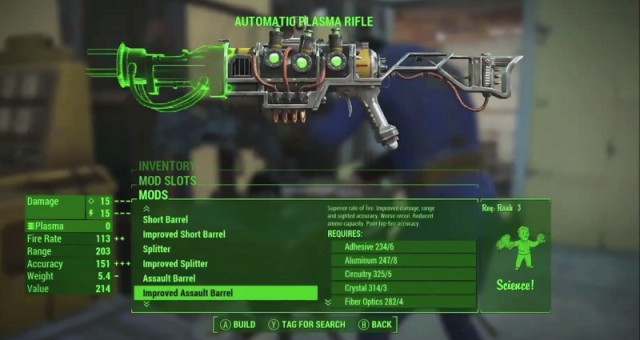 40 Best Fallout 4 Mods To Improve Graphics, Performance, Gameplay, Settlements and Crafting
40 Best Fallout 4 Mods To Improve Graphics, Performance, Gameplay, Settlements and Crafting The Dungeons of Wildstar: Dynamic Experiences and Compelling Bosses
The Dungeons of Wildstar: Dynamic Experiences and Compelling Bosses Witcher 3: Hearts of Stone - How to Beat the Sword, Famine, and Perfidy Quest
Witcher 3: Hearts of Stone - How to Beat the Sword, Famine, and Perfidy Quest Mortal Kombat X Guide: How to Play Reptile
Mortal Kombat X Guide: How to Play Reptile