

DualShock 4 controller is an upgraded version of the DualShock 3 with many new features for the PlayStation 4 system. It has built-in two-point capacitive click-able touch pad unlike DualShock 3. It also supports motion detection through a three-axis gyroscope and a three-axis accelerometer plus vibrations for an amazing gaming experience. But having said all this, DualShock 4 controller can sometimes cause errors.

Below are some of the common DualShock 4 errors and a quick guide to troubleshoot them:
When your DualShock 4 controller is not able to pair with your system, is not responding or is repeatedly displaying a flashing light, you will have to reset it to fix the issue.
You will find a small hole at the back of the DS4 controller inside which the reset button is located. Press it with a small object which will easily fit that hole for example an unfolded paper-clip. Press the reset button for a few minutes and release it. This will reset your DualShock 4 controller.
Now pair it with your PlayStation 4 again with the help of an USb cable and press the PS button to login
The first thing to be checked is that the vibration function is turned on.
If you still cannot feel the vibrations, try to reset the DualShock 4 controller and re-pair it with the PS4 System.
Be sure that the game supports audio playback through the DualShock 4's built-in speaker and the speaker's volume is turned up.
If you still cannot hear any sound from DualShock 4 controller, try to reset it and re-pair it with the PS4 System.
If your hear low or no sound at all from the headphones plugged into the 3.5mm headphone jack on the DualShock 4, be sure that the headphone plug is properly pushed into the jack. You will hear a click when the headphones are plugged in correctly.
Now you should route all audio output to headphones:
These steps will enable you to hear the sound in your headphones effectively.
System Software Update 1.70 enables you to control the brightness of the light bar. If the Camera is not able to recognize controller movement, try to increase the brightness.

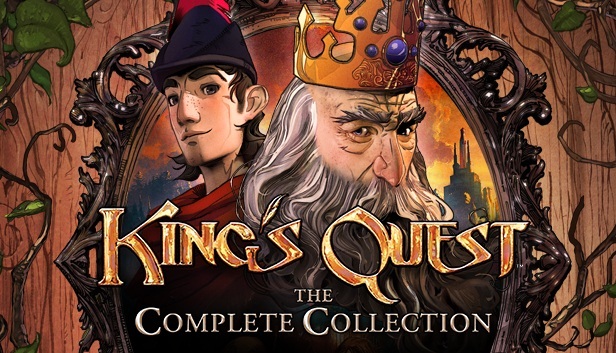
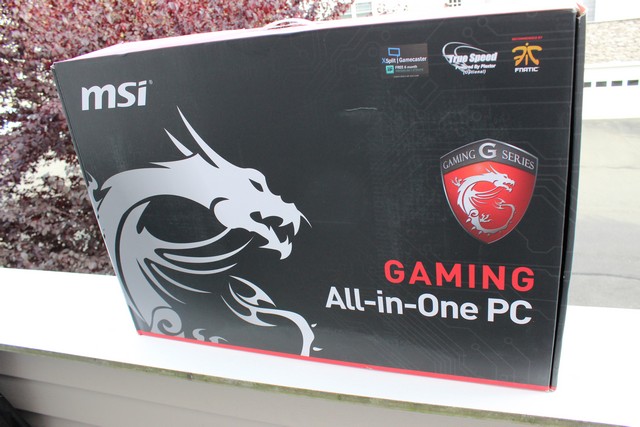

 Rocket League: New cars / maps, DLCs at a glance
Rocket League: New cars / maps, DLCs at a glance Get Lost in these Free Adventure Games
Get Lost in these Free Adventure Games Benji Madden of Good Charlotte, marries actress Cameron Diaz
Benji Madden of Good Charlotte, marries actress Cameron Diaz Rainbow Six Siege weapons available for your Operators
Rainbow Six Siege weapons available for your Operators Fallout 4 Mission Guide: Cleansing the...
Fallout 4 Mission Guide: Cleansing the...