

Just Cause 3, the third installment in popular Just Cause video game franchise, has arrived on retail shelves worldwide for all three platforms: PC, PlayStation 4 and Xbox One. The launch of PlayStation 4 and Xbox One version seems to be a smooth one but PC gamers aren't so lucky because they are facing number of issues such as graphical glitches on AMD graphics cards, FPS stuttering, low and bad performance, crashes, freeze and many other things. The guide below details possible fix for some of the known issues in Just Cause 3 PC version. Before moving to the guide, it will be a good thing to check out whether or not you PC configuration meets the Minimum or Recommended PC specs for Just Cause 3.

You have to navigate to this directory to locate the config file of Just Cause 3: "Documents\Square Enix\Just Cause 3\Saves\0\"
To locate Just Cause 3, Save Game files you need to navigate to this directory: "Documents\Square Enix\Just Cause 3\Saves\<user-id>\"
This is one of the most widespread issues and Avalanche Studios has acknowledged it via Steam. The developer has announced that they are working on the fix and it will be released as soon as possible. Also, a tip has been issued by a dev that players with AMD experiencing issue in Just Cause 3 should download the latest AMD drivers AMD Radeon Software Crimson Edition 15.11.1 Update. Uninstall the current graphics driver, download the latest one, restart your PC and install new graphics driver and then restart again (HERE is the download link for the latest AMD driver).
We have a dedicated guide on Just Cause 3 Log-in Issue, FPS Drop, and Low or Bad Performance Issue. Try out the step by step procedure mention in THIS guide to fix these issues.
Make sure you are playing the game with the latest graphics drivers. Also, if you are using any of the USB component such as controller, headphones or others then try to unplug them one by one and re-check or troubleshoot.
To activate this feature you need to right click on "Just Cause 3" in your Steam Game Library. Now click on "Properties then Set Launch Options button" and then enter /borderless /windowed command.
First of all, you need to verify the game cache files from Steam, restart Steam and your rig too. If the Operating System you are using is Window 10 then try starting the game in Window 7 compatibility mode.
According to reports, disabling VSync in Just Cause 3 gives a good boost of FPS in Just Cause 3. I got 30FPS before, but after disabling VSync i get 60FPS (plus), the lowest is 50FPS. If you don't want it to go past 60FPS, you can turn on adaptive VSync in the Nvidia control panel.
NOTE: This guide will be updated with a fix for more issues. So Stay tuned. Do share with us in the comment section below the issue you are experiencing in Just Cause 3 and the fix (IF ANY) you have discovered.
Tired of Leaderboard notifications? Let's disable them once and for all to boost your game performance. Once you turn the notifications off and start your game, they will prompt you "if you want to go into the offline mode since it can't connect anymore" select 'Yes' and start your game. You will notice the game is much smoother without the notifications. Let's begin with the process.
Step 1:
Go to Control Panel and Open the 'System and Security' Options
Step 2:
In the 'Window's Firewall', select the 'Advanced Settings'
Step 3:
Select 'Outbound Rules' and Click on 'New Rule'
Step 4:
Select 'justcause3.exe' from your Steam Folder
Step 5:
Set 'Block Connection'
Step 6:
Run the Game and Enjoy.
Step 1:
Go to Program Files (x86)\RivaTuner Statistics Server
Step 2:
Create a config file named 'JustCause3.exe'
Step 3:
Open the File and Add this:
[RendererDirect3D10]
Enable = 0
Step 4:
Save it and Run the Game.
Step 1:
Right Click on your game
Step 2:
Select the 'Properties' section from the list.
Step 3:
Select the 'Launch Option' Tab
Step 4:
Add "/borderless /windowed" and Save it(Done)
Step 5:
Star the Game and Turn-off the Full screen mode.
Step 6:
Enjoy your game.
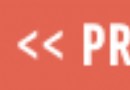

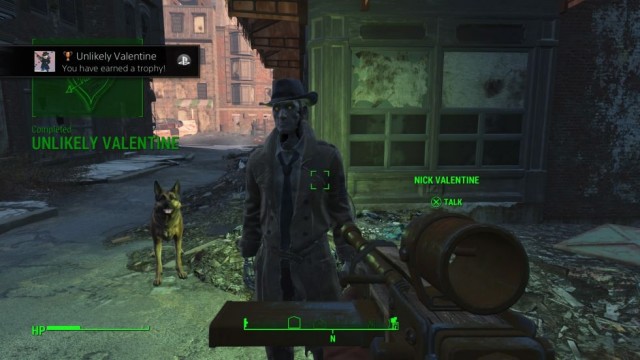
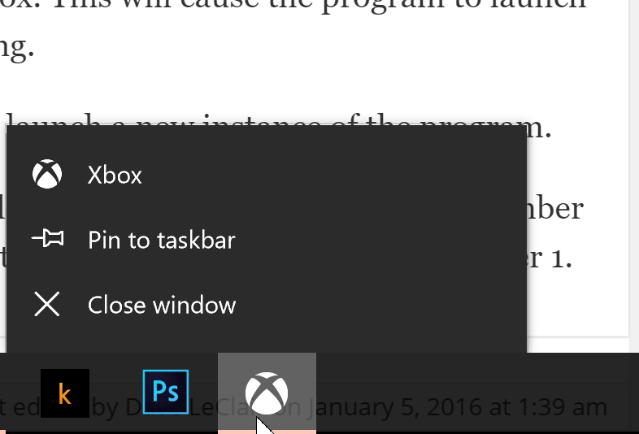
 Ashes of the Singularity: What Stardock is Hoping to get out of Early Access
Ashes of the Singularity: What Stardock is Hoping to get out of Early Access Destiny: The Taken King Guide - Trials of Osiris Loot Table
Destiny: The Taken King Guide - Trials of Osiris Loot Table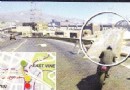 Grand Theft Auto 5 Stunt Jumps Locations Guide Part 3
Grand Theft Auto 5 Stunt Jumps Locations Guide Part 3 The Morning Routines Of Some of the Most Successful People
The Morning Routines Of Some of the Most Successful People How To Fix Assassin's Creed Syndicate Darwin and Dickens Code Error WC-40376-0 On PS4
How To Fix Assassin's Creed Syndicate Darwin and Dickens Code Error WC-40376-0 On PS4