

Laptop gaming has always had a strong fan base. For some, console and even desktop gaming is no longer an option. Laptops that have the ability to be gaming machines are now becoming a slimmer and much more portable choice to go with while competitively keeping up with their console rivals. With that being said, there are several options to go with in portable gaming mice. We here at Gameranx will be giving our thoughts on the Razer Orochi Black Chrome Edition gaming mouse.

Orochi Gaming Mouse
USB Cord
Manuals
Pouch
(2) AA batteries
The Orochi is completely black with a small LED light that will periodically shift colors depending on different factors. Overall you have a glossy finish with the standard left/right mouse clickers and scroll wheel. Both sides have two buttons; one set is a dedicated page forward/back while the other set increases the sensitivity and lowers it. The bottom of the Orochi holds a 4000 DPI sensor and power switch. There is also a connection for the USB cord between the left and right mouse click below the scroll wheel. Lastly, you have the casing of the mouse that can be pulled apart to insert batteries.
As mentioned above you have a small LED indicator. The LED will either give a solid blue light meaning the battery life is full, a red solid red light when at 30% battery life, a blinking red light when at 10% of battery life, or a blinking blue light when in Bluetooth paring mode.
You have two options to connect the Orochi: laptops with Bluetooth capabilities, and a USB connection. Laptops with the ability to add Bluetooth devices will have the opportunity to connect the Orochi wirelessly, although taking the wireless route will require the use of batteries. Now for those who lack the ability to add Bluetooth devices - you will have to stick with the USB connection. However, going with the USB connection will result in a minor weight issue of the mouse. Without the need and use of batteries, the Orochi easily feels like a very light and slightly fragile mouse.
The Orochi has been a pleasant gaming mouse to use. You may want to take note that the during the USB connection the mouse will have a 4000 DPI but the DPI will cut down to 2000 when connected to your computer through Bluetooth. I have not yet had any problems with the sensor except when being used on a glass surface.
When gaming, I enjoyed the fact that there were two buttons set exclusively for increasing and lowering sensitivity of the mouse. However, I felt uncomfortable when reaching for the buttons; this is not necessarily a bad thing, as I would hate to accidentally increase or lower my sensitivity during gameplay.
I did have a few issues with the Orochi. When connected to USB you no longer are in need of batteries, but when tossing the batteries out, you are quickly left with a very light gaming mouse. I wish there was a way to add weight to the mouse in order to make it feel less fragile. Even though the Orochi is a small and portable gaming mouse it at times felt a little too small during gameplay and took some time getting use to the feel. Lastly, the Orochi gaming mouse has slight ridges for your fingers to rest on in order to avoid the dreaded ‘pinky drag’. The problem here is that the ridges do not stick out far enough to allow your fingers to rest on, so I do occasionally feel as if I am being subjected to this phenomenon.
The Orochi is great for a starter gaming mouse. If you're trying to get into PC gaming and you are in need of a dedicated, affordable gaming mouse then the Orochi is for you, allowing you to connect via Bluetooth or USB the mouse really is great for gaming on the go. The Orochi may have a few setbacks to it such as size and weight but for $80 the mouse is well-recommended.
If you would like to learn even more about the Orochi or other products made by Razer then follow the link below:
http://www.Razerzone.com




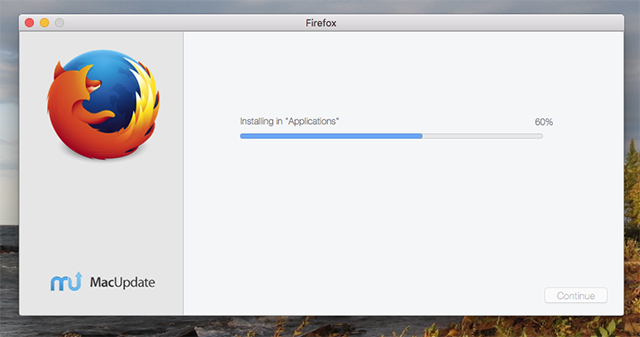 Why You Shouldn't Download Mac Apps From MacUpdate Any More
Why You Shouldn't Download Mac Apps From MacUpdate Any More Dragon Ball XenoVerse How to: Yamcha Mentor Quest Guide
Dragon Ball XenoVerse How to: Yamcha Mentor Quest Guide 10 Misunderstood and Misguided Villains in Video Games
10 Misunderstood and Misguided Villains in Video Games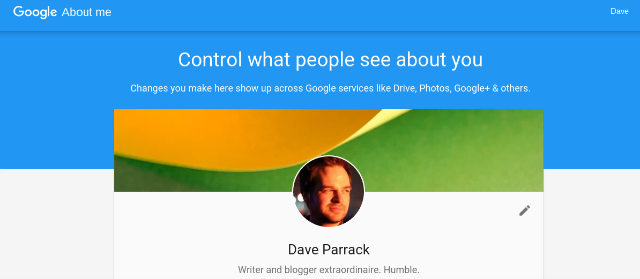 What Google Knows About You, Windows 10 Powers Xbox One... [Digest]
What Google Knows About You, Windows 10 Powers Xbox One... [Digest] Pharrell Williams will appear on The Simpsons
Pharrell Williams will appear on The Simpsons