

The PlayStation Camera is undoubtedly one of the most popular PlayStation 4 accessories. Sony's motion sensor has been used mainly for broadcast via Twitch, Ustream and YouTube Gaming, the leading streaming service available on the platform.
Although few of PlayStation 4 games require the features of the motion sensor, PlayStation Camera has very interesting features, which are similar to the Kinect 2.0 Xbox One, as options for recognition of movements
For having many games that rely on motion sensor, such as Shape Up and Kinect Sports Rivals, the Xbox One accessory has a more oriented architecture, while the PlayStation 4 camera will aim to provide great tools for communication and navigation. If you just bought a new PS4 camera and does not know how to connect and configure it? Check out some useful customization tips:
Camera Settings
Step 1. When you connect the accessory to the console, start the PlayStation 4 and go to the "Settings" option, available from the main menu. Then find the "Device" icon;
Step 2. Press the options "PlayStation Camera" and "Adjusting the PlayStation Camera" then take 3 photos of yourself. Position yourself so that your face perfectly fit the frame displayed on the screen as the photos are captured only when the user is in the ideal position;
If the PlayStation 4 is not recognizing your face, seek to improve the brightness of the room or find a new camera angle for easy recognition. After taking the pictures, you can have access to camera settings.
Step 3. From the menu of the PlayStation Camera note that there is an option to mute the microphone attached to the camera. Leave the option deselected to keep the camera's audio function normally.

Broadcast Settings
Step 1. During transmission via Twitch, YouTube Gaming or Ustream, press the "Share" button on the PlayStation 4 joystick to locate the "Broadcast Settings" option;
Step 2. Then, go to "Advanced Settings" to access the transmission settings. In "Camera Display Settings", you can customize the video settings appears on the screen, such as position of the icon image and size, as well as change the brightness, contrast and transparency;
Step 3. Under "Advanced settings", the user may also include or not the camera's video transmission and enable or disable the microphone or audio and party on livestream. Just press the "X" button on the desired options.
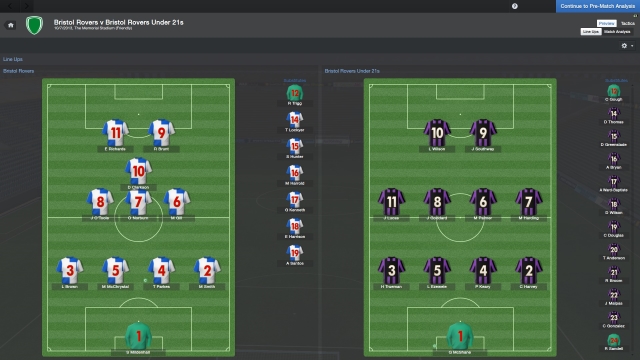
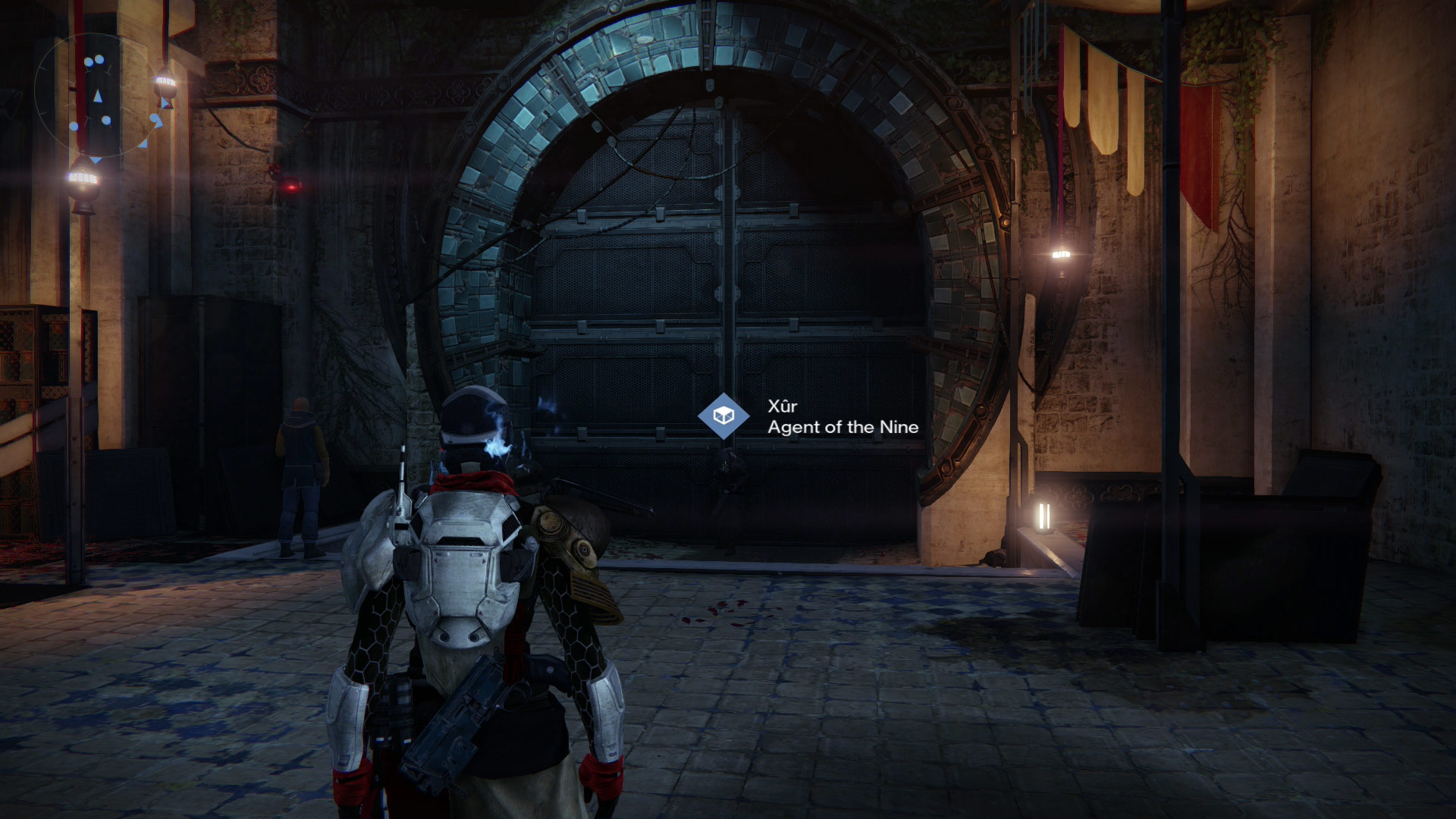
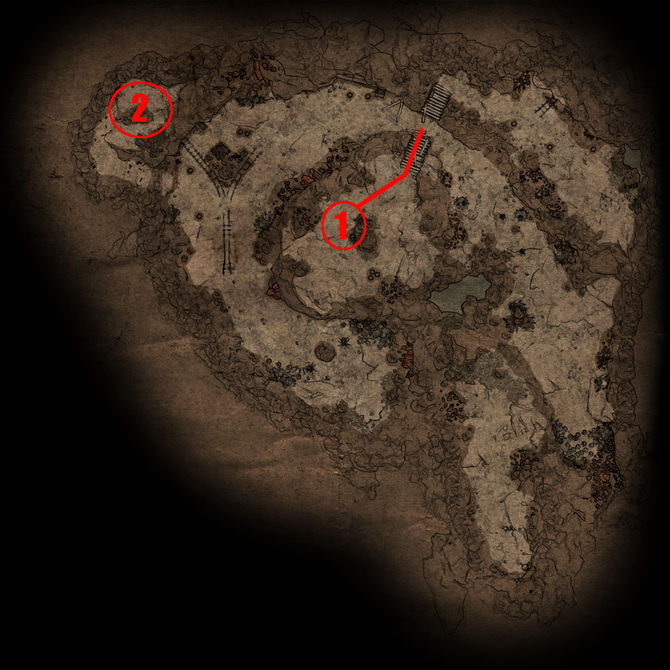

 StarCraft 2: Legacy of the Void (PC) Hands-On Impressions
StarCraft 2: Legacy of the Void (PC) Hands-On Impressions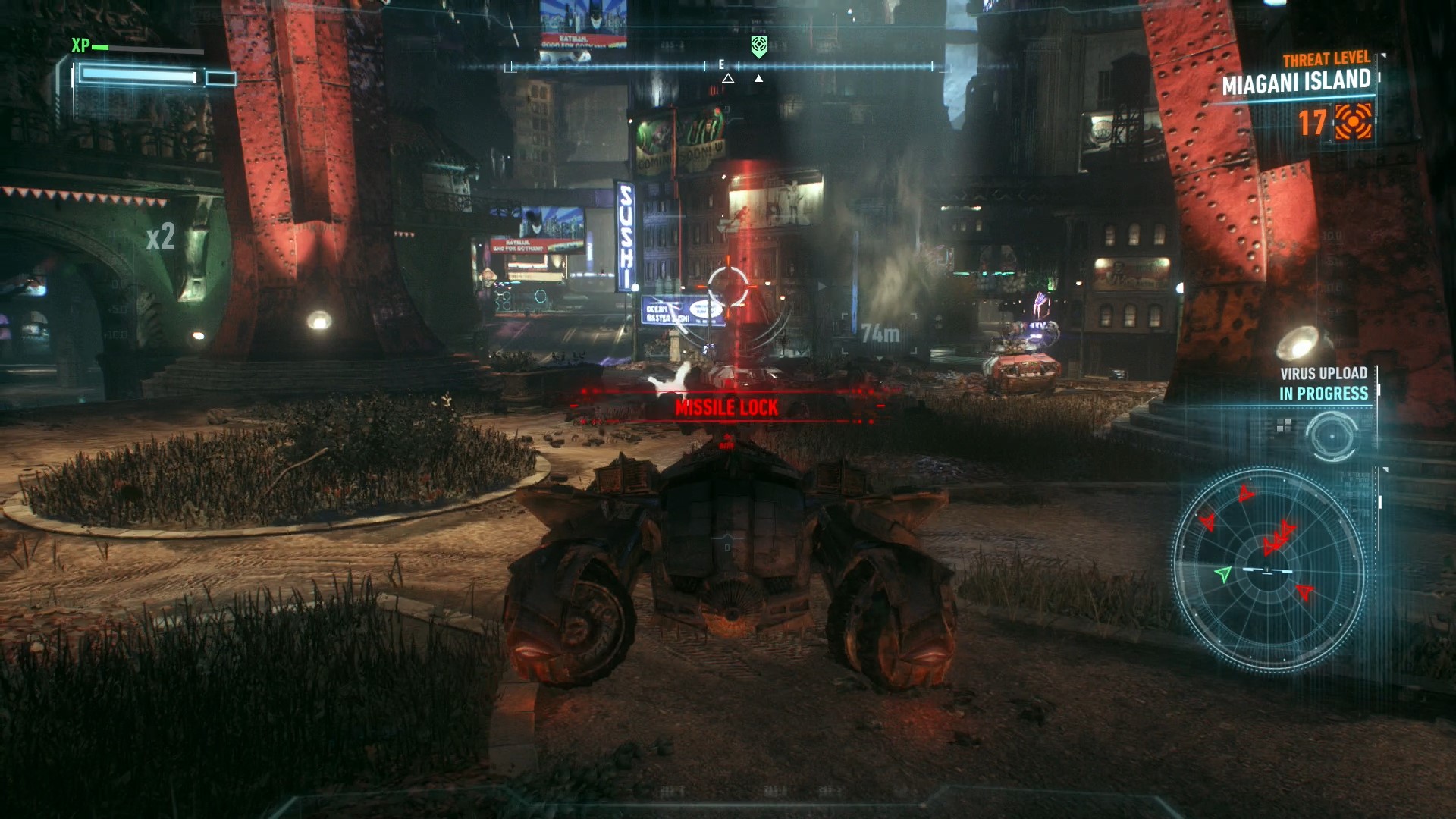 Batman: Arkham Knight - Gotham on Fire Locations and Walkthrough
Batman: Arkham Knight - Gotham on Fire Locations and Walkthrough How to get Middle Earth: Shadow of Mordor Black Celebration Trophy, Achievement for PlayStation, Xbox and PC
How to get Middle Earth: Shadow of Mordor Black Celebration Trophy, Achievement for PlayStation, Xbox and PC Batman: Arkham Origins Review
Batman: Arkham Origins Review Dark Souls Walkthrough
Dark Souls Walkthrough