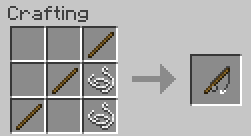Originally called S.T.A.L.K.E.R. - Oblivion Lost, S.T.A.L.K.E.R. (hereby referred to without the periods) was announced as far back as 2001 and was due for release in mid 2003. As this screenshot gallery from 2003 shows, the game was quite well-developed, and ahead of its time. It also featured a futuristic theme complete with robots and advanced weaponry, but the graphics and game world was quite similar in appearance to that we see in STALKER today. However somewhere along the way, the game required redevelopment to such a degree that it took another four years past its original due date for it to come to fruition. Fortunately, despite the many doubters and claims that the game was 'vaporware', STALKER: Shadow of Chernobyl has finally been released.
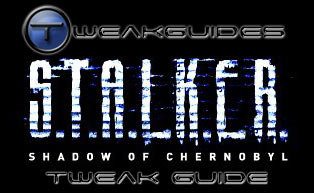
I think the best way to describe the game is as a cross between an open-ended RPG like Oblivion and a standard first person shooter such as FEAR. It has elements of both: you have a relatively large, somewhat non-linear game world to explore (called 'The Zone'), with various missions and tasks that you can choose to undertake as you see fit. However you also have to be handy with a gun and have quick reactions if you want to survive long enough to complete your missions and receive your reward. The highlight of the game in my opinion is its use of artificial intelligence (AI), and in particular the 'ALife' system which allows the AI in the game world to wander around and interact with each other whether you are there to witness it or not. Often you'll come across the aftermath of a recent battle between AI combatants, or you may walk straight into a current engagement between them. The storyline is not exceptional, and there are various tedious and often linear elements in the game, but the atmosphere, dynamic game world and challenges of STALKER keep it interesting enough and unique enough to be worth playing in my opinion.
However in the 5 years it's taken to bring the game to market, there still appear to be some elements of the X-Ray Engine which are yet to be fixed, and several patches will be needed to make the game relatively bug-free. At the moment there are no serious issues for most people, but of course many are simply finding it hard to run the game without general performance problems. That's where this guide comes in; it explains all the in-game settings and their actual function and impact, as well as all the advanced tweaking possible with the game engine. Give it a read through to better understand and optimize STALKER on your machine.

Note: This guide refers to the latest version of STALKER Version 1.0006. Make sure to refer back to this guide often for updates.
Before getting into any game-specific settings and tweaks, this section covers the obligatory system optimization information I include in all my guides. If you've followed this advice recently, you can skip this section.
Many people report problems with this game and in almost all cases these are due to general system issues and not the game itself. With that in mind I strongly urge you to take some time and follow the advice below if you truly want this game, and indeed every other game you own, to run at its fastest and most trouble-free.

The place to start is with the TweakGuides Tweaking Companion. It is the complete system optimization guide for Windows users. Designed for novice and advanced users alike, it is written in plain English to help you genuinely understand all aspects of Windows and your PC. The guide covers every major topic, from the correct installation of Windows and critical drivers and software, through to recommendations for every significant setting and feature, all the major performance and convenience tweaks and customizations, as well as detailed troubleshooting advice. There are also links to a range of reliable free applications which can enhance your system and give you viable alternatives to purchasing commercial software. There are separate versions available for Windows XP, Windows Vista and Windows 7.
If you've ever wondered what common graphics and display settings like FPS, VSync, Refresh Rate, Antialiasing and Anisotropic Filtering are, and how they really work, then check out my Gamer's Graphics & Display Settings Guide for all the details in an easy to understand format. The guide also gives you a rundown on exactly how a game goes from a being a set of files on your hard drive to a 3D image on your screen, including relevant performance tips.
Finally, if you run an ATI or Nvidia graphics card, I have written two comprehensive guides which you should check out: the ATI Catalyst Tweak Guide and the Nvidia Forceware Tweak Guide. These guides cover absolutely everything about the latest graphics drivers, how to set them up correctly, as well as advanced tweaking, overclocking and benchmarking tips. They're a must-read for configuring your graphics card correctly.
The above information really will serve you well in the long run, not just in this game. If you don't optimize your system and keep everything updated and maintained correctly you will keep running into "mysterious" problems time and time again. Do yourself a favor and when you get a chance spend an afternoon or two optimizing your machine the right way with the guides above.
The next section goes into more detail about specific troubleshooting tips which address common performance issues with the game.

This section contains specific troubleshooting tips which address many of the common problems experienced by STALKER players. I can't stress enough the importance of taking the time to go through the checklist of advice below if you're having a problem with the game.

Official Support: If you have a problem with the game, the first place to check is the Readme.txt file found in your \Program Files\THQ\S.T.A.L.K.E.R. - Shadow of Chernobyl\ directory, paying close attention in particular to the game's hardware requirements. An electronic copy of the STALKER Manual can be also be found in the same directory, which you should read through for gameplay tips. If you still can't find your issue listed, try checking the Official STALKER Forums. If nothing else helps, you can try contacting the Official Tech Support. Obviously also make sure to read through this guide (along with linked resources) carefully as typically many problems are resolved or reduced by configuring your system properly and understanding how the game and Windows work.
If you're having problems running this game under Windows Vista or 7, first make sure that you're using the latest graphics and audio drivers for your hardware, and the latest version of this game (see page 4 for patch details). Next, make sure you don't change your UAC settings after the game has been installed, as due to Virtualization this can change the location of the game files and settings. If you can't launch the game successfully when UAC is enabled, you will need to run the game with full Admin privileges. To do this either right-click on the launch icon and select 'Run as Administrator', or right-click on the launch icon, select Properties and under the Compatibility tab tick 'Run this program as an administrator' then click OK. I strongly recommend that you refer to the TweakGuides Tweaking Companion for Windows Vista or 7 as appropriate for more information - in particular check the Graphics & Interface chapter; the PC Security chapter; and the 'Personal Folders' and 'Directory Junctions & Symbolic Links' sections of the Windows Explorer chapter. These will tell you how you can fix issues related to these features.
SecuROM Startup Issues: The SecuROM copy protection system used for some versions of STALKER is known to cause startup issues on some systems, such as not detecting the original disk in the drive. The only solution for those having problems launching the game is to check the SecuROM Support Page. In particular make sure to disable any drive emulation or similar such tools as these are known to be incompatible with SecuROM. Often times removing the game disk from the drive, reinserting it and retrying to launch the game works.
Audio Issues: Given a fair few people are reporting problems with the audio in STALKER, I've covered this topic and possible solutions in more detail under the Sound section on page 6 of the guide.
Quicksave Problems: Some people are having problems getting the Quicksave (F6) and Quickload (F7) commands to work. This happens if your Windows account name has a space in it. You can try creating a new user account without a space in the username and use that to play STALKER. You can also try rebinding the Save and Load functionality to a new set of keys and use them like a quicksave/quickload: start the game, open the console and type the command bind_console save Save1 kF8. This will make the F8 key act to save the game to a save slot named 'Save1' each time you press it. You can then also add bind_console load Save1 kF9 to turn the F9 key into a button that loads the Save1 game each time it's pressed. See the Advanced Tweaking section for more details.
Lag/Framerate Issues: Since STALKER is a relatively system intensive game, many people will find that they get quite low framerates when trying to run the game with either of the Dynamic Lighting DX9 renderers. The result of low framerates is a feeling of 'lag' - a lack of responsiveness in control over your character. To measure your framerate, use a free utility like FRAPS, and note that anything less than around 20FPS will usually result in feelings of lag at various times, especially when you dip into the low teens in FPS. There are no magic fixes - the only real solution to this issue is to raise your average framerates by reading this guide and lowering relevant settings if necessary. However also refer to the 'Max Frames to Render Ahead' tweak on the last page of this guide, as it might help under some circumstances, and be sure to do some general system optimization as covered on page 2 of this guide.
Known Bugs & Issues: There are a range of known issues with STALKER, many of which were resolved with the official patches, but some game bugs may still remain to be fixed. Many of these can only be fixed via official patches, however some gameplay oddities/annoyances have been 'resolved' through unofficial modifications - see page 4 for more details.
Stuttering: Stuttering is something common to most recent games, and is simply loading pauses as new information is being loaded up from your hard drive into RAM and/or into the graphics card's Video RAM. I discuss this in more detail - along with possible solutions such as using the -noprefetch switch - on the last page of this guide.
Background Programs: Disable all background applications - especially virus, trojan and spyware scanners and messaging utilities. These applications can and do use up valuable CPU resources, take up precious RAM, cause memory conflicts and crashes to desktop, but most importantly they interfere with read/writes to your hard drive effectively slowing it down and causing even more in-game stuttering and longer loading times. Full instructions on how to identify your startup programs and services and how to correctly disable unnecessary ones are in my TweakGuides Tweaking Companion.
Overclocking: If you've overclocked any components on your system and are having problems such as crashes, reboots and graphical anomalies, the first thing to do is set everything back to default speeds and try running the game. If you don't experience the same problems at default speed, or they're reduced in severity, then your overclock is the primary culprit. Either permanently reduce your overclock and/or increase cooling to regain stability. Don't assume that because other games run with stability, that STALKER will work fine as well.
That's just a basic rundown of troubleshooting tips. Read the remainder of this guide for more specific settings and tweaks which can help improve your performance and resolve any problems.

Official Patch
STALKER has received a new patch, bringing the game up to Version 1.0006. Note that there are three different versions of this patch, for US, Non-US (Worldwide) and Downloaded versions of the game respectively, so find the correct one from the link above, or update directly from within the game (see further below). The latest patch contains a range of multiplayer-related fixes, and the addition of the Battleye anti-cheat system as an option. It also appears to increase the size of some interface fonts. Importantly you can use your saved games from the previous 1.0005 version after applying this patch.
To check for an update to STALKER at any time, go to the main Options menu and under the Game tab, click the 'Game Updates' button. I will always post details and links to the latest patch here once it's released, so check back here regularly.

No-CD Patch/Copy Protection
STALKER uses the SecuROM copy protection system, which requires that the CD/DVD be kept in the drive while playing the game. For legal reasons I can't provide any details of a No-CD or No-DVD, or other methods of bypassing copy protection. I can however say that SecuROM can cause issues, particularly startup problems - see Page 3 for details. Note that the Russian version of the game uses the StarForce protection system, which is much worse than SecuROM. It appears the North American version of this game does not have any copy protection, and hence has no DVD check either. Hopefully THQ will remove the CD/DVD check component of the copy protection for other regions in a future patch.
Modifications
As luck would have it, STALKER's X-Ray Engine is capable of being modified, and STALKER fans are already at work releasing new mods, despite the absence of a proper SDK from GSC. Making modifications to the game is relatively straightforward. You will need to extract the game's various assets from .db* archives held under the \Program Files\THQ\S.T.A.L.K.E.R. - Shadow of Chernobyl directory. To do this, you can use this STALKER Extractor Utility. Once the files have been extracted to their relevant subdirectories under the main \Program Files\THQ\S.T.A.L.K.E.R. - Shadow of Chernobyl directory, they can be edited or modified as desired. You can read this Modding Tutorial for more details, and the Russian developer notes have been translated to English here.
To use modified files with STALKER, you will first need to open your fsgame.ltx file found under the \Program Files\THQ\S.T.A.L.K.E.R. - Shadow of Chernobyl directory. Open this file with a text editor like Notepad, and find the following line:
$game_data$ = false| true| $fs_root$| gamedata
Change the false to true, i.e.:
$game_data$ = true| true| $fs_root$| gamedata
This will tell STALKER to first load up any game asset files which exist in appropriate subdirectories under \Program Files\THQ\S.T.A.L.K.E.R. - Shadow of Chernobyl, before loading them up from the archived .db* files. In other words this allows you to extract files from the archives, modify them, and have STALKER recognize and load them instead of the original versions. If you've downloaded a mod, follow the directions which come with each mod as to where it should be placed. Typically all you need to do is just extract it to the directory above and it will create the appropriate subdirectories.
There are some great mods coming out for STALKER, and a few of the more prominent ones are listed below:
Float32 Shader Mod - Float32 makes the graphics more realistic by adding better lighting and sharper surface effects for example, and can also improve performance.
Update: The original site for the Float 32 mod has gone down permanently. The mirror above contains one of the newest versions and should be safe to use.
Raven's Mods
Realism Mod
Raw's Revamp Mod
No Headbobbing Mod
Sghi's Mods
GSC has also released the STALKER Multiplayer SDK, allowing modders to edit and create custom multiplayer maps. The Singleplayer SDK is due out after the MP SDK is finalised. There is also a STALKER Mod Wiki that goes with the SDK to help modders learn more.
Obviously many more mods will come out as modders get to work on STALKER. Keep an eye here and also at places like Filefront STALKER Mods, The Official STALKER Mods Forum and Oblivion Lost Mods Forum both for new mods, and updates to existing mods.
Thanks to Jonas Beckman for his help in providing useful details on STALKER modding.
The next section of the guide looks at the In-Game Settings for STALKER.

In this section I provide full descriptions, comparitive screenshots and recommendations for STALKER's in-game settings, allowing you to determine your personal balance between image quality and performance. While I try to note the performance impact of each setting, it is impossible for me to give exact performance impacts (e.g. a 10% rise in FPS) because it all depends on your specific hardware combination and your other game and system-wide settings in combination. Each system is unique in the combination of components it has, so two people with the same graphics card but different CPUs for example may experience very different FPS results in certain scenes. For FPS comparisons of STALKER using various hardware see this STALKER Performance Analysis.
To access the in-game settings start STALKER and on the main menu screen select Options. The various settings available are covered in detail below:
Video



Render: This setting determines the renderer used for generating the game's graphics, and hence has a major impact on the overall visual quality and performance in the game. The options include Static Lighting, Objects Dynamic Lighting, and Full Dynamic Lighting. Screenshot comparisons of all three are provided above, and each is explained further below:
Importantly, while these lighting modes can affect performance greatly, the impact also depends on the other relevant settings you have enabled. For example whether you've enabled or disable one or more of the Shadow-related settings (Sun Shadows, Grass Shadows, Shadows Quality) can have a major bearing on the impact of dynamic lighting. If you've enabled NPC Flashlights and Dynamic Lighting for example, then at night or in underground areas, if there are multiple NPCs present with torches then this will noticeably reduce FPS. The Lighting Distance setting also affects your FPS when dynamic lighting is enabled in large outdoor areas.
Furthermore, there are a range of advanced variables which can help you to customize the appearance of lighting in the game. For example you can use the r2_gi variable to turn on a more realistic (but FPS-draining) Global Illumination lighting method; you can customize the appearance of HDR using the r2_tonemap_middlegray variable; you can change how glossy surfaces appear under lighting using the r2_gloss_factor variable; and you can add motion blurring by using the r2_mblur command along with the -mblur switch. See the Advanced Tweaking section for more details of all these.
Quality Settings: You can choose from one of four predefined quality settings here (Minimum, Low, Medium, High, Maximum), which in turn will adjust the Advanced graphics settings (covered further below) accordingly. I do not recommend using a preset as you will get much better results customizing the advanced settings individually to suit your own preferences. See the Advanced settings further below for details.
Resolution: This setting allows you to choose the resolution for the game, as shown in pixel width by pixel height. The options shown are restricted to those supported by your particular combination of monitor and graphics card. The higher the resolution chosen, the more detailed the image but the lower the performance of the game. For more details and tips on resolution see this page of my Gamer's Graphics & Display Settings Guide. If you run a widescreen monitor, to get the correct Field of View (FOV) you can use this community-made Widescreen Fix.
Update: As of the 1.0003 Patch there should be proper widescreen support in STALKER without the need to apply any other fixes.
Gamma, Contrast, Brightness: These sliders control the overall brightness and definition of the image on screen. They have no impact on performance so set to suit your taste.
Full Screen: If enabled, runs the game in full screen mode which is recommended for maximum stability. If unticked, the game will run in a window which may improve performance if a low resolution is also chosen. Again, windowed mode is generally not recommended as it can cause problems with Windows resource management. Note that if you want the window to be centered in Windowed mode, you can use the -center_screen switch - see the Advanced Tweaking section for details.
[Advanced]
The following settings are available when you click the Advanced button at the bottom of the screen. It is strongly recommended that you adjust them individually rather than using the 'Quality Settings' preset above.




Vision Distance: This slider determines the maximum viewable distance in the game world. As viewing distance is lowered, FPS rises because less of the game world has to be rendered. As the screenshot comparisons above show, the practical difference between the 100% and 50% points along the slider is insignificant. In fact even at 25% only a barely noticeable reduction in the far distance is discernable. The main visual impact is between the 25% and 0% point on the slider, where at 0% there is a clear drop in visibility. If you're after a few extra FPS with no noticeable drop in image quality, set this slider around the 50% or even 25% mark. Note however that any lower places you at a playing disadvantage since even the use of binoculars won't extend your viewable distance.
Objects Detail: This slider changes the Level of Detail (LOD) on objects in the game world. As the slider is moved to the left, fewer polygons are used to construct these objects, which can improve performance. However the only noticeable difference as this slider is reduced is the level of detail on trees. Trees further away will become generic-looking blobs and lose their detailed branches. This can help improve FPS particularly in large outdoor areas, but whether the reduction in realism is acceptable is up to you to determine. Note that you can further change the LOD level by using the r2_ssa_lod_a and r2_ssa_lod_b commands - see the Advanced Tweaking section.




Grass Density: This slider controls how thick the presence of grass is in outdoor areas. Grass can cause a noticeable drop in FPS while wandering around outdoors, since it is present in many areas. Lowering the slider from the far right to around the 50% mark thins out the grass noticeably, but still leaves relatively realistic coverage for a nice boost in FPS. Further reductions of the slider don't bring as noticeable a reduction in grass coverage, nor much more of a boost in FPS.
Textures Detail: This slider controls the quality of the textures used in the game. Textures are the images which cover the surface of every object in the game world. The further to the right this slider, the more detailed those textures will be. An animated screenshot comparison of the various positions on the slider can be seen by clicking this link: STALKER_Textures.gif (1MB). Aside from the detailing on the chopper, pay attention to the detail on the character's sleeve, and the ground in front of him. The main impact of using more detailed textures is not so much a drop in FPS, but an increase in loading times and stuttering/loading pauses during the game. This is particularly true for those with graphics cards that have less than 256MB of Video RAM. Importantly, if you change this setting, to see its correct impact you need to quit and restart STALKER otherwise no visible change will occur.
Anisotropic Filtering: Anisotropic Filtering (AF) is explained in more detail on this page of my Gamer's Graphics & Display Settings Guide. Essentially it is a method of making textures sharper as they recede into the distance. This slider controls the sample rate of AF used, up to 16x AF. Most recent graphics cards can enable a reasonable level of AF, such as 2x or 4x, which provides a good level of image quality without any real drop in FPS. However it appears the AF slider doesn't have any significant noticeable impact on the image quality in the game, even when set to the far right. It appears this feature may be broken in STALKER. You can however use the r1_tf_mipbias or r2_tf_mipbias variable (depending on which renderer you're using) to increase texture clarity - see the Advanced Tweaking section.
Antialiasing: Antialiasing (AA) is a method of reducing the jaggedness of lines in 3D graphics. It is explained in more detail on this page of my Gamer's Graphics & Display Settings Guide. However STALKER's game engine uses a form of rendering called Deferred Shading. This effectively means it cannot support proper Antialiasing which would remove all the jagged outlines in the game world, regardless of which type of graphics card you have. Thus the Antialiasing slider has no real impact on performance or image quality, and also cannot be forced on using the graphics card control panel. You can instead use the r2_aa command, and related commands, to enable and customize a fake form of blurred AA - see the Advanced Tweaking section for details.
Update: It appears that as of the most recent Nvidia Forceware drivers that you can force standard Antialiasing in STALKER through the graphics card control panel. This will reduce jaggedness, primarily on terrain and buildings rather than the foliage, however it can come at a very high cost in performance, especially at anything above 2xAA.
The next page continues the descriptions of STALKER's In-Game Settings.



Sun Shadow: When enabled, the Sun is a dynamic light source (depending on your Renderer chosen), and as such all objects can cast shadows from their exposure to the sun. While this greatly enhances the realism and atmosphere of the game, it can also greatly reduce performance. If you wish to turn off the Sun as a dynamic light source, disable this option, and your FPS will improve noticeably.
Grass Shadow: If enabled, the grass in outdoor areas will have shadows of varying intensity. If disabled, all grass-related shadows are removed, which can improve performance. The image quality drop is not significant, so disable this option if you're struggling for FPS. Note that if Sun Shadows is disabled, Grass Shadows will also be disabled automatically.
Update: As of the 1.0004 patch it seems that Grass Shadows do not appear even when enabled. The cause is not yet clear. This issue should be resolved as of the most recent patch.
Lighting Distance: This slider controls the visibility distance of lighting sources in the game. Experimenting with this setting I found no real visual impact as the slider position was changed. However my FPS did improve from lowering this slider, so it can be a useful performance boost with no major drop in image quality.
NPC Flashlights: If this option is enabled, Non-Player Characters (NPCs - i.e. any computer-controlled characters) can use flashlights similar to the one you have. While this increases realism, in scenes with multiple flashlights and in particular with dynamic lighting enabled it also reduces FPS. If you find heavy combat scenes are becoming quite 'laggy', you may want to disable this option, but note that this also makes finding the enemy slightly harder at night or underground, since you can't track them or see them approach just by their torchlight.
Shadows Quality: This slider determines the appearance of shadows cast from dynamic lights in the game, with the higher the quality the lower your FPS. The difference between the lowest and highest setting on this slider is difficult to capture in a screenshot - in general the difference is not major, the most noticeable effect being that low quality shadows are blockier and slightly less distinct, and tend to shimmer more as they move. Note that you can further customize shadow quality by directly choosing shadow map resolution sizes with the -smap1536, -smap2048, -smap2560, -smap3072, and -smap4096 switches covered in the Advanced Tweaking section.
Vertical Sync: Video Synchronization (VSync) is the synchronization of your graphics card and monitors' abilities to redraw an image on the screen a number of times each second, measured in Hz. It is explained clearly on this page of my Gamer's Graphics & Display Settings Guide. When VSync is enabled your maximum FPS will be capped at your monitor's maximum refresh rate at your chosen resolution, and more importantly in some areas your FPS may drop by as much as 50% if the graphics card has to wait to display a whole frame. Thus enabling VSync can have a major negative performance impact, though you can also counter it by enabling Triple Buffering. However this setting appears broken, since STALKER seems to have VSync disabled regardless of what setting you choose here. While it is generally recommended that you keep VSync disabled, if you find the image 'tearing' which accompanies disabled VSync to be annoying, you can enable VSync in STALKER only by forcing VSync On in your graphics card's control panel - see the Nvidia Forceware Tweak Guide or the ATI Catalyst Tweak Guide for details.
Frequency 60Hz: If disabled, this option allows your Refresh Rate to exceed 60Hz. There should be no reason why you should enable this option, as most CRT monitors and some LCD monitors can exceed a 60Hz refresh rate which can both help to improve FPS if VSync is enabled, and reduce eye strain on CRT monitors.
Sound
SFX, Music Volume: These sliders control the volume level of the Special Effects (SFX), and any music in game, such as that played in the main menu. Setting these sliders to the far left does not turn remove music or sound effects, so it has no impact on performance. See the Advanced Tweaking section if you wish to actually disable the loading of all sounds, e.g. to troubleshoot a sound problem.
EAX: You can enable Environmental Audio (EAX) on sound cards which support this functionality - primarily Creative SoundBlaster/Audigy/X-Fi cards. When enabled, sound effects will become more realistic in 3D space, but it may also reduce performance slightly and cause audio glitches on some systems.
If you are having audio problems, first make sure you're running the latest audio driver for your sound solution. Then you may want to try switching the audio renderer, either to see if performance and/or functionality improves, or to see if it resolves your audio problems. Use the -dsound command line switch covered in the Advanced Tweaking section. This forces STALKER to use the DirectSound audio renderer instead of OpenAL audio. Note that Windows Vista or 7 users who force DirectSound will automatically be switched to software audio mode and will lose EAX effects, though this may resolve audio problems - see the Sound section of the relevant TweakGuides Tweaking Companion for more details.
If that doesn't work, or you don't want to use DirectSound, for further troubleshooting first make sure your OpenAL version is the latest by checking here - download and compare the file versions of the existing OpenAL32.dll and wrap_oal.dll files under your \Program Files\THQ\S.T.A.L.K.E.R. - Shadow of Chernobyl\bin directory. Some people claim that using this particular OpenAL32.dll file in place of the one in the above game directory resolves issues with EAX and 5.1 surround not working, so perhaps give that a try (backup the original OpenAL32.dll file first). Finally, you can experiment with the snd_ variables, as well as the -nosound switch, covered in the Advanced Tweaking section to see if sound is the source of the problem. If nothing else works, then either a patch from the game's developers, or audio driver updates, or both, may be the only solution.
Game
Difficulty: You can select from four different difficulty levels in the drop box here. In order of easiest to hardest these are: Novice, Stalker, Veteran and Master. The higher the setting, the fewer useful objects can be found in the game world, and the greater the probability that the enemy will hit you when firing on you. For example at Novice level, the enemy only have a 20% chance of hitting you, while at Master they have a 50% chance of hitting you with each shot. You can also adjust the difficulty on the fly, so if you find a particular area too hard then turn down the difficulty temporarily.
Show Crosshair: If enabled, shows a crosshair on the screen. This is recommended as it obviously makes aiming weapons much easier. You may wish to turn off the crosshair when taking screenshots however.
Dynamic Crosshair: If enabled, the crosshair will change shape depending on the weapon you currently have equipped and your movements. For example using a shotgun will provide a wider crosshair, since the shotgun has a wider spread. If you're moving around, dynamic crosshairs will also resize to represent reduced accuracy. In general you should only disable this if you find it to be a distraction.
Show Weapon: If enabled, your currently equipped weapon is shown in front of you on the screen. Disabling this option will remove the displayed weapon, which can help improve FPS and visibility, but may also cause confusion if you momentarily forget which weapon you have equipped.
Crosshair Target Distance: If enabled, the distance in meters to the object highlighted under your crosshair will be shown in the crosshair. If you find this annoying or unrealistic, disable the option here.
NPC Identification: If enabled, the NPC currently under your crosshair will be identified, including whether they are friendly (green), neutral (yellow) or hostile (red), their name, and the faction to which they belong. While generally best kept enabled, especially at the start of the game, you may wish to disable this for greater realism and to increase difficulty.
Controls
Mouse Sensitivity: This slider determines how sensitive your in-game movements will be to your mouse movements. Set to suit your taste as it has no impact on performance. Keep in mind that any 'laggy' feel or lack of responsiveness you experience from the mouse in the game is primarily due to low framerates. You should also try the 'Max Frames to Render Ahead' tweak on the last page of this guide.
Invert Mouse: If enabled, pushing your mouse forward will make your character look down, and pulling your mouse back will make him look up. If disabled, the opposite will occur. Set to suit your taste, has no impact on performance.
The remainder of the controls here are fairly self-explanatory and can be set to suit your particular preferences. Some things worth noting are that there are several undocumented keys including Quicksave (F6), Quickload (F7), Remove HUD (-), Return HUD (+). Note that prior to the first patch, you could also speed up time using the * key, and return the passage of time to normal speed using the / key, however these functions have unfortunately been removed from the game permanently.
Furthermore you can change your key configuration, and bind both the documented and undocumented actions by firstly using the bind_list command to see all bindable actions, and then using the bind command either in the Command Console, or in your User.ltx file. For example to bind the jump function to the J key, type bind jump kJ in the console, or edit the appropriate line in User.ltx. See the Advanced Tweaking section for details.
Once you've changed any of the in-game settings, click the Use button at any time to put them into effect. Note that some settings require that you quit and restart the game for them to be implemented properly.
The next page starts our look at STALKER's many Advanced Tweaking opportunities.

STALKER's long development shows evidence of many features which have either been implemented and then disabled due to bugs, or perhaps were added towards the end of game's development cycle and are not as robust as they should be, or that the developers simply didn't want the average user to alter. Either way, there are a range of options which are not accessible via the normal in-game settings, and can only be changed via advanced tweaking. This section looks at these settings and what the major ones do. There are three primary ways to access and alter advanced settings in STALKER: the in-game console, the user configuration file, and the command line switches. Each of these is covered in the relevant section of its own on the following three pages. We start with the User.ltx file on this page.

User.ltx Settings
Your personal settings and keyboard configuration for STALKER are held in a file called User.ltx, found under the \Documents and Settings\All Users\Shared Documents\STALKER-SHOC directory in Windows XP, or the Users\Public\Documents\STALKER-SHOC directory in Windows Vista. This file is automatically loaded up each time STALKER starts, and the values in it are implemented by the game's X-Ray engine.
Fortunately you can open it with a text editor like Windows Notepad and alter the values in it, but before making any changes make sure to create a backup copy of it first. When you open the file you will see a range of settings, most of which are the same as the Console Commands covered on the next page. You can alter any of the values shown and save the file, and the changes will be implemented upon next starting up STALKER. Keep in mind the following:
The list below covers the major settings and what they do:
bind [action, key] - These are your control bindings usually set under the in-game Controls options (See In-Game Settings section). To see the full list of bindable actions, use the bind_list console command first, and bear in mind that any key assigned to an action needs to have the letter k in front of it. For example to assign the space key to the jump action, you need to use bind jump kspace.
cam_inert [0.0 - 1.0] - Controls the camera inertia, which basically determines how laggy your view will be. It should be left at 0, as values closer to 1.0 make the viewpoint laggier for no real benefit. If you're looking to disable head bobbing/swaying, see the Mods section on page 4.
g_always_run [on,off] - By default when you move forward, your character is actually running (look at the stance animation in the bottom left corner). If this setting is changed to Off, your character will walk forward by default. This is slightly more silent, but obviously slower. Note that neither is to be confused with Sprinting, which is a very fast form of running triggered by pressing another key.
Note: The following settings with r1_ or r2_ prefixes only have an impact under certain Render options (See In-Game Settings section). Any setting starting with r1_ only works under the 'Static Lighting' (DX8) renderer. Any setting starting with r2_ only works under the 'Objects Dynamic Lighting' or 'Full Dynamic Lighting' (DX9) renderers.
r1_dlights [on,off] - Controls whether dynamic lighting is enabled using the Static Lighting renderer. Since Static Lighting already removes all dynamic lights, the only effect disabling this option has is to remove your torchlight, so it is not recommended.
r1_dlights_clip [10.000 - 150.000] - Determines the distance before dynamic lights have no impact on the environment. Since the Static Lighting renderer already removes dynamic lights, this option has little to no impact except perhaps on the distance of your torchlight.
r1_glows_per_frame [2 - 32] - Appears to control the maximum number of light sources, but in practice I've found little performance or visual impact when changing this setting.
r1_lmodel_lerp [0.000 - 0.333] - This setting controls the Linear Interpolation (Lerp) of the lighting model. As the value is increased, it brightens some textures (e.g. look at your own gun while changing this setting), but the change is otherwise not significant.
r1_ssa_lod_a [16.000 - 96.000] - Controls the general Level of Detail (LOD) for the game world, with the higher the value, the greater the detail and visibility of objects in the distance, but at a cost of a slight drop in FPS.
r1_ssa_lod_b [16.000 - 64.000] - This option is similar to the one above, however it appears to control the LOD for certain types of objects within the game world. Once again the higher the value the greater the detail at the cost of some FPS.
r1_tf_mipbias [-0.500 - 0.500] - Controls the mipmap LOD bias, which in effect determines how clear textures are in the distance. Greater negative values make distant textures far crisper and clearer, but at the cost of reduced FPS and also an increased shimmering effect. Greater positive values make things blurrier and reduce detail, but may improve FPS. Given the Anisotropic Filtering slider in the in-game settings is non-functional, this setting is the main way to control texture filtering and hence the clarity of distant textures in STALKER.
Update: As of the 1.0004 patch the range for r1_tf_mipbias has been changed from -3.000 - 3.000 to -0.500 - 0.500.
r2_gi [on,off] - Disabled by default, this setting appears to control whether Global Illumination is used, a form of lighting which is more realistic, in that lit surfaces then indirectly reflect on and light up other surfaces. There are a range of global illumination parameters starting with r2_gi_ you can use to alter the effect if it is enabled, such as r2_gi_refl which controls the reflectivity of lit surfaces. However enabling global illumination severely reduces FPS, so it is best left disabled on most systems.
r2_aa [on,off] - This setting controls whether a blur-shader form of fake Antialiasing is enabled in the game or not. It is not the same as the Antialiasing slider in the game, and is not a real form of Antialiasing. It does not reduce the actual jaggedness of outlines; it masks them by blurring the screen at the cost of some FPS - you can get much the same effect (without the FPS drop) by running an LCD monitor in a non-native resolution for example. Given the in-game Antialiasing slider is essentially non-functional, and AA cannot be forced by using your graphics card's control panel either (since the game uses Deferred Shading - see the In-Game Settings section), this is the only form of AA possible for the game. You can control the level of blur used with the r2_aa_ parameters below.
Update: You can now force standard Anti-Aliasing via the graphics card control panel - see the In-Game Settings section for details.
r2_aa_kernel [0.300 - 0.700] - This setting controls the overall blur effect used for the fake Antialiasing if the r2_aa option is enabled. The higher the value, the greater the blur effect used. Enabling fake AA and setting this option to 0.3 provides a reasonable fake AA effect without too much blur.
r2_aa_break [0.000000 - 1.000000,0.000000 - 1.000000,0.000000 -1.000000] - This setting appears to control the distance at which the fake AA effect operates. The higher the values used, the further away the effect will be implemented. However because the values are vector-based, setting them all to maximum doesn't necessarily ensure the best result. Experiment to see which values suit your needs (e.g. r2_aa_break 0.000000,1.000000,0.000000 gives sharp close imagery and blurred distance imagery)
r2_aa_weight [0.000000 - 1.000000,0.000000 - 1.000000,0.000000 - 1.000000] - This setting provides more precise control over the strength of the blurring effect. The higher the values used, the more blurring will be implemented, but again note the values are vector-based.
r2_allow_r1_lights [on,off] - Enabling this option appears to enhance existing lighting with DX8 lighting. This results in unrealistically bright lighting effect and a drop in FPS, so there should be no reason to implement it.
r2_gloss_factor [0.000 - 10.000] - This setting appears to control the specularity of objects, that is how much they shine and reflect light. The higher the value used, the greater the general gloss on surfaces, at the cost of some FPS. For the most part the default value provides a good level of realistic gloss, though you may wish to fine-tune it.
r2_ls_bloom_fast [on,off] - This option controls whether an enhanced form of Bloom lighting effect is used in the game. If this option is enabled the enhanced bloom effect will be turned on and will appear quite exaggerated - everything will appear much brighter and hazier. Performance is not greatly affected by this setting. The game already uses HDR lighting by default when the DX9 renderer is enabled, this setting merely enhances the existing bloom effect of the HDR, it doesn't replace HDR with Bloom. Note however that you don't need to turn this option on to use the various r2_ls_bloom_ settings below. See below as well as the In-Game Settings section for more details.
r2_ls_bloom_kernel_b [0.010 - 1.000] - Most noticeable if fast bloom is enabled (though fast bloom is not required for it to work), this option appears to control the level of blurring associated with the bloom effect. The higher the value, the more blurring/haziness will be used in the game world's lighting.
r2_ls_bloom_kernel_g [1.000 - 7.000]
r2_ls_bloom_kernel_scale [0.500 - 2.000]
r2_ls_bloom_speed [0.000 - 100.000]
In my testing the settings above don't appear to have a discernable impact on the lighting in general, however if you have firm practical details on exactly what they do, please let me know.
r2_ls_bloom_threshold [0.000 - 1.000] - This setting controls the level of the lighting effect used throughout the game by default, whether or not you have the r2_ls_bloom_fast option enabled. Higher values reduce the brightness of the bloom effect used along with the HDR, such that at 1.000 the game appears similar to the DX8 lighting (but with dynamic lights). You can experiment with altering this value, both with and without fast bloom to achieve a desirable result. For example try Fast Bloom on and a value of 0.350 for this setting to arrive at a slightly more atmospheric look in the game world.
r2_ls_depth_bias [-0.500 - 0.500] - This setting determines how far the visible light from light sources shines. Lower values increase the depth/boundary of the light cast, any values above 0 essentially clip (remove) the light cast totally. Best left at its default setting.
r2_ls_depth_scale [0.500 - 1.500] - Similar to the setting above, the practical impact of changing this setting is alter the amount of light cast from light sources, and the resulting impact on shadows. Lower values reduce the light cast and make shadows disappear - this is best kept at its default.
r2_mblur [0.000 - 1.000] - This option controls motion blurring in the game. However to have it function, you will first need to use the -mblur command line switch on your STALKER launch icon (see page 9 for details), and then you can see the effects of changing this variable. A value of 1.0 (which I personally use) shows noticeable blurring as you turn around, while a value of around 0.1 provides a minor amount of blurring wth no real drop in FPS. Experiment to see what suits you best. Thanks to Eik Corell for the tip.
r2_parallax_h [0.000 - 0.500] - This setting appears to control Parallax Mapping, a technique used to further improve the appearance of depth on surfaces. However in my experimentation changing this setting had no visual or performance impact. People claim that raising this setting to a value of 0.04 has helped them improve performance, so you may wish to try this as it should cause no harm or discernable image quality loss.
r2_slight_fade [0.020 - 2.000] - I am unsure as to what exactly this setting controls, and testing reveals no real image quality or performance impact. However others claim that raising this setting can improve performance, so give it a try.
r2_ssa_lod_a [16.000 - 96.000] - Controls the Level of Detail (LOD) for the game world, with the higher the value, the greater the detail and visibility of objects in the distance, but at a cost of a slight drop in FPS.
r2_ssa_lod_b [32.000 - 64.000] - This option is similar to the one above, however it appears to control the LOD for certain objects. Once again the higher the value the greater the detail at the cost of some FPS.
r2_sun [on,off] - This setting controls whether the Sun is enabled as a light source or not, hence it is the same as the 'Sun Shadows' in-game setting (See In-Game Settings section). However if the Sun is enabled, there are also a range of settings starting with r2_sun_ you can use to control various aspects of the Sun's lighting and appearance. Only the more practical of these is covered below.
r2_sun_depth_far_bias [-0.500 - 0.500]
r2_sun_depth_far_scale [0.500 - 1.500]
r2_sun_depth_near_bias [-0.500 - 0.500]
r2_sun_depth_near_scale [0.500 - 1.500]
These settings essentially control the level of detail of the shadows cast by the sun, and the boundary of the sun's light and shadow areas. Higher values result in more areas of shadow, negative values result in less shadow. The defaults are generally recommended as best.
r2_sun_details [on,off] - It is worth mentioning that this setting is actually the same as the Grass Shadows in-game option.
r2_sun_lumscale [-1.000 - 3.000] - Determines the level of luminosity (brightness) of the sun's light, with values of zero or below essentially turning off the Sun.
r2_sun_lumscale_amb [0.000 - 3.000] - This setting controls the ambient (indirect) lighting caused by the Sun. Lower values result in darker overall visuals, higher values brighten up the surrounding area without increasing the direct light from the Sun.
r2_sun_near_border [0.500 - 1.000] - This setting affects sun shadows, however importantly altering this setting can fix a shadow glitch which some people see, especially at widescreen resolutions. Setting this to a value of 0.8 or 1.0 can be a workaround to resolving the shadow glitch.
r2_tf_mipbias [-0.500 - 0.500] - Controls the mipmap LOD bias, which in effect determines how clear textures are in the distance. Greater negative values make distant textures far crisper and clearer, but at the cost of reduced FPS and also an increased shimmering effect. Greater positive values make things blurrier and reduce detail, but may improve FPS. Given the Anisotropic Filtering slider in the In-Game Settings is non-functional, this setting is the main way to control texture filtering and hence the clarity of distant textures in STALKER.
Update: As of the 1.0004 patch the range for r2_tf_mipbias has been changed from -3.000 - 3.000 to -0.500 - 0.500.
r2_tonemap [on,off] - This option controls whether Tone Mapping is used in STALKER. Tone Mapping will help improve the appearance of the HDR used in the game, reducing contrasts and highlighting details as necessary to keep the image more realistic. It is recommended that you keep this option enabled, as disabling it gives no real boost to FPS. With tone mapping enabled, you can alter the appearance of the HDR in the game by using the settings further below. The r2_tonemap_middlegray setting in particular has the most noticeable impact on the HDR effect.
r2_tonemap_lowlum [0.000 - 1.000] - This setting controls the effect of tone mapping on darker areas. The higher this setting, the darker the overall appearance of HDR will be. In general it is best left at its default.
r2_tonemap_middlegray [0.000 - 2.000] - This setting has the most discernable impact on HDR, and as its value is raised, the HDR effect because more prominent and rich. For example try a value of 1.2 to see the HDR in STALKER look more like that used in games like Oblivion.
r__supersample [1 - 4]
r__tf_aniso [1 - 16]
Just a note regarding the above two settings - they are associated with the Antialiasing and Anisotropic Filtering sliders in the in-game settings, however neither appear to have any real impact on image quality or performance in the game. The r2_aa and r2_tf_mipbias settings further above are the ones which actually have practical control over AA and AF in STALKER.
rs_stats [on,off] - When set to On, displays a range of game statistics, including the Frames Per Second (FPS) counter in the top left corner of the screen. In most cases though it is easier just to use the free Fraps utility to measure framerate in STALKER.
snd_acceleration [on,off] - This setting purportedly controls whether hardware accelerated sound is used in the game when on, or whether software sound is used when off. However in testing this setting it doesn't appear to impact on the actual use of sound acceleration.
snd_cache_size [4 - 32] - This setting controls the size of the sound cache, a portion of memory used to hold sound effects for quicker loading. A setting of 4 equates to an 8MB cache, while the maximum value of 32 is equal to a cache of 64MB in size. In general you should set this to the highest value possible (32), so that more sounds are cached and there is less in-game loading/stuttering.
snd_efx [on,off] - This option is meant to enable or disable sound effects, however changing this setting, even after the use of the snd_restart command or a restart, appears to have no impact.
snd_targets [4 - 32] - This setting appears to determines the number of audio channels used, with the greater the channels specified, the more distinct sounds you can hear, but the lower your overall performance.
vid_mode [WxH] - Controls the Resolution used for the game, as set under the Resolution option in the in-game settings. Here however you can try setting a custom resolution by entering it in the correct WxH format (e.g. 1280x960 or 640x480) - as long as your monitor supports it. Note that you will have to use the vid_restart console command to implement the change if using this command in the console.
That covers all the major settings in User.ltx which appear to have some practical worthwhile function. After extensive testing of all the variables, some of the more interesting-sounding commands seem to have no impact whatsoever, so that is why you may see them missing from the list above. If you believe an important working setting has been omitted, or any of the descriptions above are inaccurate, please Email Me with details, so I can keep this list as up-to-date and accurate as possible.
The next page continues the Advanced Tweaking by examining the Console Commands.

Console Commands
The command console in STALKER can be opened and closed at any time by pressing the '~' key (the key below ESC). This console is an area which allows you to enter a range of commands, for the purposes of adjusting the game engine's parameters. Most console commands are also used in the User.ltx file as covered on the previous page. So the best method to implement an advanced feature is to first test a command in the console, fine tune the value you may wish to use for that command, then if you wish to use it permanently, edit your User.ltx file accordingly if the change hasn't already been stored there.
The procedure to use a console command is simple - enter the relevant command followed by a space, then the appropriate value. For example entering the following command in the console:
r2_tf_mipbias 0.5
Tells the game engine to assign a value of 0.5 to the variable r2_tf_mipbias. The impact of this change should be immediately visible on screen. If you just want to know what the current value of a command variable is, enter its name without any added value (e.g. just enter r2_tf_mipbias to see its current value).
Importantly: Entering new values for variables in the console may automatically write the change to your User.ltx file, meaning it will be implemented the next time you start STALKER. So make sure to backup your User.ltx first before messing around in the console, and ideally first check the current value for a variable and note it down before testing new values in case you want to quickly get back to the original value.

The full list of console commands for STALKER is provided further below in alphabetical order, along with descriptions wherever possible. Some important things to note about this list:
_preset [Minimum, Low, Default, High, Extreme] - Same as the in-game Quality Settings option.
ai_use_torch_dynamic_lights [on, off] - Same as the in-game NPC Flashlights option.
beclient - New
bemsg - New
beserver - New
bind [action,key]- Binds an action to a particular primary key.
bind_console
bind_list - Lists current key bindings.
bind_sec [action,key] - Binds an action to a secondary key.
cam_inert [0.000,1.000] - Controls camera inertia.
cam_slide_inert [0.000,1.000]
cdkey
cfg_load [filename.ltx] - Loads a configuration file with the specified name from the same directory as User.ltx.
cfg_save [filename.ltx] - Saves current configuration to a new .ltx file with the specified name in the same directory as User.ltx.
chat - New
check_for_updates
cl_cod_pickup_mode [0,1]
cl_dynamiccrosshair [on,off]- Same as in-game Dynamic Crosshair option.
cl_voteno
cl_votestart
cl_voteyes
clear_log - New
demo_play [demoname] - Plays back a pre-recorded timedemo - see Conclusion for details.
demo_record [demoname] - Records a timedemo - see Conclusion for details.
disconnect - Exists current game to main menu.
dump_open_files - New
dump_resources - New
flush - Creates log of actions under the \Documents and Settings\All Users\Shared Documents\STALKER-SHOC\logs directory.
g_always_run [on,off] - Toggles always run/always walk.
g_autopickup [on,off]
g_backrun [on,off]
g_corpsenum [0,100]
g_eventdelay [0,1000]
g_game_difficulty (gd_novice,gd_stalker,gd_veteran,gd_master) - Same as in-game Difficulty option.
g_kill
g_restart
g_restart_fast
g_swapteams - Swap team for artefacthunt game.
get_server_address - Lists server's IP address.
help - Lists all console commands.
hud_crosshair [on,off] - Same as in-game Show Crosshair option.
hud_crosshair_dist [on,off] - Same as in-game Crosshair Target Distance option.
hud_info [on,off] - Removes hud elements
hud_weapon [on,off] - Same as in-game Show Weapon option.
list_actions - Lists all bindable character actions.
load [savename] - Loads the saved game with the name specified.
load_last_save - Loads last saved game
main_menu - Takes you straight to the game's main menu screen.
mm_mm_net_srv_dedicated [on,off]
mm_net_con_publicserver [on,off]
mm_net_con_spectator [1,32]
mm_net_con_spectator_on [on,off]
mm_net_filter_battleye - New
mm_net_filter_empty [on,off]
mm_net_filter_full [on,off]
mm_net_filter_listen [on,off]
mm_net_filter_pass [on,off]
mm_net_filter_wo_ff [on,off]
mm_net_filter_wo_pass [on,off]
mm_net_player_name [String]
mm_net_srv_gamemode [st_deathmatch,st_team_deathmatch,st_artefacthunt]
mm_net_srv_maxplayers [2,32]
mm_net_srv_name [String]
mm_net_srv_reinforcement_type [0,2]
mm_net_use_battleye - New
mm_net_weather_rateofchange [0.000,100.000]
mouse_invert [on,off] - Same as in-game Invert Mouse option.
mouse_sens [0.050,0.6000] - Same as in-game Mouse Sensitivity option.
name [String] - Sets your Player Name.
net_cl_clearstats
net_cl_icurvesize [0,2000]
net_cl_icurvetype [0,2]
net_cl_interpolation [-1.000,1.000]
net_cl_log_data [on,off]
net_cl_resync
net_compressor_enabled - New
net_compressor_gather_stats - New
net_compressor_status - New
net_dbg_dump_ export_obj [0,1]
net_dbg_dump_import_obj [0,1]
net_dbg_dump_update_read [0,1]
net_dbg_dump_update_write [0,1]
net_cl_update_rate [1,100]
net_dedicated_sleep [0,64]
net_sv_clearstats
net_sv_gpmode [0,2]
net_sv_log_data [on,off]
net_sv_pending_lim [0,10]
net_sv_update_rate [1,100]
ph_frequency
ph_iterations [15,50]
quit - Exits game to Desktop.
r1_dlights [on,off] - Toggles dynamic lights, only impacts on torchlight.
r1_dlights_clip [10.000,150.000] - Sets dynamic light clip range.
r1_glows_per_frame [2,32] - Controls maximum number of light sources.
r1_lmodel_lerp [0.000,0.333] - Controls the Linear Interpolation of lighting.
r1_pps_u [-1.000,1.000] - Controls Per Pixel Shader functionality.
r1_pps_v [-1.000,1.000] - Controls Per Pixel Shader functionality.
r1_ssa_lod_a [16.000,96.000] - Controls Level of Detail in game world.
r1_ssa_lod_b [16.000,64.000] - Controls Level of Detail in game world.
r1_tf_mipbias [-0.500,0.500] - Controls mipmap LOD bias which affects texture clarity.
r2_aa [on,off] - Toggles fake Antialiasing blur effect.
r2_aa_break [0.000000,1.000000][0.000000,1.000000][0.000000,1.000000] - Controls extent of fake AA.
r2_aa_kernel [0.300,0.700] - Controls overall blurriness of fake AA.
r2_aa_weight [0.000000,1.000000][0.000000,1.000000][0.000000,1.000000] - More precisely controls bluriness of fake AA.
r2_allow_r1_light [on,off] - Allows DX8 lighting under DX9 lighting model.
r2_gi [on,off] - Toggles Global Illumination.
r2_gi_clip [0.000,0.100] - Controls Global Illumination clip distance.
r2_gi_depth [1,5] - Controls Global Illumination shadow depth.
r2_gi_photons [8,256] - Controls Global Illumination effect.
r2_gi_refl [0.001,0.990] - Controls Global Illumination reflectivity.
r2_gloss_factor [0.000,10.000] - Sets level of Specularity/gloss of objects.
r2_ls_bloom_fast [on,off] - Toggles enhanced Bloom effect.
r2_ls_bloom_kernel_b [0.010,1.000] - Determines level of haze from HDR/Bloom effect.
r2_ls_bloom_kernel_g [1.000,7.000]
r2_ls_bloom_kernel_scale [0.500,2.000]
r2_ls_bloom_speed [0.000,100.000]
r2_ls_bloom_threshold [0.000,1.000] - Controls overall level of the lighting effect used.
r2_ls_depth_bias [-0.500,0.500] - Controls how far visible light sources shine.
r2_ls_depth_scale [0.500,1.500] - Controls the impact of lighting on shadows.
r2_ls_dsm_kernel [0.100,3.000]
r2_ls_psm_kernel [0.100,3.000]
r2_ls_squality [0.500,1.000] - Same as in-game Shadow Quality option.
r2_ls_ssm_kernel [0.500,1.000]
r2_mblur [0.000,1.000] - Controls Motion Blur effect. Only works if -mblur switch is also enabled.
r2_parallax_h [0.000,0.500] - Controls Parallax Mapping which affects texture surface depth.
r2_slight_fade [0.020,2.000]
r2_ssa_lod_a [16.000,96.000] - Controls Level of Detail in game world.
r2_ssa_lod_b [32.000,64.000] - Controls Level of Detail in game world.
r2_sun [on,off] - Same as in-game Sun Shadow option.
r2_sun_depth_far_bias [-0.500,0.500]
r2_sun_depth_far_scale [0.500,1.500]
r2_sun_depth_near_bias [-0.500,0.500]
r2_sun_depth_near_scale [0.500,1.500]
r2_sun_details [on,off] - Same as in-game Grass Shadows option.
r2_sun_focus [on,off]
r2_sun_lumscale [-1.000,3.000] - Brightness of Sun's light.
r2_sun_lumscale_amb [0.000,3.000] - Brightness of ambient light from Sun.
r2_sun_lumscale_hemi [0.000,3.000]
r2_sun_near [1.000,50.000]
r2_sun_near_border [0.500,1.000]
r2_sun_tsm [on,off]
r2_sun_tsm_bias [-0.500,0.500]
r2_sun_tsm_proj [0.001,0.800]
r2_tf_mipbias [-0.500,0.500] - Controls mipmap LOD bias which affects texture clarity.
r2_tonemap [on,off] - Toggles Tone Mapping effect for the HDR lighting.
r2_tonemap_adaptation [0.010,10.000]
r2_tonemap_amount [0.000,1.000]
r2_tonemap_lowlum [0.000,1.000] - Controls effect of tone mapping on darker areas.
r2_tonemap_middlegray [0.000,2.000] - Controls overall look of HDR effect.
r2_wait_sleep [0,1]
r2_zfill [on,off]
r2_zfill_depth [0.001,0.500]
r2em [0.000,4.000]
r__detail_density [0.200,0.600] - Same as in-game Grass Density option.
r__geometry_lod [0.100,1.200] - Same as in-game Objects Detail option.
r__supersample [1,4] - Same as in-game Antialiasing option.
r__tf_aniso [1,16] - Same as in-game Anisotropic Filtering option.
ra
renderer [renderer_r1,renderer_r2a,renderer_r2] - Same as in-game Render option.
rs_c_brightness [0.500,1.500] - Same as in-game Brightness option.
rs_c_contrast [0.500,1.500]- Same as in-game Contrast option.
rs_c_gamma [0.500,1.500]- Same as in-game Gamma option.
rs_fullscreen [on,off]- Same as in-game Full Screen option.
rs_refresh_60hz [on,off] - Same as in-game Frequency 60Hz option.
rs_stats [on,off] - Toggles display of game engine statistics, including FPS.
rs_v_sync [on,off]- Same as in-game Vertical Sync option.
rs_vis_distance [0.400,1.500]- Same as in-game Vision Distance option.
save [savename] - Saves the current game under the name specified (default is quicksave).
screenshot [1] - Saves a JPG screenshot under the \Documents and Settings\All Users\Shared Documents\STALKER-SHOC\screenshots directory.
snd_acceleration [on,off] - Toggles hardware sound acceleration.
snd_cache_size [4,32] - Sets size of sound cache.
snd_efx [on,off] - Toggles Sound Effects on or off.
snd_restart - Restarts the sound engine; should be used after altering any snd_ variables.
snd_targets [4,32] - Sets the number of channels for audio.
snd_volume_eff [0.000,1.000] - Same as in-game SFX Volume option.
snd_volume_music [0.000,1.000]- Same as in-game Music Volume option.
start
stat_memory - Toggles the display of memory-related statistics for the game engine.
sv_addmap
sv_anomalies_enabled [0,1]
sv_anomalies_length [0,180]
sv_artefect_respawn_delta [0,600]
sv_artefact_spawn_force [0,1]
sv_artefact_stay_time [0,180]
sv_artefacts_count [1,100]
sv_auto_team_balance [0,1]
sv_auto_team_swap [0,1]
sv_banplayer
sv_banplayer_id
sv_banplayer_ip
sv_bearercantsprint [0,1]
sv_changegametype
sv_changelevel
sv_changelevelgametype
sv_client_reconnect_time [0,60]
sv_console_update_rate [1,100]
sv_dedicated_server_update_rate [1,1000]
sv_dmgblockindicator [0,1]
sv_dmgblocktime [0,600]
sv_dump_online_statistics - New
sv_dump_online_statistics_period - New
sv_forcerespawn [0,3600]
sv_fraglimit [0,100]
sv_friendly_indicators [0,1]
sv_friendly_names [0,1]
sv_friendlyfire [0.000,2.000]
sv_hail_to_winner_time [0,60]
sv_kick
sv_listmaps
sv_listplayers
sv_listplayers_banned
sv_max_ping_limit [1,2000]
sv_nextanomalyset
sv_nextmap
sv_pda_hunt [0,1]
sv_prevmap
sv_reinforcement_time [-1,3600]
sv_remove_corpse [-1,1]
sv_remove_weapon [-1,1]
sv_return_to_base
sv_returnplayers [0,1]
sv_rpoint_freeze_time [0,60000]
sv_setenvtime
sv_setweather
sv_shieldedbases [0,1]
sv_spectr_firsteye [0,1]
sv_spectr_freefly [0,1]
sv_spectr_freelook [0,1]
sv_spectr_lookat [0,1]
sv_spectr_teamcamera [0,1]
sv_startteammoney
sv_satistic_collect [0,1]
sv_statistic_save
sv_statistic_save_auto [0,1]
sv_status
sv_teamkill_limit [0,100]
sv_teamkill_punish [0,1]
sv_timelimit [0,180]
sv_unbanplayer_ip
sv_vote_enabled [0,1]
sv_vote_participants [0,1]
sv_vote_quota [0.000,1.000]
sv_vote_time [0.500,10.000]
sv_votestop
sv_warm_up [0,3600]
texture_lod [0,4] - Same as in-game Texture Detail option.
unbind [action] - Unbinds any primary keys from the specified action.
unbind_console
unbind_sec [action] - Unbinds any secondary keys from the specified action.
unbindall - Unbinds all keys from all actions.
vid_mode [WxH] - Same as in-game Resolution option.
vid_restart - Restarts the graphics engine; should be used after changing certain graphics settings such as texture_lod and vid_mode.
For the most part all the useful and most important console commands are described above and in much more detail on the previous page. However if a description for an important command is missing, please Email Me with the details. In general I've left some of the more obvious and/or less useful console commands without a description, and of course there are a few commands for which I don't know the precise functionality.
The next page completes the Advanced Tweaking with Command Line Switches.

Command Line Switches
There are a range of additional commands you can execute when first launching STALKER called Command Line Switches. These 'switches' are commands which are passed on to the game's main executable file XR_3DA.exe, telling the engine to do certain things as the game launches. To use a command line switch, go to your STALKER launch icon, right-click on it and select Properties. Then in the Target box, one space after the last character, insert the switch(es) you wish to use, each separated by one blank space. For example:
"C:\Program Files\THQ\S.T.A.L.K.E.R. - Shadow of Chernobyl\bin\XR_3DA.exe" -nointro -noprefetch -noshadows
The switches -nointro, -noprefetch and -noshadows used above have been added to disable the introductory logo screens, prevent prefetching of data and also disable all non-Sun shadows in the game engine. These would otherwise not be possible to do using the in-game settings. You can disable them at any time simply by removing the relevant switch from the launch icon, or creating a second launch icon without the switches and using that to launch the game whenever you don't wish to enable a certain switch.

The full list of Command Line Switches for STALKER is provided further below, and a brief description for each is provided wherever possible. I've tested each and every switch, however some switches have no discernable impact, or simply cause the game to crash while loading. Suggested usage instructions for the most useful switches are spread throughout this guide:
-_g
-batch_benchmark
-bug
-build
-center_screen - Centers the game window when running STALKER in windowed mode.
-debug_ge
-depth16
-designer
-demomode [ ]
-disasm
-dsound - Uses the DirectSound audio renderer instead of OpenAL.
-ebuild
-file_activity - Records file activity in the console during the game.
-fsltx
-gloss
-gpu_nopure - Switches the GPU state from Pure Hardware to simply Hardware mode.
-gpu_ref - Switches the GPU state to Reference mode.
-gpu_sw - Switches the GPU state to Software Renderer.
-i
-keep_lua
-launcher
-load [savegame] - Loads specified saved game on startup.
-ltx [filename.ltx] - Loads and executes specified filename.ltx configuration file.
-mblur - Allows the r2_mblur command to function correctly if used.
-mem_debug
-mt_cdb
-nes_texture_storing
-netsim
-no_call_stack_assert
-no_direct_connect
-no_occq
-nodf24
-nodistort - Removes distortion effects, e.g heat haze around fires and warping near anomalies.
-nointro - Skips all introductory movies/logos and goes straight to the main menu.
-nojit
-nolog - Disables logging.
-nonvs
-noprefetch - Disables prefetching. Games load faster, in-game stuttering may increase or drop.
-noshadows - Disables shadows from dynamic light sources (excluding the Sun). May improve FPS.
-nosound - Disables all sound in the game.
-overlay [directory path] - Forces a different directory for saved games/profiles/config file.
-pure_alloc
-pack [ ]
-psp - Enables third person view mode, but has bugs.
-r2 - Forces STALKER to start with Full Dynamic Lighting DX9 Renderer.
-r2a - Forces STALKER to start with Objects Dynamic Lighting DX9 Renderer.
-r4xx - Forces STALKER to start with Static Lighting DX8 Renderer.
-silent_error_mode
-sjitter
-skinw
-smap1536
-smap2048
-smap2560
-smap3072
-smap4096
The above switches set the Shadow Map size, which affects all shadow quality, similar to the in-game Shadows Quality setting. Here you can specify even higher quality shadow map resolutions (i.e. smap2048, smap3072 and smap4096) which improve image quality but reduce FPS.
-ss_tga - Forces all in-game screenshots to be taken in both .JPG and high quality .TGA format.
-start [ ]
-sunfilter
-svcfg
-tsh
-tdemo
-tdemof
-techdemo
-tune
-x86
-xclsx
Once again, if you have definite knowledge of what a switch does (please, no guesses), and it is something which would be quite useful, then please Email Me with the details and I will update this list accordingly so everyone can benefit.
The next page brings the guide to a conclusion with some handy tips.

This section brings the guide to a conclusion, but has some important tips and tweaks, so it should not be skipped.

Gameplay Tips
For those of you simply having problems getting used to the rather brutal and sometimes confusing world of The Zone, here are some resources and tips you may find useful. For the basics, be sure to read the game manual which can be found in electronic format under your \Program Files\THQ\S.T.A.L.K.E.R. - Shadow of Chernobyl directory. Some more basic tips include:
If you get stuck and aren't sure where to go or what to do, you can check the STALKER Gamespot Guide. You can also use this Full Map of The Zone with all major areas displayed. Finally, remember that you can adjust the difficulty on the fly, so check your game difficulty and if things are too tough, lower it temporarily.
Disabling Introductory Movies
Although this has already been covered in the Advanced Tweaking section, I'll spell it out again as it is a very useful tweak. If you find that the introductory movies/logos which play at STALKER's startup are annoying, you can skip them completely by going to your STALKER launch icon, right-clicking on it and selecting Properties. Then in the Target box, one blank space after the last character, insert the -nointro switch and click OK. Your Target box contents should look similar to this:
"C:\Program Files\THQ\S.T.A.L.K.E.R. - Shadow of Chernobyl\bin\XR_3DA.exe" -nointro
The next time you go to launch STALKER using this icon, it will quickly open at the main menu.
Speeding Up Loading Times/Reducing Stuttering
One of STALKER's annoyances is the way in which there are regular loading pauses/stuttering as you wander The Zone. You can reduce this by lowering your Textures Detail setting (See In-Game Settings section), however regardless of your settings it will still occur as different areas are loading up once you enter them. The extent to which you'll get this stutter depends on how much RAM you have, and how fast your hard drives are, as well as your Windows hard drive and memory management-related settings. Check the Drive Optimization and Memory Optimization chapters of the TweakGuides Tweaking Companion for more help.
However, there is one thing you can try which not only greatly speeds up initial loading times, but may also reduce stuttering: the -noprefetch command line switch. This switch is covered on the previous page of this guide, and instructions for using it are similar to the ones provided further above for the -nointro switch. Once you've enabled the -noprefetch switch, it will disable the prefetching which occurs when STALKER loads up a saved game, preventing the game engine from preloading a range of resources into memory. This obviously speeds up the loading of saved games. However you'd think that in return this would increase in-game stuttering, yet on my system it also helped to reduce in-game stutter and loading pauses as well. I suspect it may be that STALKER is too aggressive in preloading unnecessary game elements, taking up too much RAM perhaps, which then forces the game to pause longer as data is swapped when new areas are entered. Disabling prefetching seems to allow smoother loading of smaller amounts of data more regularly.
Your results may vary based on how much RAM you have, and more importantly how fast your hard drives are, but it is well worth trying. Even if the stutter remains the same, at least your game loading times will be greatly reduced.
Motion Blur
Newer games like Crysis have successfully incorporated Motion Blur to provide enhanced and more realistic visuals without a major drop in performance. Fortunately, although STALKER doesn't have any in-game options to enable motion blur, the developers of the game did build the function into the game. To enable motion blur in STALKER, you first need to add the -mblur switch to your STALKER launch icon. To do this, right-click on your launch icon, select Properties, and in the target box one blank space after the last character add -mblur so that it looks something like this:
"C:\Program Files\THQ\S.T.A.L.K.E.R. - Shadow of Chernobyl\bin\XR_3DA.exe" -mblur
Once this is done, motion blur will still not be enabled. To actually enable motion blur, you then need to use the r2_mblur command variable to specify the amount of blurring to be shown. The range of valid values goes from 0.000 (no blur) to 1.000, and you can test this in the console to find the value which suits you best (I personally use 1.000). See the Advanced Tweaking section for details of how to access the console and use command variables, and also how to implement a command variable permanently once you've found the amount of blurring you wish to implement. The performance impact of using motion blurring is minimal, but the way it enhances the reality of the visuals can be quite striking, and incidentally it also helps to cover up the jaggedness due to lack of anti-aliasing quite well.
STALKER & Dual Core CPUs
The developers of STALKER have clearely stated that STALKER benefits from Dual/Quad Core CPUs. This is evident in the Readme.txt file found under your \Program Files\THQ\S.T.A.L.K.E.R. - Shadow of Chernobyl directory which specifically says that "S.T.A.L.K.E.R.: Shadow of Chernobyl should utilize your dual and quad core processor natively and automatically. Running a dual or quad core processor is one of the best ways to improve performance."
Unfortunately in testing STALKER on a dual core CPU, I've found that in general while I've had no problems, it doesn't seem to utilize both cores completely; like most non-multithreaded games it only uses around 50% of each CPU, or 100% of one core and around 0% of the other. I haven't found any switches which force STALKER to run in multithreaded mode, and I'd suggest that given the game began development over six years ago, it's unlikely most of it is multithreaded enough to truly take advantage of multi-core CPUs. Perhaps a patch will fix this - stay tuned.
Update: As of the 1.0004 Patch STALKER has been further optimized for dual core CPUs. In my own testing it still doesn't appear as though the combined CPU usage is going much above 50% on average, but any improvement is welcome.
Max Frames to Render Ahead
This tweak gained prominence with Oblivion, and has been known to help reduce control lag in other games. The setting in question is called 'Max Frames to Render Ahead' or 'Maximum pre-rendered frames'. It is available by default in the Forceware Control Panel for Nvidia graphics cards, or by using RivaTuner to change the 'Prerender limit' setting which is the same thing. You can find out more about this setting as well as RivaTuner in the Nvidia Forceware Tweak Guide. For ATI users, you can adjust the 'Flip Queue' setting which is the equivalent setting to the one above by installing and using ATI Tray Tools. The same values apply to both brands of cards.
In both cases, by lowering the value for this setting you may improve the responsiveness of your character's control in the game. However this is not a tweak for improving FPS as such; in fact the general recommendation to change this setting from its default of 3 down to 0 will actually reduce performance on most systems. So you should first try reducing this value to 2 to see its impact, and if you still have control lag, lower it to 1. Remember, most mouse lag is due to low FPS and the best solution is to improve your framerate by lowering various settings or switching to the Static Lighing renderer. There are no magical fixes for 'lag' if your system is getting low FPS.
Measuring FPS, Taking Screenshots & Capturing Movies
If you want to measure FPS or take screenshots in STALKER, you can use the rs_stats on console command to bring up an FPS/Statistical display, and you can use the F12 key or the screenshot console command to take screenshots, which will then be stored under your \Documents and Settings\All Users\Documents\STALKER-SHOC\screenshots directory in .JPG format (or use the -ss_tga command line switch to take them in both .JPG and high quality .TGA format).
However if you wish to do the above, and also capture in-game movies in .AVI format in a much easier way, you can use the free FRAPS utility instead.
Benchmarking
To play back a time demo in STALKER, you will need a pre-recorded demo file/savegame such as the one in this thread. The saved game and its associated .xrdemo file should be placed under your Documents and Settings\All Users\Shared Documents\STALKER-SHOC\savedgames\ directory, then launch STALKER and load up this saved game. Next open the console and type demo_play [savename]. The game will run through a preset demo, and at the end you will have to open up the console to see the minimum, maximum and average FPS figures for the demo run.
Note that the file in the link above only works with version 1.0 of the game. You can instead rename the obr.xrdemo file to the name of a saved game you have (in place of the obr) and follow the instructions above to see how this works. I still don't know how to record a custom demo in STALKER, so if you know how to successfully do this please Email Me with the relevant details.
Update: As of the 1.0003 Patch, the demo_record command has been added to the game, allowing you to record custom timedemos for benchmarking purposes. Use the demo_record [demoname] command in the console, and the game will begin recording your demo - you can then use left mouse button to move the camera forward, right mouse button to move it back, and A and D to move the camera left or right, W or S to move it up or down. You must press SPACE to regularly append key frames, and then press ESC when you want to finish recording. The demo is saved with the .xrdemo extension under your Documents and Settings\All Users\Shared Documents\STALKER-SHOC\savedgames\ directory. To play it back, first load up the relevant saved game you used to record the demo, then type demo_play [demoname].
Conclusion
That brings the STALKER Tweak Guide to a conclusion, and I hope you've found some useful pieces of information in this guide. If you believe there are any significant tips or tweaks missing from this guide, please Email Me with the details and I will look into it further, updating the guide as required. Unfortunately I can't provide personal tech/tweak support and I also don't provide permission for the guide to be reproduced elsewhere for several reasons.
In any case, thanks for taking the time to read the guide, and until next time take care!