

This guide provides details on how to get an Amiga emulator up and running on your PC. The guide is a tribute to the Commodore Amiga 500 my first real "personal computer", and the beginning of what was to become my deep interest in all things computer-related. As such, I hope you excuse the somewhat nostalgic aspects of this guide, as well as my focus on the emulation of the Amiga 500 above all other Amigas.
The original Amiga (the Amiga 1000) arrived in 1985, and although I'd heard about it and seen it in computer stores, it wasn't until the Amiga 500 came out in 1987 that my parents considered buying one. By that time I had friends who owned IBM, Macintosh and even ageing Commodore 64 computers, and I felt a bit left out. I was jealous of my friends who could play seemingly endless varieties of amazing games on their Commodore 64s, or who had this incredible thing called a "mouse" for their Macintosh which made using even word processing programs look like fun.
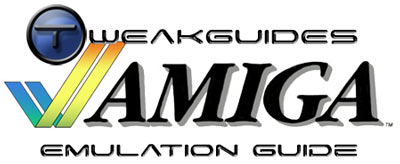
So with a lot of cajoling, prompting and nagging about how the Amiga was a cheap way of helping me study better and how everyone else had a computer, I managed to convince my parents to buy one in late 1987. I was 16 years old at the time, and I remember vividly the day I brought home and unpacked my new Amiga 500, complete with monitor, mouse and a copy of Roadwar 2000. I spent the best part of the next 7 hours setting up and playing my new Amiga. That was the start of my fascination with computers and also the beginnings of my interest in tweaking.
For those of you who haven't seen or used an Amiga before, you may be wondering why this machine is still talked about to this day. There are several reasons, but the main one is the fact that it was the first real affordable multimedia PC/Console. It had genuinely amazing graphics and sound, and a mouse and Windows-like AmigaOS interface which was leading edge back in the mid 80's. Furthermore, game developers could use its advanced multimedia features to produce incredible games which made those you could play on other machines and even commercial arcade machines seem silly in comparison.
On top of all this, the Amiga inspired some phenomenal efforts from the demoscene which are still cool when viewed today. Cracking groups at the time the forerunners of today's major warez groups programmed some incredibly tight intros to cracked games which used tiny amounts of space, loaded in virtually no time, and provided graphics and music which sometimes shamed the game that would load afterward!
The Amiga 500 was a great entry point into computing in the late 80's for people like me who couldn't justify the cost of a "serious" PC. The Amiga 500, much like the Commodore 64 before it, was the platform of choice for budding programmers and enthusiasts, and this Amiga Emulation guide is my homage to the mighty Amiga 500. Using the software and tips in this guide, you should be able to get an almost-perfect emulation of an Amiga 500 on your PC. Everything from the famous "hand-holding-the-disk" loadup screen, to the drive loading sounds, through to how to download and play (free legal) games like Defender of the Crown or R-Type. Even if you've never used an Amiga before, come and see the nostalgic 80's in all their glory, and marvel at how advanced stone-age computers actually were!

Note: This guide contains advice specifically on how to emulate the Amiga 500 computer and the AmigaOS 1.3 environment on a Windows PC. However you can emulate other Amiga PCs and AmigaOS versions using the same software and techniques.
This section of the guide covers the important basics you need to get across to begin your Amiga emulation journey.
History and Specifications of the Amiga 500
Before getting into the actual emulation side of things, you might want to take a moment and bask in the nostalgia of the Amiga 500. Rather than go into a long and convoluted history of Amiga and the Amiga 500 here, let me point out some great places you can find this information presented:

Wikipedia has two good articles, one on the History of Amiga, and another specifically on the Amiga 500
This Amiga History article has a nice summary about the people who made the Amiga possible, along with snapshots of some of these snazzy dudes.
Obsolete Computer Museum has a good snapshot of the Amiga 500's original specifications in short form.
My Old Computers has a nostalgic look at the Amiga 500, complete with pictures of the original box, and even pics of the Amiga 500 Manual.
Amiga Workbench Nostalgia goes into the various Amiga Workbench versions with pictures of disks and screenshots.
A quick Google search will net you many dozens of sites with more information on all aspects of the Amiga, and plenty of pictures too. This is one popular machine, even to this day. Ok let's get on with the actual emulation of the Amiga.
System Requirements
Emulating the Amiga is a CPU-intensive task. So the first requirement is a reasonable CPU - something in the order of 1GHz or higher. A fast CPU isn't a necessity however, as there are ways in which we can reduce the CPU load by reducing the strict accuracy of the emulation, though this may cause glitches and problems.
Even though the original Amiga 500 only had a 7MHz CPU, which by today's standards is laughable, it actually takes a lot of CPU power to emulate the Amiga. The reason for this is simple: the emulation software has to do all of what was done in hardware on the Amiga in software mode using your CPU. More importantly, all of this functionality has to be done in such a way as to be 100% accurate, including the various chipset timings and built-in functions which are very complex. There is no way around it, you need a reasonable CPU to get smooth emulation. Fortunately any modern CPU such as 2GHz or higher Intel or 2200+ or higher AMD CPUs should be more than capable of this.
A high-end graphics card and sound card aren't necessary, as most of the work is done on your CPU. However a dedicated sound card may help in reducing sound glitches and provide better sound reproduction.
You will need to be running a modern Windows OS for WinUAE to work at its best. The instructions in this guide assume you are running Windows XP, Vista or 7. I haven't tried WinUAE on Win95/98/SE/ME.
You will also need to make sure you have DirectX8.0 or newer. Windows XP SP3, Vista and 7 already come with DX9 or above so you don't have to update DirectX to run WinUAE. However it is generally recommended that you install the latest version of DirectX.
WinUAE Amiga Emulator
The main piece of software you will need to emulate the Amiga is a program called WinUAE. WinUAE is by far the most accurate Amiga emulation program for Windows, and is a port of a Linux version of the emulator simply called UAE.
WinUAE is completely free to download and use, and has been around for several years. To download it, go to the Official WinUAE Site, click the Download link and make sure you download the latest WinUAE Installer version. It is important that you make sure to download the latest version of WinUAE - preferably version 2.1.0 or newer - as older versions have bugs and compatibility problems and may not have all the features described in this guide.
Once you've downloaded the installer version, you should have an executable WinUAE file. Run this file, and follow the prompts to install the program to a suitable place on your hard drive. I suggest finding the WinUAE shortcut icon and placing it somewhere prominent. I personally renamed the icon to 'Amiga' to make it even clearer what the program does.
Kickstart 1.3 ROM
Aside from WinUAE itself, there is a critical requirement for you to be able to emulate the Amiga using any emulator a Kickstart ROM image. The Kickstart ROM was a Read Only Memory chip which came built into the Amiga 500 and contained the code which booted an Amiga 500 when switched on, much like the BIOS on modern PCs. You can use any Kickstart ROM version to boot into the relevant AmigaOS environment, from Version 1.2 to 3.1.

For our purposes, we want the Kickstart 1.3 ROM image which boots into the classic Amiga 500 "hand-with-a-disk" startup screen. This image is a small (usually 512KB) file and is usually called Kickstart13.ROM, Kick13.ROM or something similar. The file is hard to find because technically it is a breach of copyright to distribute this file. There are several ways you can get this file:
I apologize for not being able to help more, since without the Kickstart image WinUAE will not function as an Amiga emulator. However it is illegal for me to host the Kickstart file or link directly to such images. I personally think that purchasing the 'Amiga Forever' package is a good deal less than the price of a recent PC game, and with the literally dozens of legal classic Amiga games you can download, will give you endless hours of fun. I am not sponsored or in any way affiliated with the Amiga Forever people, in case you're suspicious that I'm earning money by endorsing them. I'm just promoting the legal way to do things.
It is up to you to decide where and how you get this file. Please don't write to me asking me for a copy of the file, or for hints on where to download it or anything similar as I do not answer such emails under any circumstances.
The next page covers how to set up WinUAE, and goes through the various settings in detail.

This section covers all of the major WinUAE settings we will need to alter to make sure the emulator accurately emulates the Amiga 500 with minimal problems. Each section of the settings is covered below:

Paths
The first thing we have to do is set the paths to the various files WinUAE uses to store its files. The most important directory to check is the ROM path make sure this points to the directory where you are storing all your game image files (.ADF, .ADZ) and Kickstart image (.ROM). If necessary create a new directory and place all your disk images/ROM files there see the last page of this guide for more details on where to get game images.
Important: On Windows Vista and Windows 7, make sure to at least set the Configuration directory path somewhere under your personal folders (i.e. \Users\[username]\), as this will not require Admin privileges to access. Setting it anywhere else, such as under the \Program Files\ directory, may mean your configuration files will not save if you have UAC enabled. I recommend all the other paths here also be set to a location under your personal folders for the same reason. For example, create a new directory called Amiga under your \Users\User1\Documents\My Games directory, place your ROMS directory there, and point WinUAE there for all paths shown.
Once you've placed all your .ADF, .ADZ and .ROM files in the ROMs directory of your choice and changed the path here to point to it, click the 'Rescan ROMS' button to make sure they are all found and recognized by WinUAE. This can resolve the error message that a valid ROM hasn't been found at WinUAE startup for example.
Quickstart
This is the common startup screen for WinUAE. Each time you start up WinUAE it allows you to quickly and easily select an Amiga disk image to load up, and click the Start button to load into Amiga emulation. As such, I recommend you tick the 'Start in Quickstart mode' box at the bottom right of this screen.
Model: For our purposes, we want to select 'A500' to emulate the original Amiga 500.
Configuration: Select the '1.3 ROM, OCS, 512KB Chip + 512KB Slow RAM' option. This translates to a setup using Kickstart 1.3, Amiga Original Chipset, 512KB Chip RAM and 512KB of Slow RAM. These are the specifications of the original Amiga 500.
Compatibility vs. required CPU Power: As the name implies, this slider allows you to choose how accurately WinUAE emulates the Amiga. I strongly recommend moving the slider to the far left (Best Compatibility) to give an authentic Amiga experience and minimize problems with games. However if you have an old CPU then reduce the slider to the right for better performance.
Configuration: This allows you to choose the various configuration files you have saved for WinUAE. See the Configurations section below for details.
Emulated Floppy Drives: These boxes allow you to select the disk image(s) to load when the Amiga emulation starts. For example, click the 'Select Disk Image' button next to Floppy Drive DF0: and you will be taken to your ROMs directory (as set in the Path settings above). Once you've selected the disk image you want to load and click OK, it's path and name should be displayed in the box. Once you click the Start button at the bottom of this screen, WinUAE will start Amiga emulation mode and begin loading that disk image.
Some things to note: by default we want these boxes empty, since typically you don't want a particular disk image to be loaded up each time you start WinUAE. Press the Eject button to clear the box(es). Furthermore, DF0: was the default built-in drive in the Amiga 500, and hence the first disk of any disk image set must be put into this box first. For example, if you're running the game Sword of Sodan which came on four disks, you'd need to insert the 'Sodan 1' image in DF0:, and then if necessary 'Sodan 2' in DF1. Alternatively, you can swap disks from within Amiga emulation by pressing F12, coming to this screen, pressing the Eject button and selecting the next disk image to insert into DF0.
Configurations
This screen allows you to define configuration files which hold the various configurations we set up in WinUAE. For example, you may want one configuration with settings which emulate an Amiga 500, and another configuration file which holds the settings which emulate an Amiga 1000.
For most people though, the main use for the Configuration file is to save their settings and have them automatically load up each time you launch WinUAE. To do this, you will first have to change all your settings as covered in the rest of this guide. Then come back to this section and follow the instructions below:
In the Name box enter the name you want to give the configuration file, then click the Save button - you settings will be saved in this file under your Configuration directory with the specified name and the .UAE file extension. Give the configuration a description if you wish, e.g. 'Amiga 500'. Then at any time you change any WinUAE settings, come back to this section, highlight the file and click the Save button to ensure your settings are always saved.
If you've done the above and your configuration still doesn't appear to be saving/loading at WinUAE startup, try the following:
1. Make sure your settings are the way you want them - that means run through all the instructions below first and make sure each and every set is set correctly.
2. Click on the bolded Hardware section heading in WinUAE, and in the Name box enter a name for the configuration - I suggest the same one as you use for your main config file. Then click the Save button.
3. Highlight this newly created config file in the box at the top of the window, and tick the Autoload button.
4. Click on the bolded Host section heading in WinUAE and do the same as steps 2-3 above.
5. Go to the Quickstart section of WinUAE and in the Configuration drop-down box, select your configuration name.
6. Go to the Paths section and click the 'Rescan ROMs' button.
7. Go to the Configurations section, make sure your main configuration file is chosen and click the Save button.
This should guarantee that all your settings are saved, and that each time you load up WinUAE all the settings will automatically be applied.
Hardware
The majority of the hardware settings should already be set correctly given we chose the 'Amiga 500' emulation under the Model and Configuration options in the Quickstart screen. This automatically configures the hardware settings to their correct values for Amiga 500 emulation.
CPU and FPU
The CPU should be set at 68000 this is the original Amiga 500 Motorola 68000 series CPU and the other options available are for the variations of this chipset which were used in later Amigas.
If you selected 'Best Compatibility' on the Compatibility slider on the Quickstart screen, the remaining options here are preset and greyed out. If the slider is on another setting however, you can alter these settings at the cost of possible problems in games and general Amiga emulation.
Chipset
The OCS (Original ChipSet) option should be selected here for accuracy. If you find you are having problems in certain games, select the 'Full ECS' chipset which is a later (non-Amiga 500) version of the chipset that performs better.
The 'Cycle exact' option should be ticked for maximum accuracy and compatibility, however also select 'Faster RTG' if you are having performance problems in games (e.g. if you have a slow CPU).
The Collision Level setting controls the interaction of sprites in games. Select 'Sprites and Sprites vs. Playfield' for accurate emulation.
Sound Emulation is quite important, as buggy sound is something which can occur on many machines. I recommend selecting 'Emulated, 100% accurate' to begin with. If you have sound-related problems, you can come back here after changing other sound settings (see Sound below) and change to Emulated for possible improvement.
Advanced Chipset
Unless you have specific needs to further customize the chipset settings here, simply leave the 'Compatible Settings' box ticked.
ROM
This screen lets you select the Kickstart ROM image used to begin Amiga emulation (See Kickstart 1.3 ROM section above). You must have a working ROM image for Amiga emulation to begin in any Amiga emulator, including WinUAE.
In 'Main ROM File' click the small '...' box at the far right and browse to where your Kickstart ROM image file is located and select it. You should see the full name and details of the Kickstart image shown in this box. For example, mine says 'Kickstart v1.3 (A500,A1000,A2000) rev 34.5 (256k)'.
You can leave the other boxes blank, as they are not required for Amiga 500 emulation which only needed a single ROM file.
I stress again - do not email me asking about ROM files as I will not respond - please see the Kickstart 1.3 ROM section of this guide for more details.
RAM
To reproduce the Amiga 500 environment correctly, the Chip RAM slider must be set to 512 K, and the Slow RAM slider must be set to 512 K as well. The Amiga 500 had no Fast RAM, so that must equal 0 (none). Changing these values can improve loading and game performance, however it can also ruin compatibility as many early Amiga 500 games were never designed to run with additional memory. The Amiga 500 only came with 512 K onboard (Chip RAM), and an additional 512 K (Slow RAM) expansion could be purchased separately and plugged in underneath the casing in the expansion slot.
If you're still having problems set the Slow RAM slider to 0 as well, and only leave the 512 K of Chip RAM as this was the absolute minimum any Amiga 500 came with.
Floppy Drives
This screen allows you to configure how many drives the Amiga has available. The Amiga 500 came with one internal 3.5" Double Density floppy disk drive (3.5"DD) which held 880KB of information on a single floppy disk, looking exactly the same as those used in modern 3.5" PC floppy drives. There were no Hard Disk drives for the Amiga 500, and while you could buy an external 5.25" Single Density drive (5.25"SD) it was not common.
DF0: is the default Amiga floppy drive, which was built into the side of the Amiga 500 case. It is the drive which the system checked and loaded from first, and it should be set to 3.5"DD and never changed or disabled.
DF1: was usually an external add-on 3.5" drive, and I recommend you set DF1: to 3.5"DD.
DF2: and DF3: were additional external drives you could connect to the Amiga 500, and for the most part I recommend disabling them as it was not very common for these to exist on an Amiga setup, and you may find compatibility problems with some games.
Note that WinUAE can't use any original Amiga disks you insert into your PC floppy drive as they are not readable by modern PC floppy drives. WinUAE requires disk image files in .ADF or .ADZ format. These images are typically downloaded and need to be placed in your ROMS directory - see the Amiga Games section for details on how to get disk image files.
I suggest you leave all the drive boxes empty here (select Eject for each of them), since we don't want any disk images to be in the drive by default whenever we start Amiga emulation. We can use the Quickstart section to load up disk images as needed. Note that when you have a disk image loaded up, you can untick the 'Write Protected' option on the drive to allow the disk image to be written to this is useful for saving games for example, but it will alter the disk image file. As such, I recommend having backups of all your original game images stored somewhere else in case the image becomes corrupted through a bad save for example.
You can use the 'Create Standard Disk' or 'Create Custom Disk' buttons to create blank 3.5" or 5.25" disk images, for games which require save disks for example. To create a blank disk for the Amiga 500, select 3.5"DD, click the 'Create Standard Disk' button and then give the disk a name like Blank, and save it to your ROMS directory.
Using the 'Floppy Drive Emulation Speed' slider, select '100% (Compatible)' to perfectly imitate the 3.5" floppy drive speed on the original Amiga 500. This will obviously mean that games and disk images will take a while to load by modern standards, but that's the price you pay for nostalgia. If you want to speed up image loading, select the Turbo option by moving the slider to the far left, however this may cause problems with loading certain games. If you want even greater speeds, move the slider to the far right (e.g. 800%), but again this can prevent some games from loading.
If you simply want to speed up loading at any time during Amiga emulation, press the END+PAUSE keys together to speed things up, then press these keys again when you want to go back to normal drive speeds or if you experience any problems.
Hard Drives
As mentioned, the Amiga 500 did not come with a hard drive. This was reserved for it's older brother the Amiga 2000 which was the high-end model at the time. For this reason I won't cover this option in detail, as I simply don't have much experience with Amiga hard drives to know the correct options to choose to emulate other Amigas.
The next page continues the setup instructions for WinUAE.


Host
Display
The original Amiga 500 had four possible main resolutions: 320x200, 640x200 (NTSC) and 320x256, 640x256 (PAL). It was also possible to double the horizontal resolution with interlace mode (e.g. 640x512) - with a great deal of flickering involved as I recall. WinUAE outputs these same resolutions as required by the game or program. Note that most games came in PAL format, so 320x256 and 640x256 were the most common resolutions.
Here you can select the output device and the resolution your graphics card uses to display WinUAE's output in this section, but it does not affect the resolution of the game. That is, if you increase the resolution in the Fullscreen resolution box for example, it doesn't make the game run at a higher resolution and hence look less pixellated; it just changes how big or small WinUAE's Amiga screen output looks on your screen. E.g. choosing a fullscreen resolution of 1280x720 will result in a small 640x256 image surrounded by black borders being displayed.
I recommend selecting your monitor's native resolution, which is usually the highest resolution available in the first Fullscreen dropdown box. This allows for the crispest image on an LCD monitor, and you can then use the Filter settings of WinUAE to resize the display image to fit the screen properly - see the Filter section further below for details. Select the bit depth of the image as either 16 or 32. The Amiga 500 only had 4096 possible colors, so 16-bit color mode works fine, but 32-bit is recommended for optimal display on modern desktops. You can also adjust your Refresh Rate in the third box on the Fullscreen setting, however the Default option is recommended.
For Windowed mode enter a new width in the first box, and a new height in the second box (multiples of 320 width and 256 height are the recommended values). A window matching this resolution will open on your desktop when running games in WinUAE.
In the 'Native Mode' drop-down box I recommend selecting 'Fullscreen' so that WinUAE runs games in fullscreen mode by default. Note that 'VSync' is Vertical Synchronization, and enabling VSync can result in smoother graphics in fullscreen mode however it can cause performance problems. Furthermore if you're using a refresh rate higher than 60Hz in Windows this can also cause problems. So on balance I recommend against enabling VSync unless you notice jerky graphics and scrolling text in games.
Under Centering I recommend ticking both the Horizontal and Vertical boxes these help to center the Amiga emulation image on your screen when running in Fullscreen mode, and hence reduce the chance that the image may be off-center. Again, you can also use the Filter settings (See further below) to resize and reposition the image further.
Leave the 'Filtered low resolution' box unticked, as it's not necessary for most games and applications. Only tick it if you really need extra performance in WinUAE.
Line Mode is important, as it allows the standard Amiga Resolutions to display correctly on a PC screen. The option should be set to Double, as the other settings may see the display show lots of black horizontal lines.
Make sure the Refresh slider is to the far left, so that 'Every Frame' is shown. This increases CPU load slightly, but makes games much smoother by rendering every frame of the game's image, which the original Amiga also did.
The 'FPS Adj' slider allows you to choose an actual Frames Per Second value for the graphics output. The Amiga 500 only had two possible FPS rates 50Hz (50 FPS) for PAL monitors (outside North America) and 60Hz (60 FPS) for NTSC monitors (US). This should be set to 50 or 60 depending on your choice of PAL or NTSC in the box next to the Fullscreen resolution box. I recommend leaving it at the Default option shown - only change the PAL/NTSC setting if a particular game skips frames every once in a while in an odd way.
Any remaining settings here can be left at their default, and you can experiment with them if you experience any graphical anomalies in games. The settings above work for me in all Amiga games I've used, but it depends on your monitor and particular game as to what may work better for you. And of course use the Filter settings in WinUAE to further refine and resize the image, as that's the most common problem in WinUAE image output.
Sound
The Sound Device you choose should be your main sound card or onboard sound driver, which should automatically be detected if you select the 'Default Audio Device' option. Only change this if troubleshooting.
Under Sound Emulation, I recommend the 'Enabled, 100% Accurate' mode. Selecting Enabled is recommended if you experience audio problems, however try the other options below before altering this setting. Note that the 'Disabled but Emulated' option means that sound is off, but WinUAE fools the game into thinking sound is enabled to reduce compatibility problems not that this setting is recommended. Leave the 'Automatic switching' box ticked.
Exclusive Mode should be ticked if available, as it allows WinUAE to play audio without any background noises from Windows or other applications interfering. The Volume slider is self-explanatory, but the Sound Buffer slider is very important. It determines the amount of sound to be buffered (loaded in advance) before being played back. The larger the sound buffer that is the further to the right the slider the less chance there is for sound glitches, but the more "sound lag" you may experience in sound playback. The default buffer of 4 should provide good performance and no sound lag, but if you have lag or problems, you may want to gradually reduce it until it improves audio playback.
For the Sound Settings options, I won't go into too much detail as there are many options and many possible values. The original Amiga 500 had 4 Channel 8-bit Stereo sound, and that's all that's required to emulate it accurately. However modern sound systems can sound quite poor with that sort of playback quality, so we can increase the playback quality here.
Frequency determines the quality of the sound output, and for the most part 44,100 is a good choice for quality playback. Channel Mode should be set to Stereo at least, you can try more channels depending on your audio setup. Stereo Separation of 70% is normal, and Interpolation should be set to Anti to start with and Disabled if there are any problems.
Both 'Swap Channels' and 'Stereo Mixing Delay' are left empty unless you specifically desire to have the left and right channels reversed for example.
The 'Audio Filter' alters the crispness of audio playback - 'Emulated (A500)' is a compromise between being overly sharp and overly muted. The 'Always Off' option provides the crispest audio and is the one I use. The 'Always On (A500)' option mutes sounds too muted and artificial in my opinion. In any case experiment to see which sounds best on your system.
Now here's the cool part of these settings: Floppy Drive Sound Emulation. This option allows you to emulate the sound effects of the Amiga's 3.5" floppy drive as it loaded up information, and boy is this a real nostalgic kicker. I recommend enabling it by selecting the 'A500 (WinUAE built-in)' option from the drop box at the bottom which normally says 'No Sound'. Then use the slider just above it to reduce the volume of the drive sounds, since at 100% it's way too loud. I personally have it set to around 15% to emulate the background noise the drive use to make. The drive noises are emulated almost perfectly, pausing and whirring randomly just the way the clunky DF0: on my Amiga 500 used to do.
Enabling the drive sound emulation is also very useful, because it allows you to tell whether a game is still loading, or whether something's gone wrong. This is especially handy since sometimes games can take quite a while to load because of the 100% emulation - yes, games could sometimes take almost a minute or more to load up in the old days. It can appear like the emulation has frozen, when in fact it's just taking a while to load.
The remaining sound options can once again be left at their defaults unless you experience any problems. Then you can come back and refine which drivers are allowed for example.
Game & I/O Ports
The important part of the Game Ports section is the Mouse/Joystick settings area at the top - you can leave the other areas unchanged unless you want to Print from the Amiga for example.
For Port 0, which was the mouse port on the Amiga 500, I recommend selecting the default, which is 'mouse*' - this emulates the Amiga mouse using your PC mouse.
For Port 1, which was the second mouse/joystick port on the Amiga 500, for most PC users simply select a keyboard layout which suits you. I personally prefer 'Keyboard Layout B', which uses the PC arrow keys as the joystick directions, and the right CTRL and ALT keys as the primary and secondary fire buttons.
Under the I/O Ports section, interestingly at the bottom you can set the emulation of any protection dongles used for particular games. A 'dongle' was a physical device you needed to plug into the back of the Amiga, and served as copy protection in the early days of Amiga piracy.
Input
If you connect a joystick to your system, WinUAE should detect it and allow you to configure it here. Alternatively you can emulate a joystick with the mouse, and adjust settings as relevant to fine-tune it.
Output
Here you can configure the output quality for movies of in-game gameplay which are produced in .AVI format in the directory of your choice. Select the Codecs to use for Audio and Video output by clicking the relevant buttons. Select the PAL or NTSC button as appropriate to determine the framerate for the AVI movie.
To start recording an AVI movie, you will have to click the 'AVIOutput Enabled' button either before launching Amiga emulation, or during it. To launch it during Amiga emulation, press F12 to bring up the WinUAE screen, go to the Output section and click the button. The AVI file will be placed in the directory you chose at the top of this screen by default it's the base \WinUAE directory. You can then play back this AVI movie with a player like Windows Media Player. If you find the file size or sound quality to be problematic, play around with various codecs and encoding rates.
If you want to save static screenshots from an Amiga emulation screen, press F12 during emulation, and in the Output section of WinUAE click the 'Save Screenshot' button. This places a .BMP screenshot of the current screen in your \WinUAE\Screenshots\ directory by default.
If you want to only save the sound and music from a game and not the video, you can use the 'Sample ripper' button. Click this button during emulation and the resulting sound output will also be saved in the \WinUAE\Screenshots\ directory by default.
Note that when AVI output recording or the Sample ripper are enabled, you may experience jerky gameplay, crackling sound etc. depending on your system. I personally use the FRAPS recording software to record in WinUAE - see the bottom of the last page of this guide for a sample recorded video. Note that to get smooth recording in FRAPS you will need a moderately fast system and also make sure to select 50FPS (or 60FPS if relevant) output under the 'Video Capture Settings' section of FRAPS; at other framerate settings games will stutter when recorded.
Filter
This section allows you to apply various graphical filters to the output image of WinUAE. This is most helpful if you want to move or resize the Amiga display, especially if you run an LCD monitor and want to use your monitor's native resolution; the use of Filters allows you to run WinUAE at your monitor's native resolution, and resize the output to result in a nicely fitting and crisp image on screen. For the most part you will have to experiment to find the right filter settings for your system.
For example, load up a game and press F12 to bring up WinUAE. Go to the Filter settings and select 'Null Filter' as the Filter type and select '1x (16bit/32bit)' - this should provide the sharpest image when scaled. Make sure 'No Autoscaling' is selected, and also make sure to tick the 'Keep aspect ratio' box if you don't want the image distorted beyond its original ratio of width to height. In the drop-down box above the aspect ratio option, you should select the aspect ratio of the monitor you are using - most LCD screens are either 16:9 or 16:10. These settings should provide the correct display of Amiga games on your screen. Amiga games were only designed to run on standard 4:3 monitors, and with the correct aspect ratio enabled, on widescreen monitors there will be black bars to the sides.
However, if you wish to adjust the image further, use the Horizontal and/or Vertical Size sliders to make the image larger or smaller as you wish. Also use the Horizontal/Vertical Position sliders to move the image position around on the screen. The combination of these sliders allows you to resize and reposition the image to take up as much of the screen as possible, and importantly, be sure to try out a few different games and screens to ensure that no parts of the image are going to be clipped in any game. You can also untick the 'Keep aspect ratio' box and/or alter the aspect ratio from the drop-down box above it if you want the image to stretch and fill your entire screen.
Note that adjusting some of these settings may require you to click OK to exit the WinUAE options screen back into the game to properly implement the change.
Keep experimenting with these settings to achieve what you're after, and when you're satisfied with the results, go to the Presets box, enter a name and click the Save button to save them.
Miscellaneous
This screen allows you to select certain advanced functions for WinUAE. There are too many to go into detail here. Below are my recommendations:
Tick the 'Untrap mouse with middle button' box. This means that in full screen or windowed mode, if you want to switch out of WinUAE and back to your windows desktop, you can either use the ALT-TAB keyboard combination, or you can simply click your middle mouse button.
Tick the 'Show GUI on startup' option to make sure the WinUAE Graphical User Interface shows up each time you launch WinUAE.
Tick the 'Use CTRL-F11 to quit' option - this means that if WinUAE hangs for example, or you can't get into the WinUAE screen to click the Quit button, you can press the CTRL and F11 keys together to quit out of WinUAE.
Tick the 'Disable screensaver' option to make sure that the Windows screensaver doesn't attempt to launch while WinUAE is running.
Important: It is recommended that you select Direct3D from the 'Graphics API' dropdown box here. This will prevent WinUAE slowing down on some systems.
The remainder of these settings are up to you to experiment with, but none are necessary for correct Amiga 500 emulation.
Pri & Extensions
These settings control the priority your CPU gives to WinUAE when it is running, inactive, and minimized. For the most part changing these will not improve performance, and the default settings are fine.
You should not be running other programs when using WinUAE, especially on older systems, as this can cause problems with smooth Amiga emulation. Your first course of action is to disable all background programs and generally optimize your system as detailed in my TweakGuides Tweaking Companion.
Once you've configured all the settings the way you want them in WinUAE, make sure to save them all by using the instructions under the Configurations section on the previous page.
That brings the WinUAE Settings section to an end. I urge you to have some patience and spend some time refining these settings, as once you have them bedded down you'll find most games and applications run without a hitch on WinUAE. Experimentation is the key, but for the most part the settings provided above should work for most people to accurately emulate the Amiga 500.
The next section provides details of running games on WinUAE.

Ok, you've downloaded and set up WinUAE. That was the tedious part. Now here's the fun part gaming with your "new" Amiga 500! You might have a stack of old Amiga games you've saved from 1987, but the sad news is there's no way to play them straight off their original 3.5" disks, even though those disks fit into a modern PC floppy drive. What you'll need are Amiga game disk images in .ADF or .ADZ format. So how do we get these images? Your options are detailed below:
Making Your Own Game Images
If you want to create game images from your own Amiga disks, you can use the instructions and links found in this Amiga FAQ. I can't provide more details here simply because I haven't tried this method myself, and for most people the hassle may not be worth it because either they can't find their original Amiga disks, or these disks have become corrupt over time. The average error-free life of a floppy disk is around 10 years, so original game disks from 1987 for example are likely to be well and truly corrupt by now.

Downloading Game Images
This is the most common method of getting working Amiga game and application images. Since the original Amiga floppy disks could only hold 880KB, these images are also only around 880KB and hence quick and easy to download. However the major problem is once again that of copyright. Even though many game manufacturers from 1987 are no longer around, technically speaking it is illegal to distribute Amiga game images without the copyright holder's consent.
Fortunately there are a range of places where you can download well-known and legal Amiga games some of these are listed below. To ensure game compatibility with the Amiga 500 setup we are using, try restricting yourself to games which you remember playing on the A500, or those which have production dates of 1985 1991:
Cinemaware - The original creators of famous Amiga games like Defender of the Crown, It Came From The Desert and S.D.I to name a few. Note that you have to register for free before you can download these games.
Factor5 - Has the famous original R-Type game image for download.
Amiga Island - Has a wide selection of games for download.
Lemon Amiga - Large list of games.

That's just a few of the more popular Amiga download sites which carry legal game downloads. Each of the above sites is also a goldmine of information and utilities for Amiga emulation take the time to go through the entire sites in detail and you'll find great information, and more links to other Amiga emulation sites.
Game Documentation
If you can't find the original documentation for the game you've downloaded, there's a great site which has free downloadable original documents for all types of games, not just the Amiga: Replacementdocs.com. There are currently almost 180 manuals for popular Amiga games held here, so it's well worth checking out.
Running Amiga Games & Applications
Now that we have some .ADF or .ADZ files to play with, as you might know by now these go into the WinUAE ROMS directory you specified under the Paths section of WinUAE. Copy all the .ADF and .ADZ files there, and note that if they don't have an ADF or ADZ extension they're unlikely to be correct working images. Start up WinUAE, and in the Quickstart screen click the 'Select Image File' button, and select your desired game image and click Open. All you need to do is click the Start button in WinUAE and Amiga emulation will start. The Amiga screen will "reboot" into a white screen, and then hopefully an AmigaDOS loading screen, or perhaps (if you're lucky) an old user-made "demo" intro screen will appear and the game will continue loading from there.

Some useful tips to note:
For more assistance with all aspects of WinUAE including troubleshooting, you can refer to the Amiga Emulator FAQ for more information. There are also plenty more places you can find help for WinUAE and Amiga emulation in general. Try doing a Google search and you'll see that Amiga emulation is still very, very popular. Please note that I can't provide any technical support for WinUAE or your system, whether in terms of hardware or software configuration advice, or where to find and download Amiga software. I think there's enough advice in this guide to help you help yourself in figuring things out when combined with Google.
Conclusion
Below is a video of WinUAE loading up Workbench 1.3 on my system, along with a range of intros from several of my favorite Amiga 500 games. As you can see, WinUAE does the job of emulating the Amiga 500 perfectly:
Well, that concludes this nostalgic journey into the world of the 80's greatest personal computer and gaming machine the Amiga 500! Once you get an Amiga emulator up and running on your PC, and gather a few of your personal favorite games, you'll find it amazing how much time you can spend Amiga-ing. For software which is over 20 years old, I was personally surprised at just how long I spent playing through the classic game Deja-Vu recently for example. Compared to modern games these old Amiga games appear comically pixellated and one-dimensional, but somehow the combination of nostalgia and addictive gameplay can still suck you in for hours at a time.
Keep in mind that all of the software used in this guide is available free of charge due to the time and effort of some very generous people. People like Toni Wilen who maintains the fabulous WinUAE. These people deserve our support, so if you have a few spare bucks send it their way as a sign of your appreciation.
If you liked this guide, Email Me and let me know, or share your old Amiga stories. In any case I hope you found this guide useful.
Well, until next time take care!





 Pokemon X & Y Guide: Catching Mewtwo Guide
Pokemon X & Y Guide: Catching Mewtwo Guide The Ghost of Criterions Past
The Ghost of Criterions Past World of Tanks Guide: The Long Way to the Tiger
World of Tanks Guide: The Long Way to the Tiger The Amazing Spider-Man 2 Guide: Kingpin Boss Guide
The Amazing Spider-Man 2 Guide: Kingpin Boss Guide Grand Theft Auto 5 Guide: The Jewel Store Job Guide
Grand Theft Auto 5 Guide: The Jewel Store Job Guide