

When it comes to free online budget tracking, Mint is king.
We’ve written about Mint a lot here, but it can be intimidating at first. There are a lot of features, and knowing where to start is tough. If you’re just getting started with Mint, this guide will get you through the most important steps: adding bank accounts, setting up budgets, and tracking goals.
Mint is a free online budget tracking app. In a nutshell, you tell Mint how much money you want to spend on various purposes, and it will keep track of them.
First, you’ll have to provide access to your bank, credit card, investment, and loan accounts, before Mint can consolidate the data and display all of your balances in a single place, helping you keep an eye on your money.
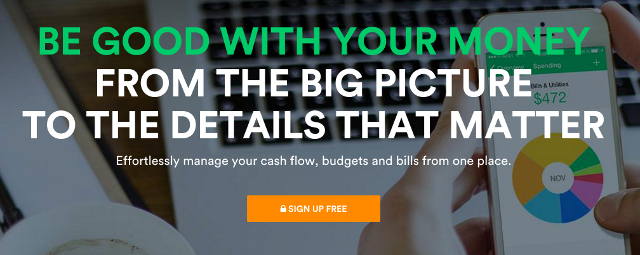
Mint can also help you set savings goals, get alerts when you’re approaching or have exceeded any of your budgets, and get tips on how to save money. All of this is in one central location, and you can even access it from your phone with Mint’s iPhone or Android app. In short, Mint is a comprehensive financial information suite for your personal finances.
One quick note: Mint is totally free. However, Mint will offer advice from time to time, and they’re likely to suggest paid services that pay them referral fees. So keep that in mind; they’ll be good products, but do your research before signing up for one.
Now that you know what Mint can do for you, let’s started using it. The first thing you’ll need to do is sign up for an account. Head to Mint and hit the Sign Up button in the top-right corner or the middle of the screen.
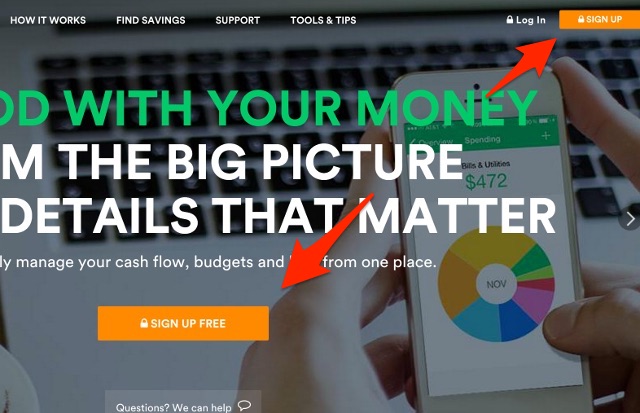
You’ll be asked for your name, email address, and other information. Then you’ll see the account-adding screen – from here, add as many of your financial accounts as you can. Either click on one of the popular choices presented by Mint, or use the search bar to look for your financial institution.
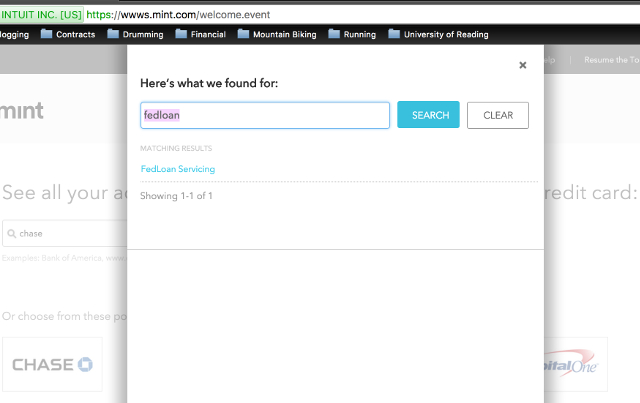
Once you choose your bank or other provider, Mint will request for your online login information. Enter that, and repeat with as many accounts as you have. When you’re done adding accounts, head to the Dashboard by hitting the Close button in the bottom-right corner of the accounts window. (Not every institution is represented in Mint, but you should be able to add at least the vast majority of your accounts.)
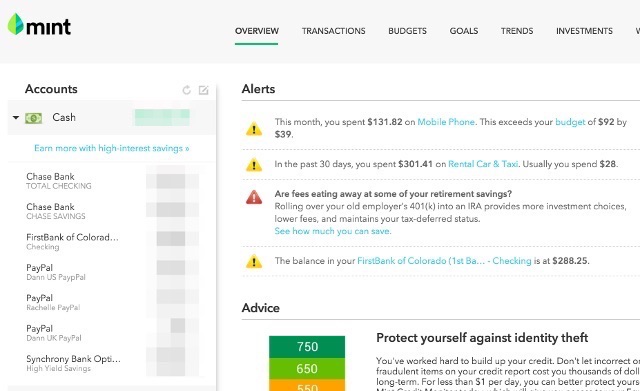
On the left, you’ll see all of the accounts that you entered. To add more — or to add assets like vehicles or property – click the Edit button to the right of the Accounts header on the left.
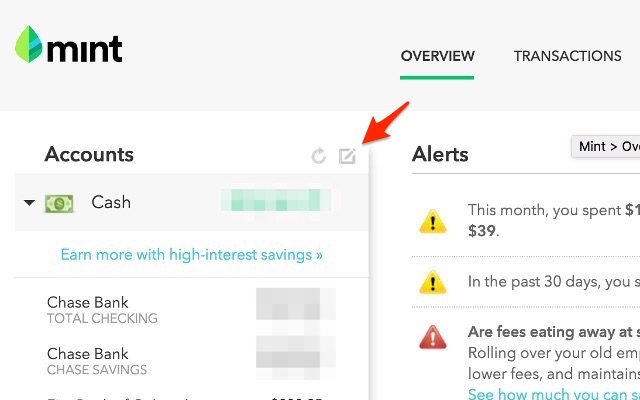
In the middle of the Dashboard screen, you’ll find all sorts of information — ads, upcoming bills, alerts, budget progress, and so on. When you first open an account, Mint displays some cookie-cutter budgets here; you can ignore them, delete them, or modify them from the budgets tab. Let’s take a look at that.
One of the most useful things you can do with Mint is create and track budgets. Because every transaction you make can be categorized (we’ll get to this a bit later), you can create category budgets. For example, you could have $80 for coffee shops, $300 for groceries, $150 for gas, and $215 for clothing. Have as many budgets as you want, and you can create custom ones to suit your situation.
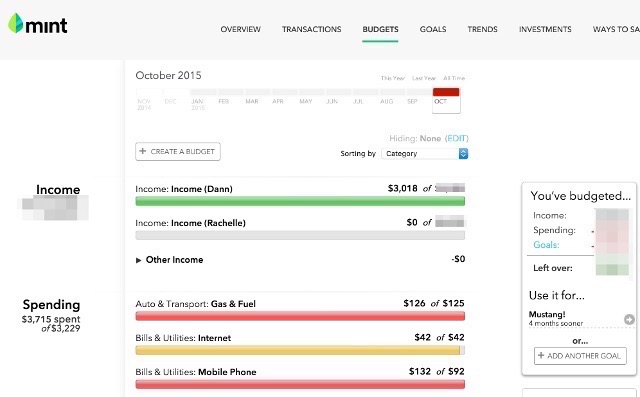
To edit one of your budgets, just hover your mouse over it — you’ll see two arrows appear on either side of the budgeted amount. Click arrows to modify the budget. If you click Edit Details, you can enter a new amount, decide if you want the amount to roll over each month, or delete that budget.
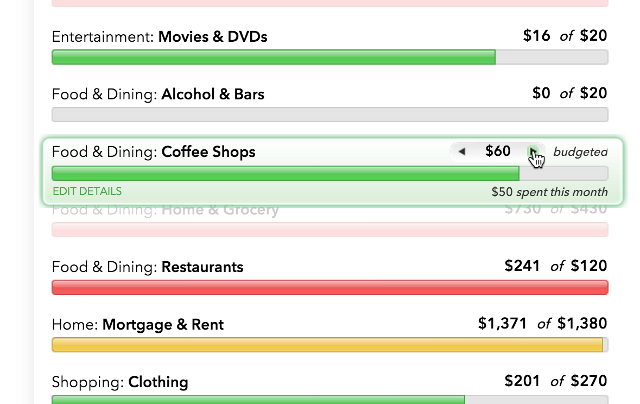
To create a new budget, just click the Create Budget button at the top of your list of budgets. Enter the name and amount of the budget, click Save, and you’re good to go!
If you’ve already budgeted your finances, just enter the amounts into Mint. If you need to create budgets, however, it’s a good idea to take a look at your spending and make small adjustments each month until you’ve decreased your spending to the point that you can save enough for your goals.
To really understand how budgets work in Mint, you’ll need to wrap your head around the way transactions are categorized.
The Transactions tab displays a chronological list of all the transactions that have been completed or are pending in your accounts. You’ll also see that each transaction has a category — in the image below, for example, a transaction at Safeway Fuel has the Gas & Fuel category.
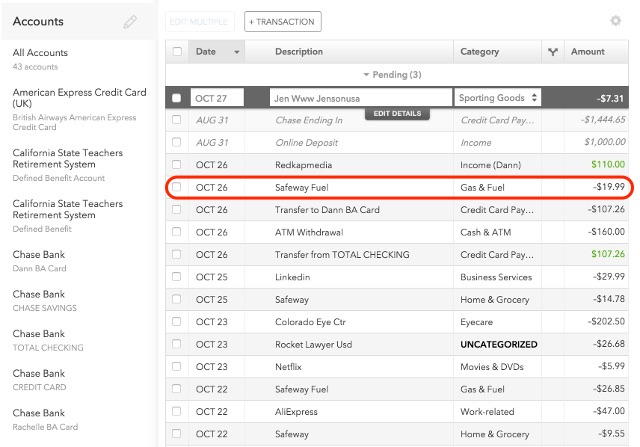
If you click on the category of a transaction, you can choose from a huge range of categories to apply to it. This is how you’ll make sure that your budget calculations are accurate. Be as detailed or as vague as you’d like with categories. You could use the Eyecare, Dentist, and Health Insurance categories, for example, or just categorize them all as Health & Fitness. It’s totally up to you.
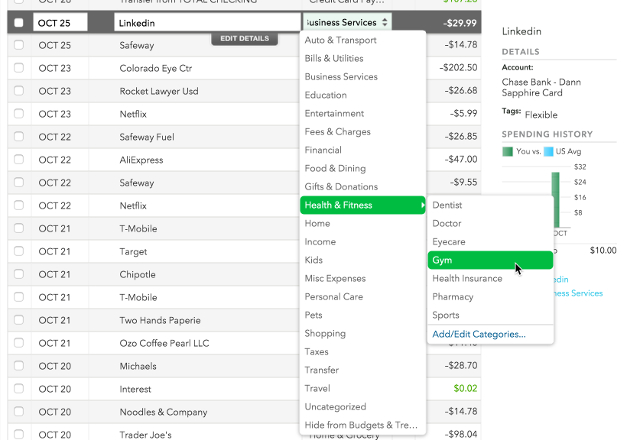
By clicking on Add/Edit Categories in the dropdown menu, you can create your own custom categories to use for your budgets. You can also add tags for your transactions, which can be used in addition to categories; each transaction can also have multiple tags. Click on a transaction to see the available tags, and click Edit Tags to add or delete tags.
You’ll also have the option to add cash transactions to the list by clicking Add Transaction. Add the payee, the category, and the amount, decide whether you’d like the amount subtracted from your last ATM withdrawal, click Save, and the transaction will be logged. This will be important if you use cash often, as it could significantly affect your budgets.
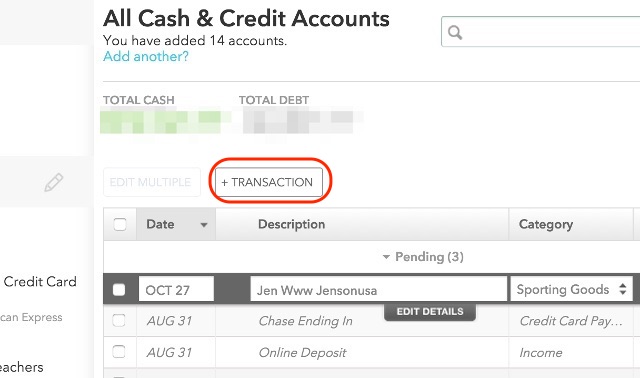
There are two more very useful features of transactions. First is the Split button, which lets you divide a single transaction into two or more independent transactions. This is especially useful if you make a large purchase that could contribute toward multiple categories; this lets you get a more accurate picture.
The second is the Rules section. Click “Edit Details” on a transaction to open the editing panel. Then, after you make a change to a transaction, you’ll be asked if you want to make that change to every transaction that has a similar record. For example, if I change this Netflix charge from the Movies & DVD category to Amusement, I can check a box to make sure that all future charges from Netflix are automatically classified as Amusement.
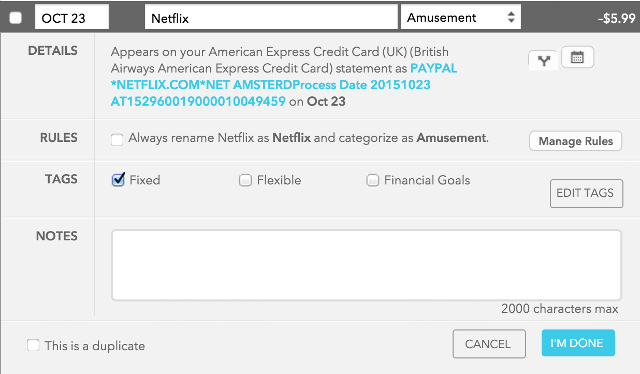
This can be a lot to take in — don’t worry about it right now, though. Stick with the basics, and everything else will slowly to fall into place. To get started, I’d recommend going through the last two or three months of transactions and making sure that each transaction is categorized correctly.
Here’s where things get really interesting. Because your transactions and budgets are tracked, Mint is able to give you some great graphics, charts, and breakdowns of your finances. These work best when you have your budgets and categorizations all taken care of, so if you go to the Trends tab before you do that, don’t be surprised if you see some weird results.
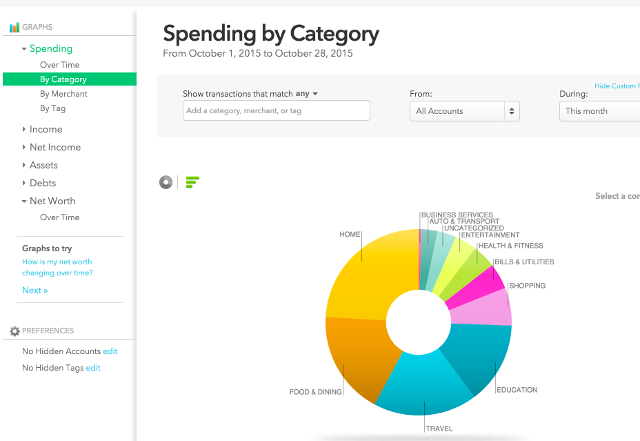
The left sidebar houses all of the categories of graphs that you can check out: Spending, Income, Net Income, Assets, Debts, and Net Worth. There are a number of sub-options, as well. For example, Spending can be viewed Over Time, By Category, By Merchant, and By Tag. The bar across the top of the graph lets you adjust the timeframe that you see.
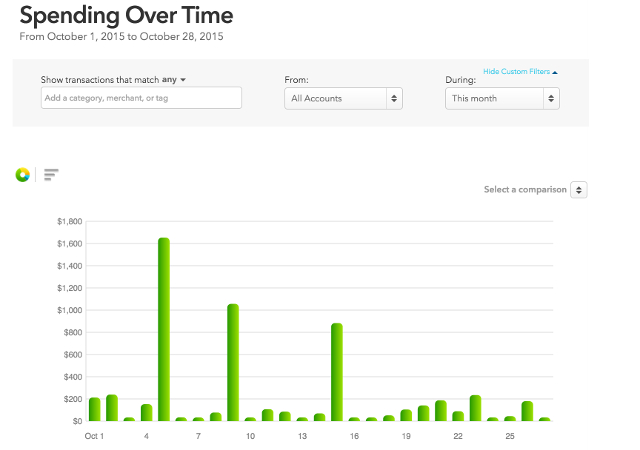
The best way to find the most useful graphs is just to play around; look at how your spending breaks down by category over the past several months and see where you could save more money, or look at your net worth over time and think about how you could increase your assets or pay down your debts.
The graphs that are important to me aren’t going to be the same as the ones that are important to you, so have a look around and see what’s useful!
The last tab that we’ll be looking at here is the Goals tab, which can be a big help if you want to set some financial goals for yourself. Even if you already have goals, you can get them into Mint so it will help you keep track of your progress.
When you first go to the Goals tab, you’ll see a number of different goals that you can add — things like saving for an emergency, saving for retirement, paying off credit cards, or buying a home. Just click a goal that you’d like to add; as an example, we’ll choose Buy a Car. After clicking the Buy a Car button, a window comes up that asks you for information on the car you’d like to buy.
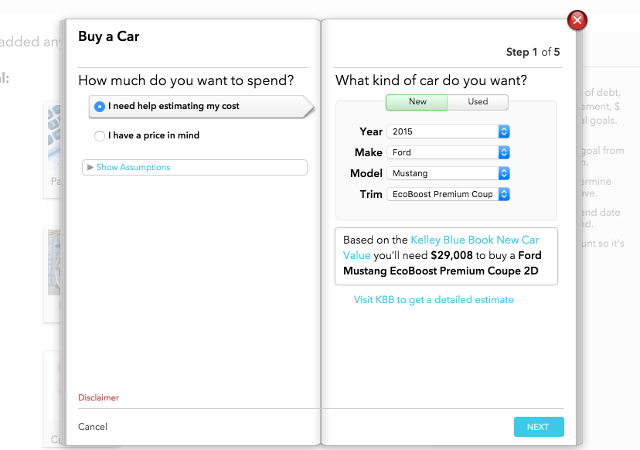
After selecting the car I’d like to save for (a Ford Mustang EcoBoost two-door coupe), I’ll use the estimated price, my desired monthly payment, the loan term, and a trade-in value to get the specifics of the goal — most importantly, the down payment, which Mint will help you save for.
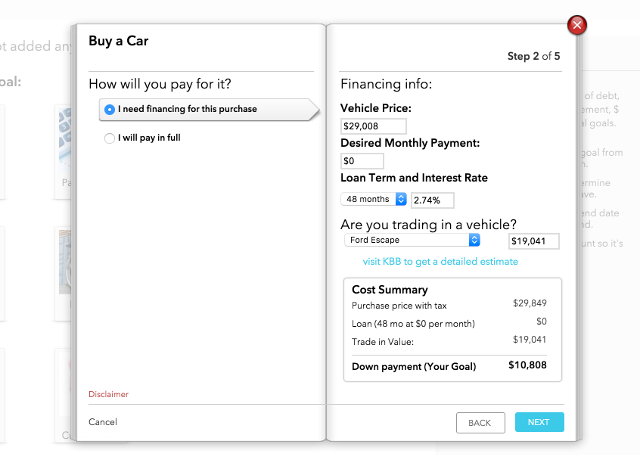
Mint shows you a number of places where you can open a new account, but we’ll use the “I’ll choose an account later” option to keep it simple.
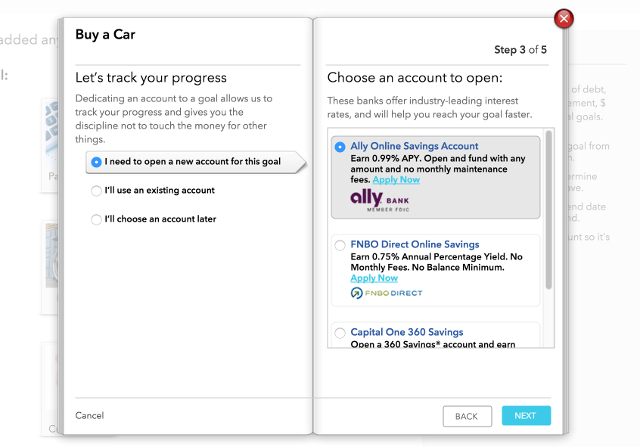
Finally, choose a date that you’d like to be done saving by, and Mint will tell you how much you need to save each month to make it. Your goal will now display in your Dashboard so you’re reminded to save and can easily see your progress.
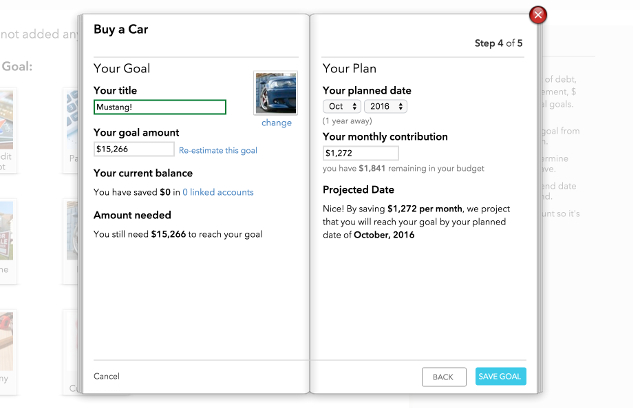
Add as many goals as you want, and Mint will help you plan for them all. You can also add custom goals if you want to save for something that isn’t included in the default list, and set everything up so you get regular reminders of how much you should be saving to make your goals.
As you can probably tell now, Mint has a lot of really convenient features to help get your finances under control. Whether you want to view your cashflow, save more, keep track of a goal, or just to have a consolidated view of your accounts, Mint can do it. There are a few other features that we don’t have room for here, but once you’ve made it past the beginner stage, I’m sure you’ll find them on your own!
Of course, Mint isn’t the end-all tool for your finances. You’ll still need a good bank, apps to help you keep track of your finances, and the motivation to stick with your goals. Mint is a great place to start, though!
Have you use Mint before? How do you like it? Do you have any questions on how to use the app? Share below!

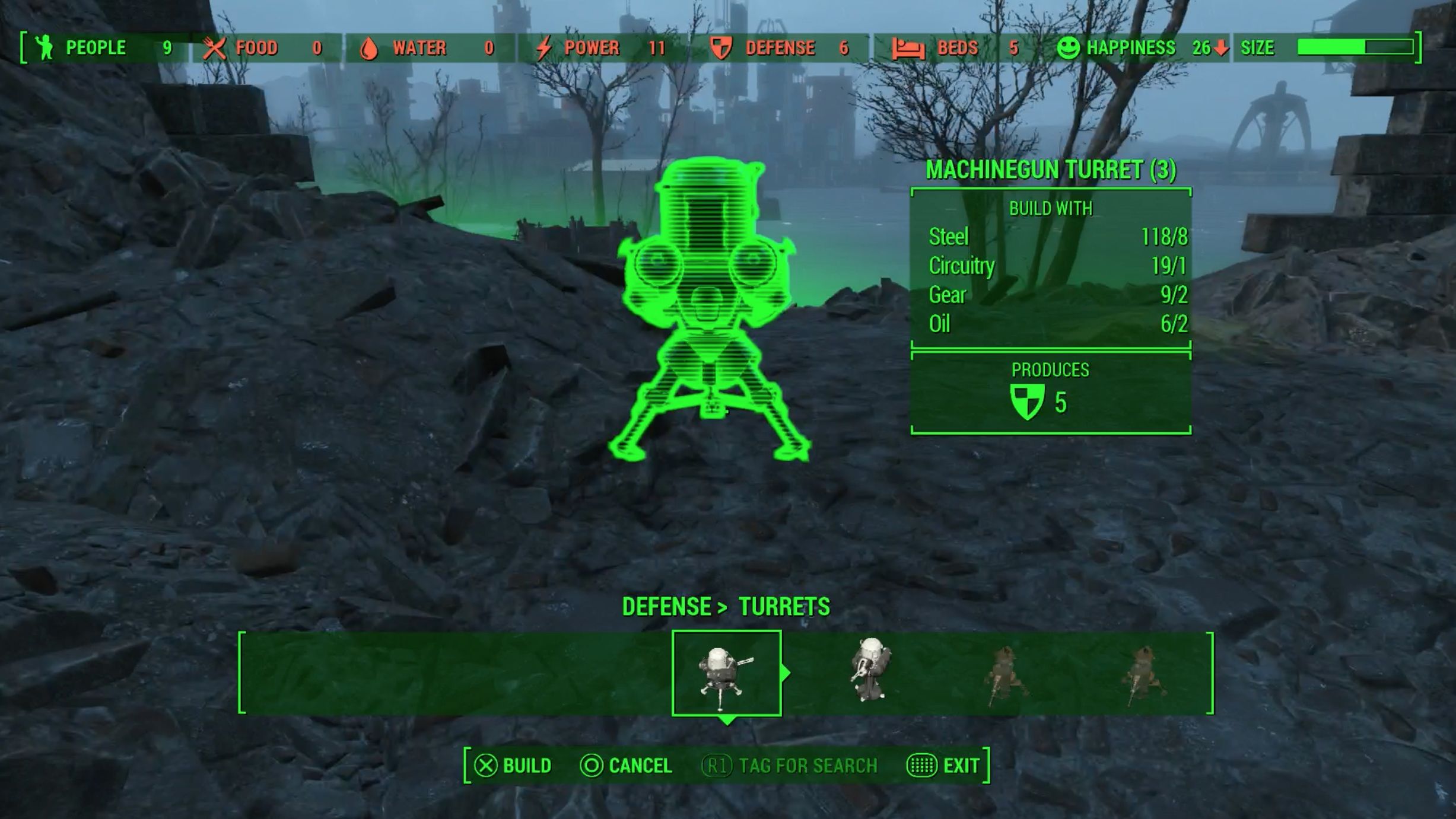
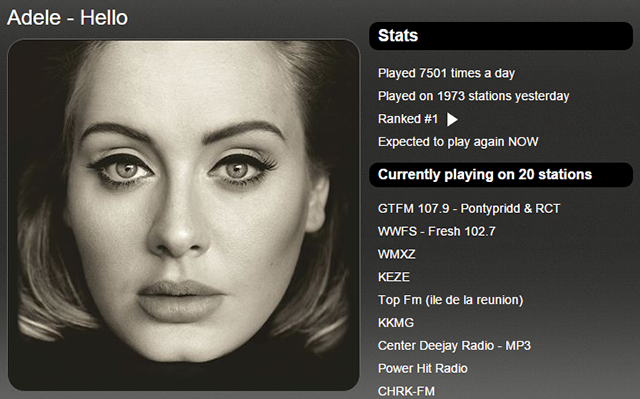

 Beyond: Two Souls Review
Beyond: Two Souls Review Why AAA Titles Are Worth Writing About
Why AAA Titles Are Worth Writing About How to get The Evil Within Sharper Visuals for PC
How to get The Evil Within Sharper Visuals for PC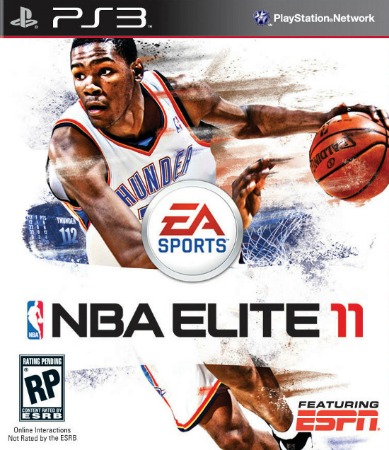 Who Says Sports Games Aren't Collectable? These Are Worth Big Bucks
Who Says Sports Games Aren't Collectable? These Are Worth Big Bucks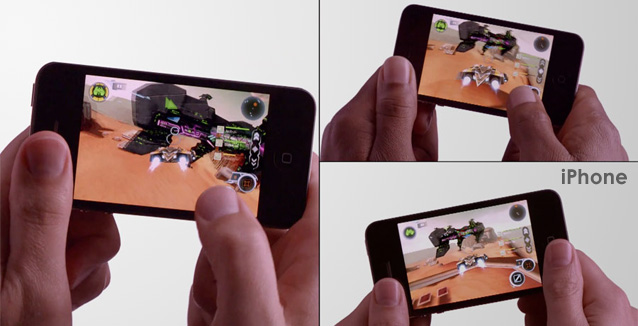 Top 15 Best Multiplayer iPhone Games
Top 15 Best Multiplayer iPhone Games