

Split View seems like a gimmick, until you use it for a while. Then you’ll wonder how you used your Mac without it.
Skeptical? That makes sense. Of all the new features in El Capitan, Split View gets the most attention – and I’ll be honest, at first I didn’t see the appeal. Sure, on the iPad split screen is huge: until now you could only ever have one app open at a time. But on the Mac it’s always been possible to see multiple applications at once, because it’s always been possible to have multiple windows open.So why bother with Split View?
I suspect many people feel the same way, which is fair, but I recommend at least giving this feature a chance. For some use cases – such as researching, planning your tasks for the day, or just communicating – Split View can combine apps in a way that’s just plain productive.
If you like vertical space, you’ll love this.
So, what is Split View? It’s a feature in El Capitan that builds on the full screen feature introduced in Lion, allowing you to have two applications open, side-by-side, in full screen. It looks like this:
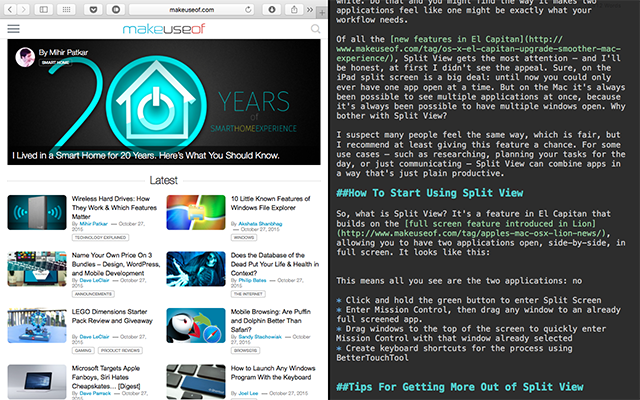
The dock and menubar are nowhere to be found, and neither are either program’s menu bars. It’s a really uncluttered way to work, especially if you need more vertical space to work with.
If you’re running El Capitan, there are a few different ways to start using Split View. Here’s a quick rundown:
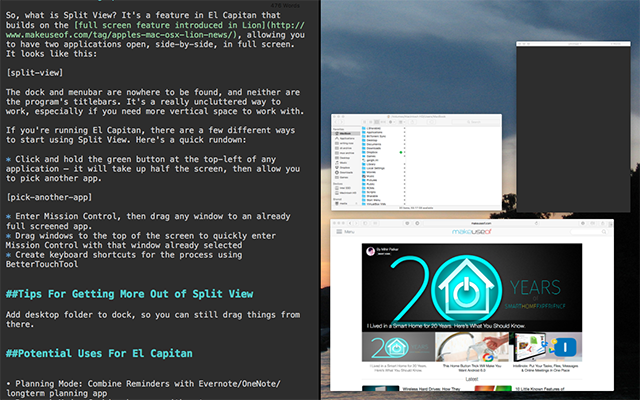
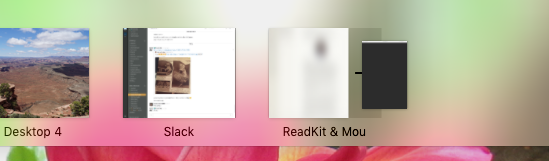
You’ll notice that none of the above methods include a keyboard shortcut, and as far as I can tell there’s no official way to create one in OS X. Install BetterTouchTool (which lets you become a better trackpad user but also lets you create keyboard shortcuts for almost anything, and you can set your own keyboard shortcut or touchpad gesture for split view:
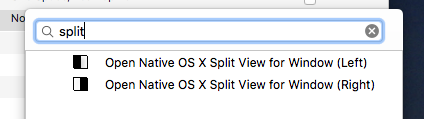
So, now that you’ve got a handle on using split view, what should you use it for? This was my main stumbling block with the feature, but now I’ve got a few favorite combinations I leave launched most of the time.
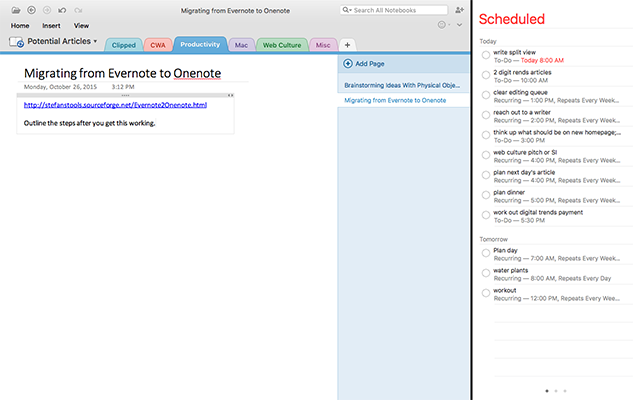
Whatever your to-do list, and whatever your ideal note taking app, they’re better together. I have OneNote running alongside Reminders pretty much at all times, so I can plan my to-do list using my compiled projects and plans.
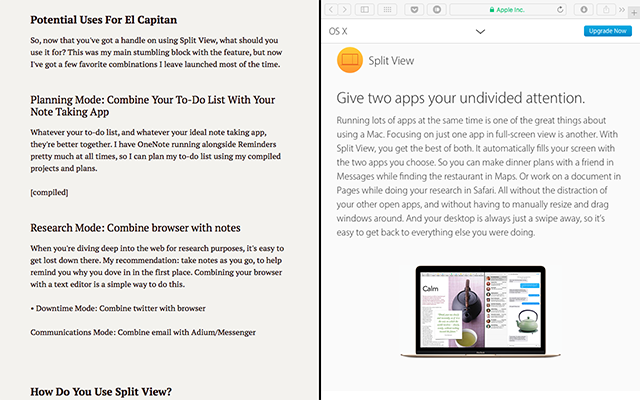
When you’re diving deep into the web for research purposes, it’s easy to get lost down there. My recommendation: take notes as you go, to help remind you why you jumped in to start with. Combining your browser with a text editor is a simple way to do this.
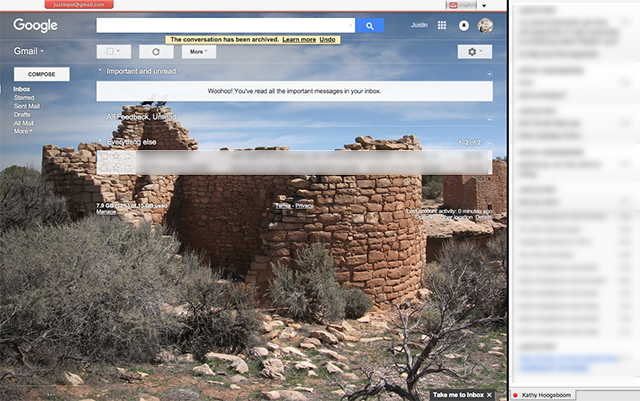
Some things just work better together, and I think IM and email are like that. Whatever IM app you use, combine it with your email app of choice and you can do all of your communications in one place.
Just one tip, before I go, because one annoyance I’ve found in split view (and full screen more generally) is the inability to drag files from my desktop to an open window. If you’d like to have access to the Desktop while using split view, head to the finder and drag your “Desktop” folder to the dock.
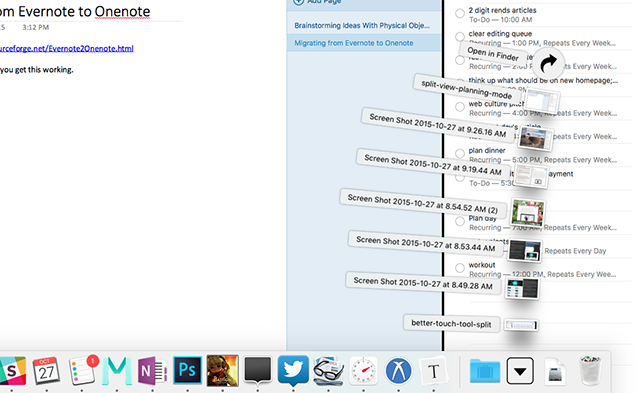
You can now quickly get to the files on your Desktop, even while in full screen mode.
Some tools just work better together, even when you’re trying to focus. So I want to know: what things do you combine with split view? Let’s compile the best ideas in the comments below.
Want to learn even more about your Mac’s many window management features? There are lots of ways to enhance the multitasking in OS X, and many good habits Mac users should get used to – and we’ve outlined a lot of them. Or maybe you’d like to hear from Reddit: here’s the best Mac tips you’ve never heard of that they’ve collected over the years.




 Majoras Mask 3D collectibles: All 7 Bottles
Majoras Mask 3D collectibles: All 7 Bottles 15 Incredible Firefox Addons For Geeks
15 Incredible Firefox Addons For Geeks The Rise of 1 and 0: Binary Domain First Impressions
The Rise of 1 and 0: Binary Domain First Impressions The Last of Us: Superheroes Dealing Death
The Last of Us: Superheroes Dealing Death Lego Star Wars III: The Clone Wars Guide
Lego Star Wars III: The Clone Wars Guide