

Apple’s cloud-based storage service arrived with a damp thud alongside iOS 5 in October 2011. Since then the paltry 5GB free offering has remained the same, despite the increasing popularity of higher capacity devices.
Many of us now live in households with more Apple devices than ever before, and if you’re anything like me, you gave up on trying to janitor your free iCloud space long ago. So now that iCloud storage costs considerably less than it used to, is it time to upgrade?
Let’s take a look.
iCloud storage was never cheap, but the recently-revised pricing model seems a lot easier on the wallet. Previously, users could purchase 20GB for a monthly fee of $0.99, 200GB for $3.99 and a terabyte (1000GB) for $19.99. The new pricing structure looks like this:
For more information on iCloud storage costs in your territory, check out Apple’s handy chart. Keep in mind that when you upgrade, you’ll retain the 5GB of iCloud storage that Apple gave you for free when you first signed up to iCloud.
For comparison, here’s how the leading cloud storage services compare (all tiers are billed monthly):
OneDrive has made headlines recently by cutting its free storage options, but it remains the most competitively priced offering. What’s more, if you sign up for Office 365 ($5 per month), you’ll get a whole terabyte of OneDrive storage to use however you like.
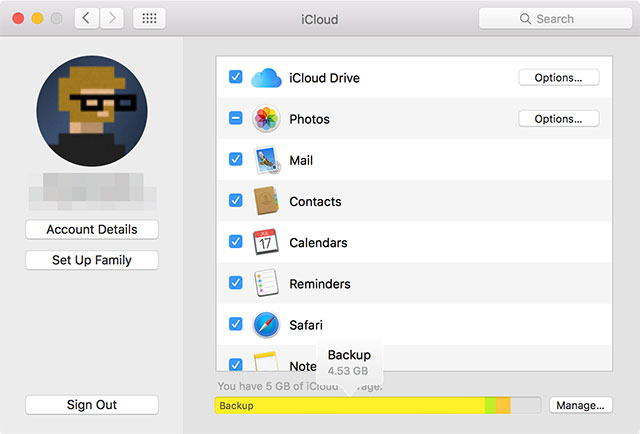
It’s worth noting that this comparison isn’t quite so clear-cut. You can’t use non-iCloud storage for native iOS operations, including device backup and iCloud-branded services. While many iOS apps include Dropbox and Google Drive integration for storage purposes, many more do not — and Apple always favours iCloud (and encourages developers to do the same).
Apple’s recently introduced Family Sharing plan unfortunately does not extend to iCloud Storage purchases at present. This is pretty frustrating considering that a single 1TB purchase would probably cover most family units, but until Apple changes the policy, you’re going to have to buy separate monthly subscriptions for each family member.
There are a few good reasons you might want to opt for more storage than the 5GB provided by Apple, and the first is for backup purposes. Head to Settings > iCloud > Backup on an iOS device to turn on iCloud Backup, which will create a backup of your phone in the cloud that updates every time your phone is plugged in, locked, and connected to WiFi (basically, at night).
You can of course backup your iPhone to iTunes locally, but this will take up space on your local machine (which can be really problematic on an already-crowded MacBook). You should also be aware that restoring your iPhone from an iCloud backup may take some time, depending on where you are in the world, the size of the backup and the speed of your Internet connection.
My phone has been restoring from this iCloud backup for like 6 hours .. Can't text or anything but I can use my apps. Wtf! ????????
— Noelle Kristine (@No3lLe) November 6, 2015
Why choose iCloud backup over iTunes? Peace of mind is a good start — while iTunes promises to automatically backup your iPhone when in range (including over WiFi), I’ve found the feature to be less than competent. Frequently it requires manual intervention, which can mean days, weeks, or months without creating a safe copy of your app data, settings and other valuables. If you have multiple iOS devices — an iPad, an iPhone, maybe even an iPod Touch — these backups can occupy a large amount of your computer’s available space.
iCloud will backup your devices regardless of where you are in the world, provided you have power and Internet. These are incremental backups, which transfer only “new” data, usually when you’re asleep. You can choose exactly what you want to backup under the Settings > iCloud menu.
Another use for your iCloud storage comes in the form of iCloud Photo Library — an online media depository for all of your photos and videos, shared between your devices and constantly kept up to date. Storing high quality original pictures and videos in the cloud means you can actually save space on your devices by opting for lower-quality previews — with the ability to request full-resolution images whenever you like.
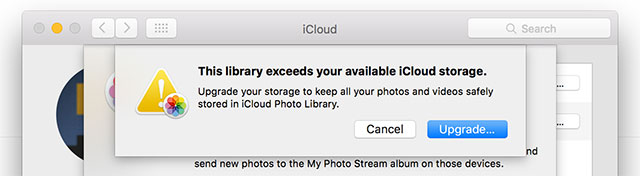
Your images are always available provided you have an Internet connection, and ultimately you’ll have more free space on your iPhone.
Finally it should go without saying that many apps make use of iCloud in which to store documents, save games and other data that needs to be kept safe. You can control exactly what has access to your iCloud storage under Settings > iCloud > iCloud Drive.
This shouldn’t really be a selling point, but until recently, Apple provided no way of directly accessing your iCloud storage from an iOS device. OS X Yosemite introduced iCloud access via Finder in late 2014, but it took Apple a further year to provide filetree access using an iPhone or iPad.
Better still, the option is hidden behind a menu option that’s not enabled by default. To show iCloud Drive on your homescreen as an app, head to Settings > iCloud > iCloud Drive > Show on Home Screen.
iCloud has had time to mature from a problematic storage medium that nobody had proper access to, to a proper cloud solution that’s built into all Apple devices and software out of the box. With a kinder price point, proper access from your iOS devices and features like iCloud Photo Library to take advantage of, there’s never been a better time to upgrade.
Have you bought any extra iCloud storage yet? Let us know what you think!



