

Program shortcuts are an essential part of the Windows experience. We’ve all been there, filling up our desktops with them so that all useful applications are available at a moment’s notice. Remember those days?
But even after you’ve gone ahead and cleaned up your desktop by getting rid of all those icons, program shortcuts can still be useful. Don’t make the mistake of thinking that they’re worthless relics of a less civilized time, because several Windows tricks rely on them.
So let’s go over all the different ways you can create a program shortcut in Windows — there are a lot of them — and see which way is the easiest. You might be surprised!
The method that most users first learn is rather straightforward and hard to miss. It works anywhere on the system — whether on the desktop itself or in any other regular directory — and provides the most flexibility for customization and control.
All you have to do is right-click an open space, select the New submenu, and then select the Shortcut option:
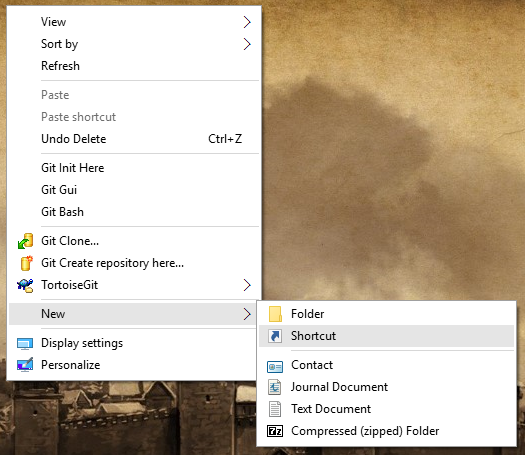
This makes an empty shortcut with the default name (“New shortcut”) and brings up the Create Shortcut wizard that guides you through the process. Start by typing in the location of the program that you want to launch using this shortcut, or use the Browse button to find it yourself:
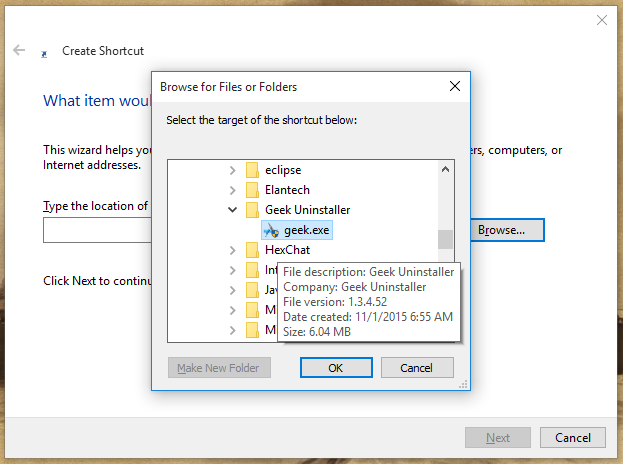
Do note that shortcuts can point to any type of file, not just executable ones. That being said, executable shortcuts are definitely the most useful kind.
For the last step, just name the shortcut however you wish, but we recommend going with the program’s full name:
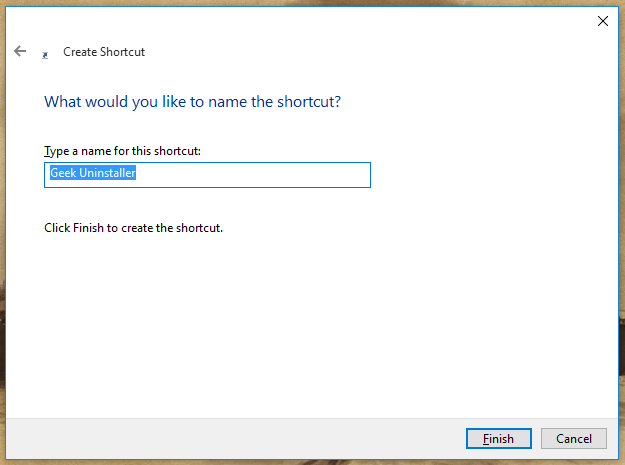
That’s pretty much it. You can use this method to create folder shortcuts too, but what’s really cool about this method is that it can do something that no other method can: create shortcuts to websites.
In the wizard, instead of browsing to the location of a program on your system, you can just enter the URL of a website. Make sure that the link starts with the http:// prefix or else it won’t work properly.
Combined with the trick that lets you launch any shortcut with the keyboard, you can launch any website with any keyboard shortcut in a browser-agnostic way.
Going through all of the steps in the default manual method can be quite a nuisance, especially if you want to create many different shortcuts at once. After all, a three-step wizard isn’t exactly efficient.
If you’re ultimately just going to dump all of your shortcuts on the desktop, then save yourself a few steps and just use the “Send to Desktop” method.
Using Windows Explorer, which is now called File Explorer in Windows 10, navigate to any target file or folder and right-click on it:
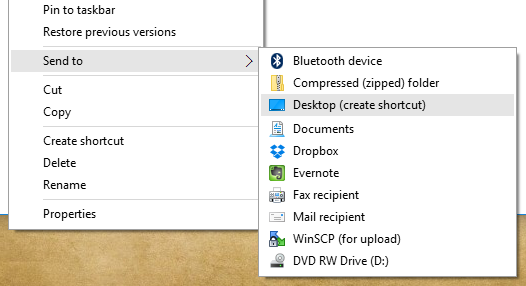
Select the Send To submenu, then select the Desktop (Create Shortcut) option. This immediately creates a shortcut to that file on your desktop.
Now you can effortlessly clutter up your desktop with more icons than you’d ever need. But if you do go down this road, we recommend using a desktop organizer like Fences to help you maintain some semblance of sanity.
These final two methods, which are quite similar, are the fastest methods of all. Not only that, but they’re more flexible than the “Send to Desktop” method (which is too much of a one-trick pony for most of us).
Like in the previous method, start by navigating Windows Explorer (or File Explorer) to the file or folder that you want to make a shortcut to, then right-click on it and select Create Shortcut:
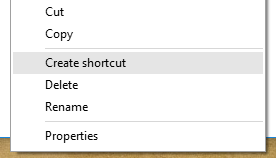
Done.
Easy, right? It sure is, but it isn’t exactly the easiest. You can speed it up even further — although not by that much — by using the lesser-known drag-and-drop method.
Hold down right-click on any file or folder, drag it somewhere else, and let go:
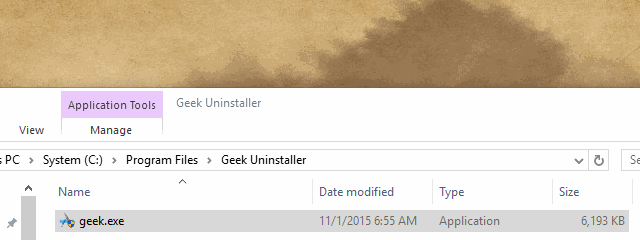
A new menu pops up where you released the button, and this menu has an option called Create Shortcut Here. Select it and you’re done.
This is the ultimate method because it lets you create a shortcut from anywhere to anywhere with a single click. Learn it, use it, and love it.
Windows is chock full of these kinds of lesser-known features: secret taskbar for navigation, God Mode for maintenance, custom folder icons from images, and tons of nifty Windows Key shortcuts.
Want to become a true Windows pro? Then you can’t miss out on these amazingly productive keyboard shortcuts. Once learned, you’ll wonder how you ever lived without them.
What’s your favorite way to create program shortcuts in Windows? Are you a clutter-bug with desktop icons or a minimalist clean freak? Let us know with a comment down below!


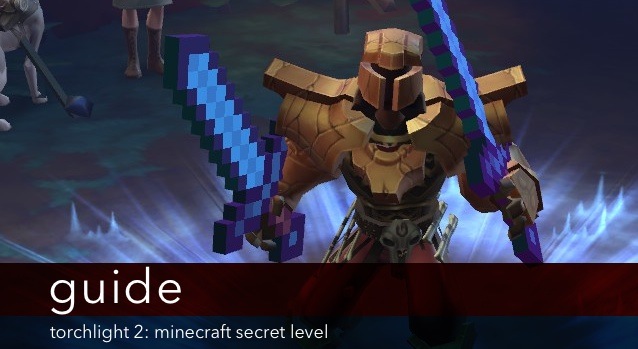

 Top 10 Hottest Games of Holiday 2015
Top 10 Hottest Games of Holiday 2015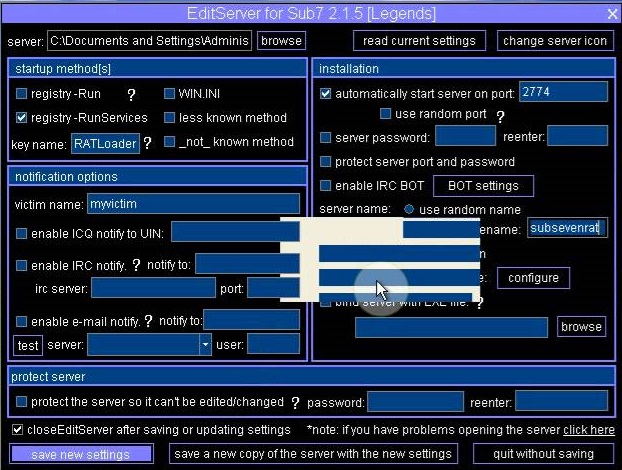 How To Simply and Effectively Deal With Remote Access Trojans
How To Simply and Effectively Deal With Remote Access Trojans How To Beta Test Pillars Of Eternity Patches On Steam
How To Beta Test Pillars Of Eternity Patches On Steam Splinter Cell: Conviction High-Def Wallpapers
Splinter Cell: Conviction High-Def Wallpapers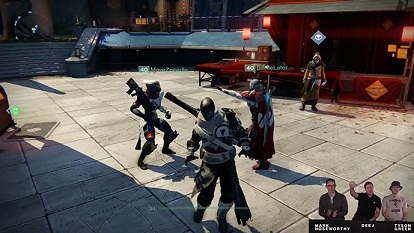 New DLC Coming for Destiny, The Taken King Features
New DLC Coming for Destiny, The Taken King Features