

You can bring up the Run prompt by using the Win + R keyboard shortcut, and with this simple prompt window, you now have a whole new world of instant-access possibilities. The Run prompt can indeed save you a lot of time and headaches.
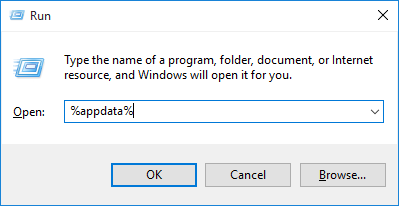
For example, if you type %AppData% into the prompt and hit Enter, it will instantly open up the Application Data directory for the current account that’s logged into Windows — and this directory is where application-related settings, configurations, and data are stored.
Those percent signs can also be used in conjunction with any other Windows environment variable to open up other locations on your drive:
But the Run prompt can also be used to run any program on the computer as long as the program is included in one of the system’s known path directories. Much could be said about this, but here are several useful default programs worth checking out:
And finally, the Run prompt can also be used to run various Manangement Consoles that make it easy to customize and maintain your Windows system:
Image Credit: Windows 10 by RoSonic via Shutterstock
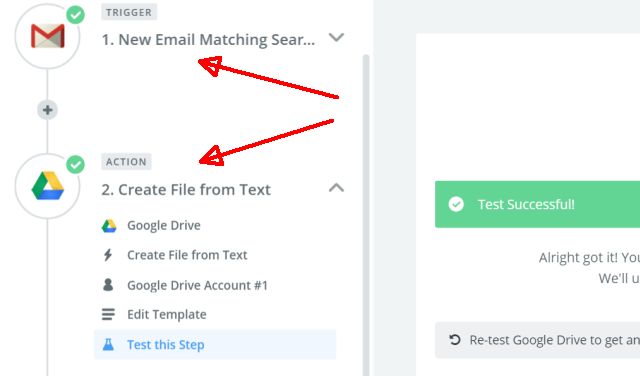



 Fallout 4: Inside Job walkthrough
Fallout 4: Inside Job walkthrough Doom Multiplayer: System Specs, Closed Alpha at a glance
Doom Multiplayer: System Specs, Closed Alpha at a glance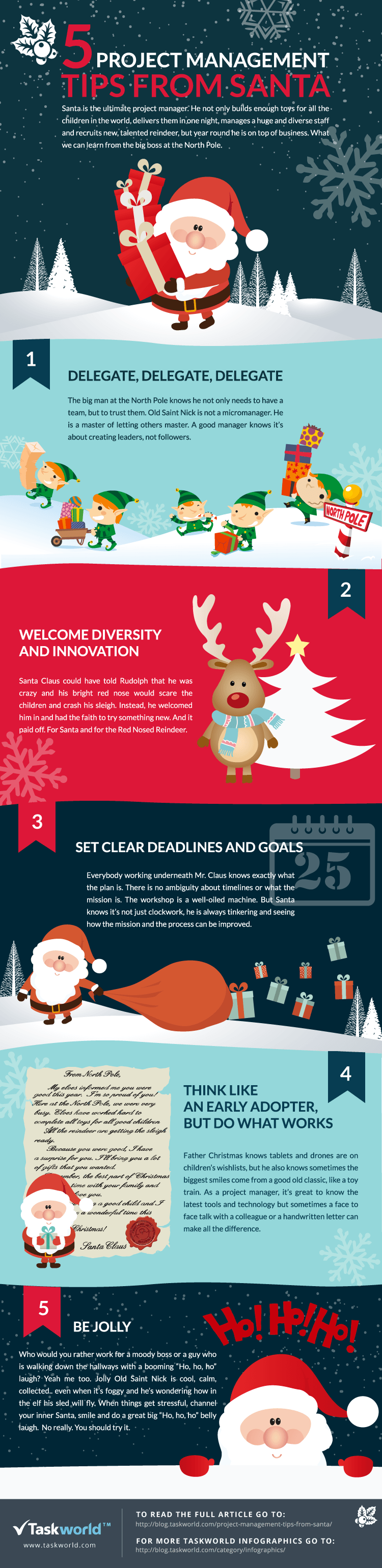 What Can We Learn About Managing Our Schedules From Santa?
What Can We Learn About Managing Our Schedules From Santa? Demon’s Souls Walkthrough [With James]
Demon’s Souls Walkthrough [With James]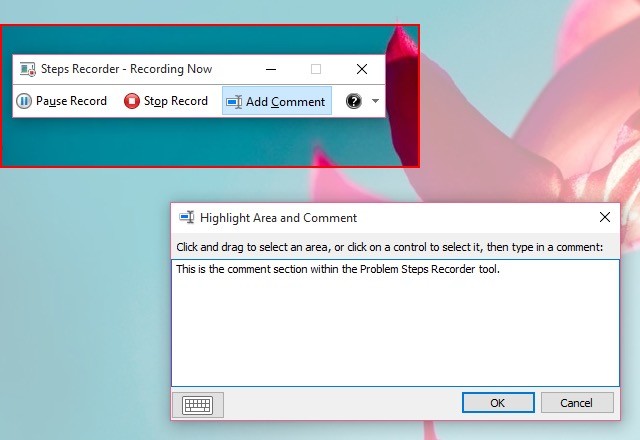 Try This Built-In Windows Tool to Record System Issues
Try This Built-In Windows Tool to Record System Issues