

When is the last time you turned your PC off? Yesterday? A week ago? Last year? If you can’t remember how long your system has been on (AKA its uptime), there are a few ways you can find out.
You can use a Command Prompt window to quickly find out how long your PC has been up. Launch the Command Prompt desktop app, and when the prompt is open, type net stats srv. The very first line will show you the uptime of your computer.
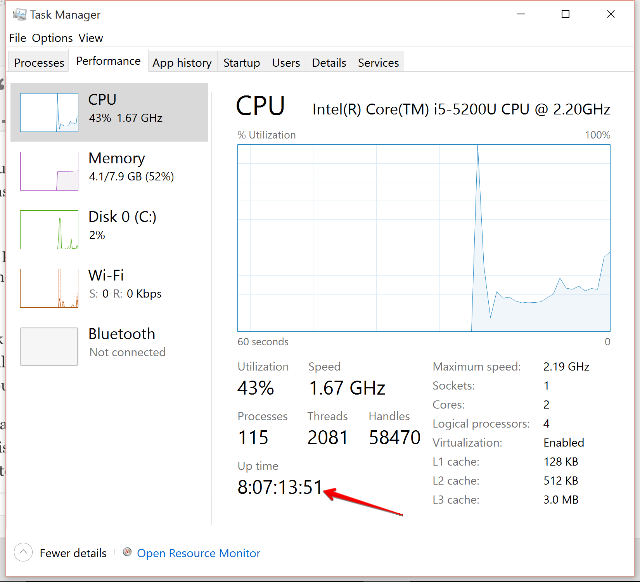
You can also use the task manager. To do so, go to the Performance tab. There’s a section for uptime displayed there. Personally, I find this to be the quickest and easiest way.
You can also run a tool called Systeminfo, which will show you all kinds of information about your computer, one of which is the time your computer has been on. To access this, open a Run prompt by pressing Windows Key + R, then type systeminfo and hit Enter.
If you like using PowerShell, you can also open an elevated PowerShell prompt and then type this: (get-date) – (gcim Win32_OperatingSystem).LastBootUpTime. This will let you see the time the system has been on, taken all the way down to milliseconds.
Which method are you going to use? Let us know in the comments below!
Image Credit: Pepgooner via ShutterStock

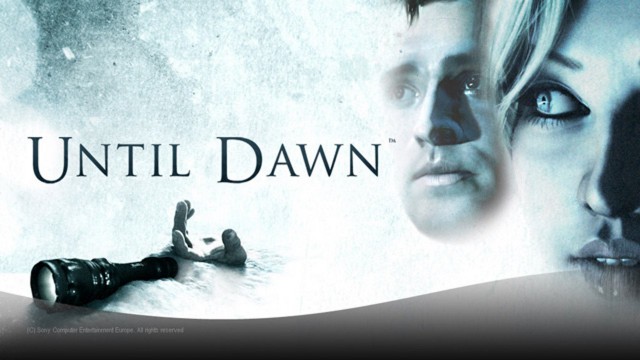


 Hands on with Battleborn pre-E3 2015
Hands on with Battleborn pre-E3 2015 How to complete Trivia Crack Achievements, Get Extra Coins, Power Ups and more, Tips and Tricks Guide
How to complete Trivia Crack Achievements, Get Extra Coins, Power Ups and more, Tips and Tricks Guide 5 Cutting Edge Technologies That Could be Used in Next-Gen Consoles
5 Cutting Edge Technologies That Could be Used in Next-Gen Consoles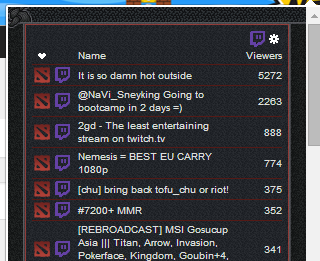 5 Chrome Extensions For People Who Can't Get Enough Dota 2
5 Chrome Extensions For People Who Can't Get Enough Dota 2 The Ultimate Snowdown Skin Gifting Guide
The Ultimate Snowdown Skin Gifting Guide