

The Windows registry is something of a mysterious subject for most PC users. It’s obviously an essential part of the system — but most of us would rather avoid it altogether for fear of messing up our computer.
It’s true that wading into the registry without knowing what you’re doing can be a direct path to a broken PC. That being said, if you take the time to educate yourself on the subject, you might find that you can nip in and out without causing any lasting damage.
Follow these tips and you should have an idea on what you should strive to avoid when working with the registry. With any luck, you should be able to fix your issue without causing an even worse problem.
It’s not unusual to find computer advice on the Internet that recommends diving into the registry to “fix” it — but there are certain scenarios where you risk doing further damage by fiddling around. Instead, it’s best to get into good habits when carrying out processes that can affect the registry, so there’s no need to fix it later on.
Errors like orphaned entries, duplicate keys and a fragmented registry might sound serious, but in reality they’re unlikely to cause problems, unless they accumulate in great numbers. To avoid this, make sure you’re using trusted, professional software because freeware and sloppily programmed applications are more liable to leave potentially dangerous remnants of their code on your computer.
Properly uninstalling applications is another good practice. In Windows 10, you can do so by accessing the Settings menu and navigating to System > Apps & features. Click on the desired program and select Uninstall to remove it from your computer for good.
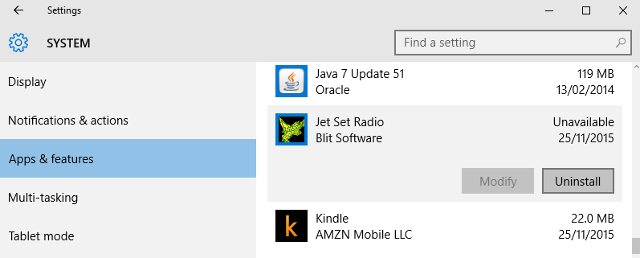
It’s also worth trying to cut down on system shutdown errors as much as possible. If you’re using a laptop, this might simply mean ensuring that it doesn’t shut down due to a lack of power on a regular basis — you can also make a quick tweak to your settings to prevent a poorly placed power button from shutting down the system erroneously.
Make a typo in Microsoft Word, and you’ll be able to fix the problem with little more than a simple spellcheck. However, a typo while editing registry files can cause some serious issues that aren’t so easy to respond to.

The best way to cover yourself in this scenario is to keep a close eye on every change you make; check your work more than once. Everything from installing new software to opening an application refers to the information contained in the registry, so you can quickly affect a great deal of processes with a relatively minor slip.
One method of dealing with malware and other viruses is by deleting the registry key associated with the problem. However, this solution can actually cause far worse problems than the initial complaint without the proper precautions.
Registry keys — particularly those higher up the hierarchy — can wreak havoc on your system if they go missing. The absence of a crucial registry key can turn your PC into a paperweight quickly if you’re not careful, so it’s best to double-check what you’re doing any time you access the registry editor.
Remember that the miscreants creating computer viruses want to make it as difficult as possible for you to remove the unwanted code. If there’s a key in the registry associated with the virus, make sure that it isn’t connected to any legitimate content or functionality that might render your system useless if it’s deleted in error.
It can be a great weight off to remove malware from your computer — but, in some cases, the damage might already have been done. A tool that removes spyware, trojans or other unscrupulous code can easily damage your computer’s registry if the offending files have taken root there.

The best way to avoid this problem is not to end up with malware on your computer, as it’s often far more difficult to remove than to avoid. These are some good habits to get into:
However, if the worst happens then there are still methods of safely removing malware without damaging the registry. Make sure that the method you’re using for malware removal is up to par, as slipping up here is a quick way of causing lasting damage.
It’s easier than you might think to cause registry problems, if you’re editing or deleting a key. However, you’re better prepared to fix these problems, if you have a working copy of the particular key that you’ve amended stowed away, so knowing how to back up these files is a must.
To get started, open up the Registry Editor — you will likely need administrator privileges to gain access to the tool. Find the key that you’re going to be working with and click on it. Then, navigate to File > Export.
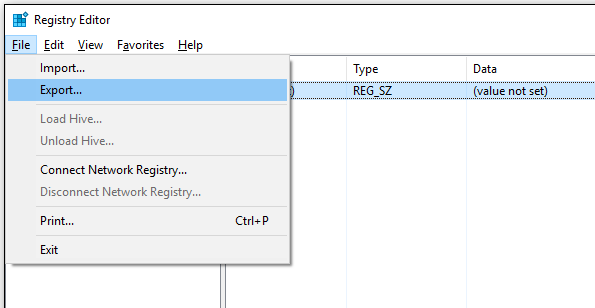
Choose a sensible name and location for the file to be saved in, and then transfer a copy to a flash drive — this will ensure you’re covered in case there are problems with accessing your computer’s hard disk. Now you can edit the key with the knowledge that you can replace it by double-clicking he backup if necessary, although caution is still recommended whenever you’re making changes to these files.
While a single backup is better than nothing, particularly meticulous users might want to set up a regularly scheduled backup using Windows Task Scheduler. To do so, first open up the application and choose Create Basic Task from the Actions menu on the right hand side of the screen.
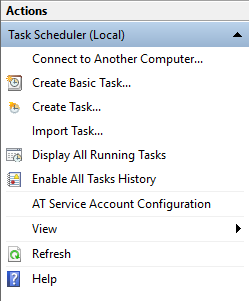
Give the task a sensible name and a brief description if necessary and continue through the wizard. A monthly trigger is likely as regular as you would ever need to make this kind of backup, but the choice is yours. Choose Start a program on the Action page and then select your preferred backup software in the Program/script field on the next step.
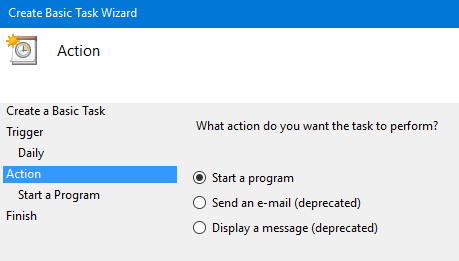
Check your setup on the final screen and, if everything is in order, click Finish to put your scheduled backup reminder into action. If you’re more comfortable with Windows Task Scheduler, you can even set up the program to open and run your backup automatically.
Do you have a tip on the best practices for working with the Windows registry? Have you had registry issues in the past and managed to resolve them? Do tell us how you did it in the comments section below!
Image Credits:computers in a trash bin by denisgo via Shutterstock

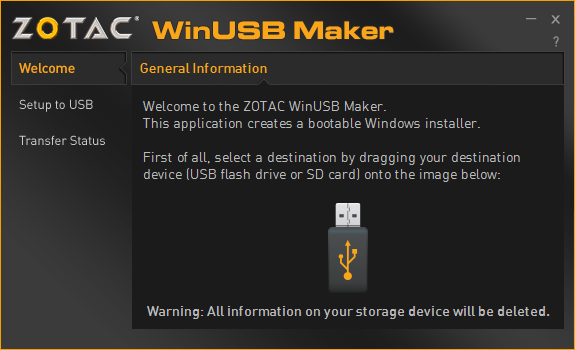


 5 Accessories You Should Get To Make Xbox One Ownership Better
5 Accessories You Should Get To Make Xbox One Ownership Better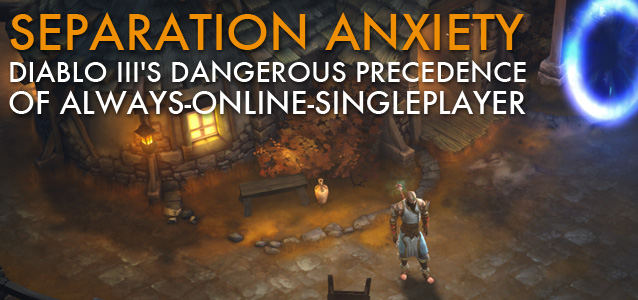 Separation Anxiety - Diablo IIIs Dangerous Precedence of Always-Online-Singleplayer
Separation Anxiety - Diablo IIIs Dangerous Precedence of Always-Online-Singleplayer MH4U (3DS) Molten Tigrex hunting tips
MH4U (3DS) Molten Tigrex hunting tips Sculpting in Time: Metal Gear Solid V: Ground Zeroes & The Cinematic Videogame
Sculpting in Time: Metal Gear Solid V: Ground Zeroes & The Cinematic Videogame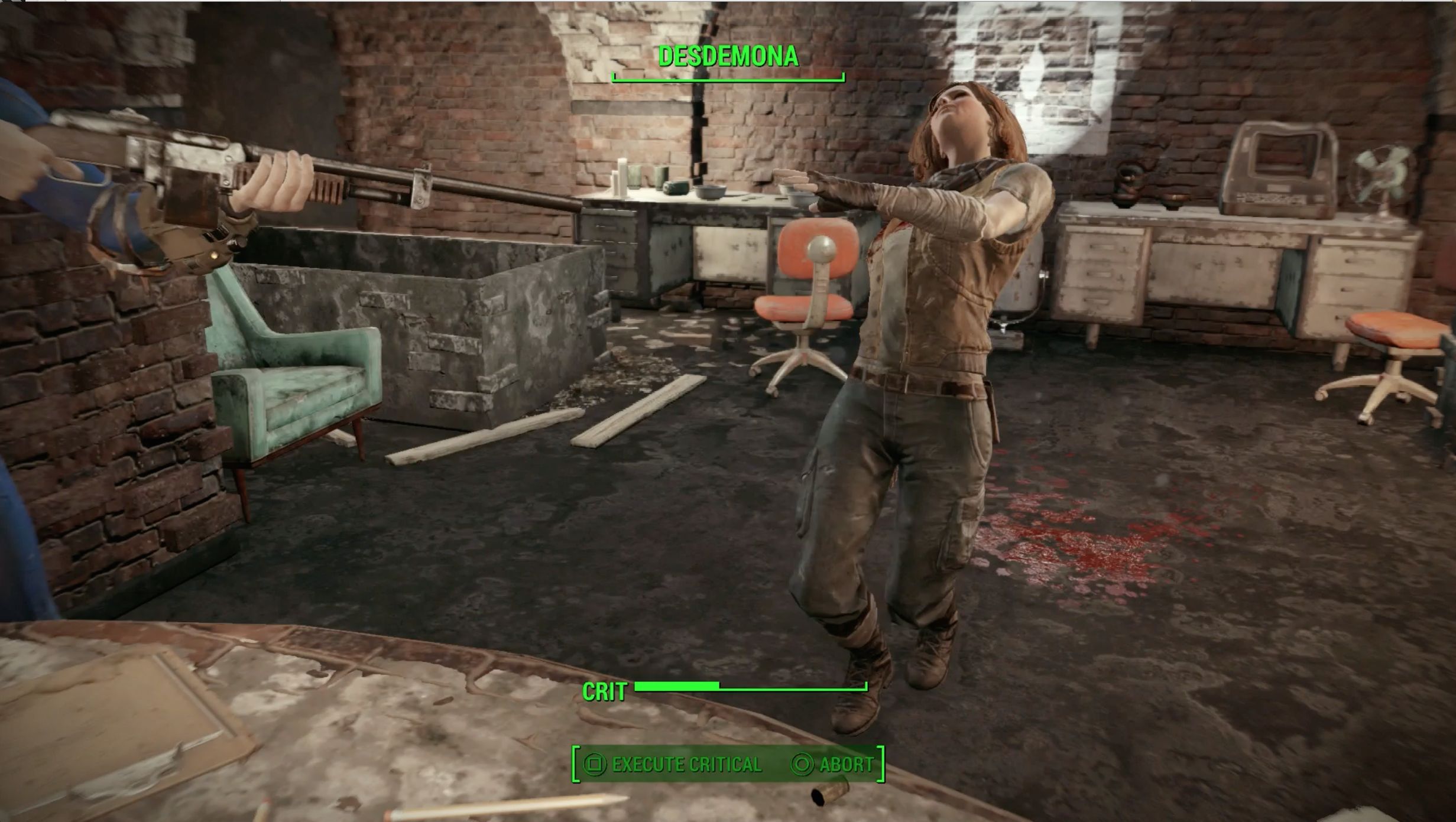 Fallout 4: End of the Line walkthrough
Fallout 4: End of the Line walkthrough