

Windows has some great features, but like any operating system, it brings its share of issues with every new version.
Windows upgrades are tricky business. It’s tough to predict how your PC will behave after it has gone through one. We can’t guarantee that these upgrades will change your Windows experience for the better, but we can help you make the best of them.
The Windows 10 November update — aka Threshold 2 (TH2) or Version 1115 — got here in early November 2015. Contrary to popular belief, Microsoft has not pulled it, but had to fix settings changes and meanwhile has been rolling it out slowly.
With Version 1155 as the backdrop, let’s take a look at some common issues that surface for many users with every Windows upgrade. We’ll also discuss a few fixes available for them.
Windows 10 upgrade th2 1511.10582 woes include deleted apps, system hangs, a disaster. @Microsoft https://t.co/g1bSe7E4I6 via @infoworld
— Nabil H (@inabster) November 15, 2015
Microsoft is referring to the November release as an update. But it’s actually an upgrade that replaces your Windows 10 installation with a newer version, specifically Version 1511, or Build 10586. The Windows installer can appear to get stuck at various points. Usually it’s just taking time to copy files or download them over a slow network. If you leave it alone and check back later, the installer would have proceeded to the next step. Even if the installer is stuck for hours, it pays to be patient and let the upgrade continue overnight. Otherwise, you’ll have to start over and that just means more waiting time. If the installer hasn’t responded even after letting the upgrade continue overnight, it is stuck and you need to take action to nudge it along. For example, in the case of the November update, several users have reported a couple of common points at which the installer stops responding: 25% – The solution is to unplug any DVD or Blu-ray drive connected to the system and restart the upgrade. 44% – Removing the SD card before installation solves this problem. You can reinsert it after you have completed the upgrade. If you’re using the SD Card for the upgrade, switch to a bootable USB created using the Windows Media Creation Tool. Windows 10 Threshold 2 update being installed on my surface, all 4gb of it. Let's hope it gets past the "known 44% bug". 37% and counting… — Martin Mitchell (@martinmitch) November 19, 2015 As a general rule, it’s best to keep all peripherals disconnected during the upgrade. Once the upgrade is complete you can reconnect them and find appropriate drivers for them. You can also use Windows Update to find the latest device drivers before you upgrade. Windows 10 users who went ahead with the November update have reported that Microsoft has managed to sneak in yet another nasty surprise. During the upgrade, it uninstalls various programs without so much as a warning. What’s more, it even replaces your favorite programs with Microsoft tools as the system defaults. Sure, you can fix these two problems, but you shouldn’t have to, and Microsoft belatedly agrees: Recently we learned of an issue that could have impacted an extremely small number of people who had already installed Windows 10 and applied the November update (Version 1511). When the November update was installed, a few settings preferences may have inadvertently not been retained for advertising ID, Background apps, SmartScreen Filter, and Sync with devices. This issue has been fixed in the update that accompanies KB3120677. ~ via Microsoft Support This is not the first time Microsoft has let users down or tampered with an excellent feature. All we can say here is that you’re dealing with Microsoft. Act accordingly. Expect them to use underhanded tactics and/or leave at least a few things messed up. Be sure to recheck your privacy settings after you upgrade. Are you experiencing post-upgrade glitches like Wi-Fi failure, system crashes, or a malfunctioning printer? In such cases, the culprit is almost always an incompatible driver. Ensure that the hardware that isn’t working has up-to-date drivers. You can download the latest ones from the vendor website. If the drivers are already up to date, try uninstalling and reinstalling them. If the device malfunction persists, here’s what you can do. Run a Belarc Advisor test to get the make and model number of that piece of hardware. Use that information to search for solutions on the web and to consult the experts at the MakeUseOf. Want to make the process of updating drivers stress free? Install an all-in-one driver updater like IOBit Driver Booster. If you’re having problems with poor PC performance even before the upgrade, the post-upgrade scenario won’t be any more promising. That’s why you should focus on giving Windows a performance boost before upgrading. For starters, recover disk space and defragment your hard drive. While you’re at it, look for and remove malware from your computer. This won’t necessarily improve your system’s performance, because malware slowing down your computer is a common myth. But you should still aim for a clean, safe PC to keep your data protected.
Once your computer is in better shape than before, you can opt for an upgrade, after backing up your data of course. Go for a clean install if you suspect continued malware infections. Performance issues can crop up after the upgrade regardless of precautionary measures. For example, users have reported issues like 100% CPU usage, slow boot processes, and choppy videos post the November update. In such cases, you might have to adopt a trial-and-error method to fix the problem. Begin with this classic piece of technical advice: reboot your computer. The number of issues that this step can fix will surprise you. If you haven’t updated the audio and video drivers, do so now. In many cases, this simple tweak can bring a laggy system back to normal. Oh, so that's why the video quality on my new laptop was so crappy – old video driver. Installed new. HEY, HD VIDEO! NO LAG! — Mike Jenkinson (@MikeJenkinson) April 3, 2015 Are you running a special, location-specific edition of Windows, such as Windows N or Windows KN? If yes, a broken Media Feature Pack could be causing the lag. Updating the pack to the latest version — the November 2015 version at the time of writing this — should resolve the issue. If your computer’s fans are functioning at full speed, even when you don’t have any programs running, read our guide on fixing high CPU usage. Ready to give up and contact tech support? Keep your PC’s serial number handy. If you encounter the “Something happened” error message, you’ll wonder why Microsoft even bothered to put it there. Windows 10:
"Getting Windows ready"
…
"Something Happened"
*PC Shutsdown*
…
*death loop*
WHAT HAPPENED THEN MICROSOFT IF YOU DON'T MIND — Tyson Tan (@TysonTanX) November 6, 2015 With a vague message like that, you’ll again have to fall back on a trial-and-error approach get to the root of the problem. Here are a few reasons you might see this ambiguous message during an upgrade: 1. The Language Settings and Locale on your computer are different from the ones in the Windows Setup files. Fix: Go to Control Panel > Clock, Language, and Region > Change Location and switch to the Administrative tab. Then click on Change system locale…, set English (United States) as the current system locale, and hit OK. Next, click Copy settings… and on the next screen, check the boxes next to Welcome screen and system accounts and New user accounts. Hit OK to apply the change and then exit the Region dialog. Now restart the system and run the upgrade tool again. 2. You haven’t run the Media Creation Tool as an administrator. Fix: Rerun the Media Creation Tool executable by choosing Run as Administrator from its right-click menu. 3. Your antivirus program could be blocking the download of the files required for the upgrade. Fix: Disable your antivirus program till you finish the upgrade. Does anybody, apart from Microsoft, know anything about Error Code 80200053, that prevents upgrade & installing Windows 10 from Windows 7? — Akintokunbo Adejumo (@Babatoks) November 24, 2015 Several errors that you might come across while upgrading will come with error codes and descriptions that don’t mean a thing to you. Don’t despair though. You can search for the error codes on the web to figure out what they mean, what’s causing them, and how to fix them. Here’s Microsoft’s own list of Windows 10 upgrade error messages and fixes. Note these two common errors that many Windows users have reported seeing: Microsoft will force-feed you Windows upgrades sooner or later. We recommend timing them right. Wait till major bugs get fixed if you can, but don’t leave it too late and risk losing support. Ensure that you have enough time to back up your data and prep your PC for the upgrade. Dear Windows 8: the number of times you harass me to upgrade to Windows 10 makes me not want to upgrade to Windows 10. — Michael Aranda (@michaelaranda) November 23, 2015 Do note that if you have upgraded to Windows 10 in the past 31 days, you won’t see the upgrade option at all. You’ll have to wait a month longer to get the automatic update or you can do a manual upgrade using the Media Creation Tool. Your upgrade experience can vary based on your PC’s hardware and the Windows version you’re upgrading to/from. The issues you experience on the new installation might be different from the ones listed here. The good news is that with Windows being a popular OS, you’ll be able to find a fix (or at least an explanation) for almost any problem that you face post an upgrade. How did your latest Windows upgrade go? Are there any issues that you still haven’t found a resolution for? List them for us in the comments! Image credit: unscrewing car wheel by Dmitry Kalinovsky via Shutterstock, Computer key – Clean by jurgenfr via ShutterstockThe Installer Hangs
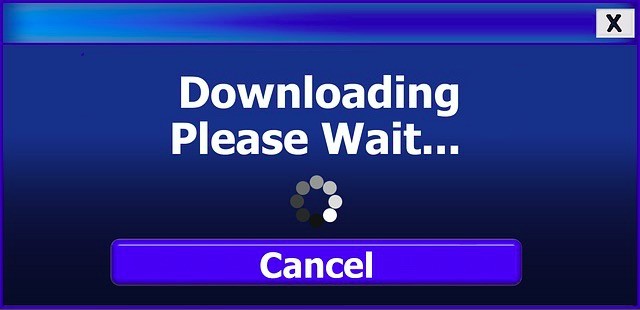
Some Features/Customizations Have Vanished
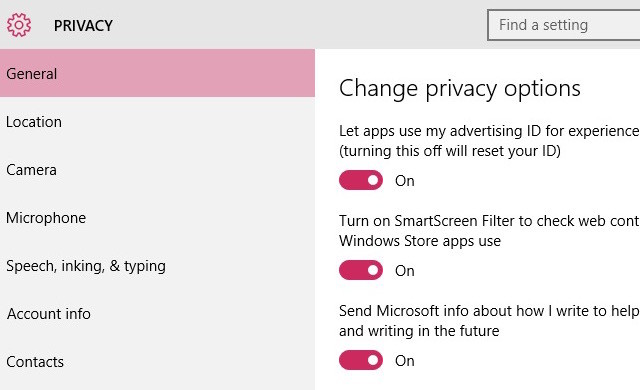
The System Is Unstable
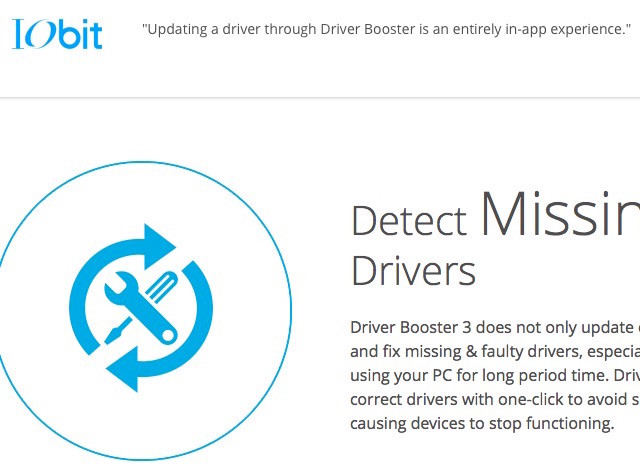
System Performance Is Pathetic

You Don’t Know what Went Wrong, but “Something Happened”
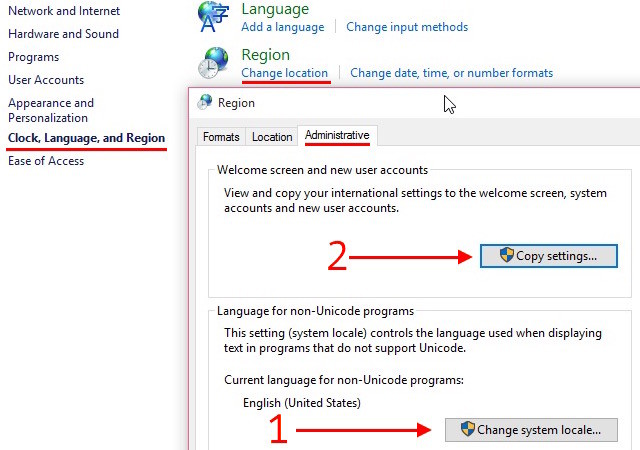
You’re Getting Indecipherable Error Codes
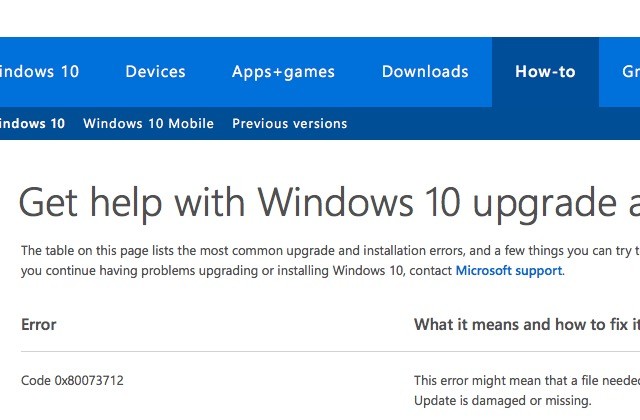
Take a Deep Breath and… Upgrade



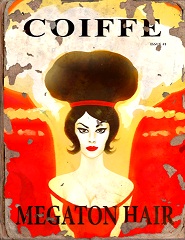
 Super Smash Bros. for 3DS and Wii U Hints, tips and Cheats guide
Super Smash Bros. for 3DS and Wii U Hints, tips and Cheats guide Criminal Girls: Invite Only PSVITA review
Criminal Girls: Invite Only PSVITA review 5 Simple Ways to Improve your Photography
5 Simple Ways to Improve your Photography How to Keep Quiet as a Buddy in MGS5: Phantom Pain (the “Quiet” Ending)
How to Keep Quiet as a Buddy in MGS5: Phantom Pain (the “Quiet” Ending)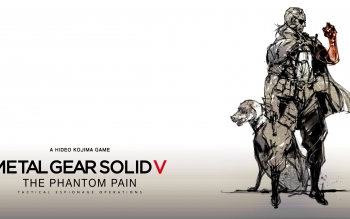 MGS V: The Phantom Pain How to Defeat the Sahelanthropus in Mission 31
MGS V: The Phantom Pain How to Defeat the Sahelanthropus in Mission 31